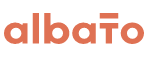Как настроить интеграции Sipuni и retailCRM

В этой инструкции разберем, как при помощи Albato настроить интеграции Sipuni и RetailCRM, чтобы получить следующие сценарии:
- Всплывающая карточка звонка в CRM появляется у менеджера, за которым закреплен контакт.
- При отсутствии контакта в базе карточка звонка будет отражена в CRM у одного из менеджеров из определенного отдела.
Как создать связку для первого сценария
Перейдите на страницу «Мои связки» и нажмите «Создать связку»:
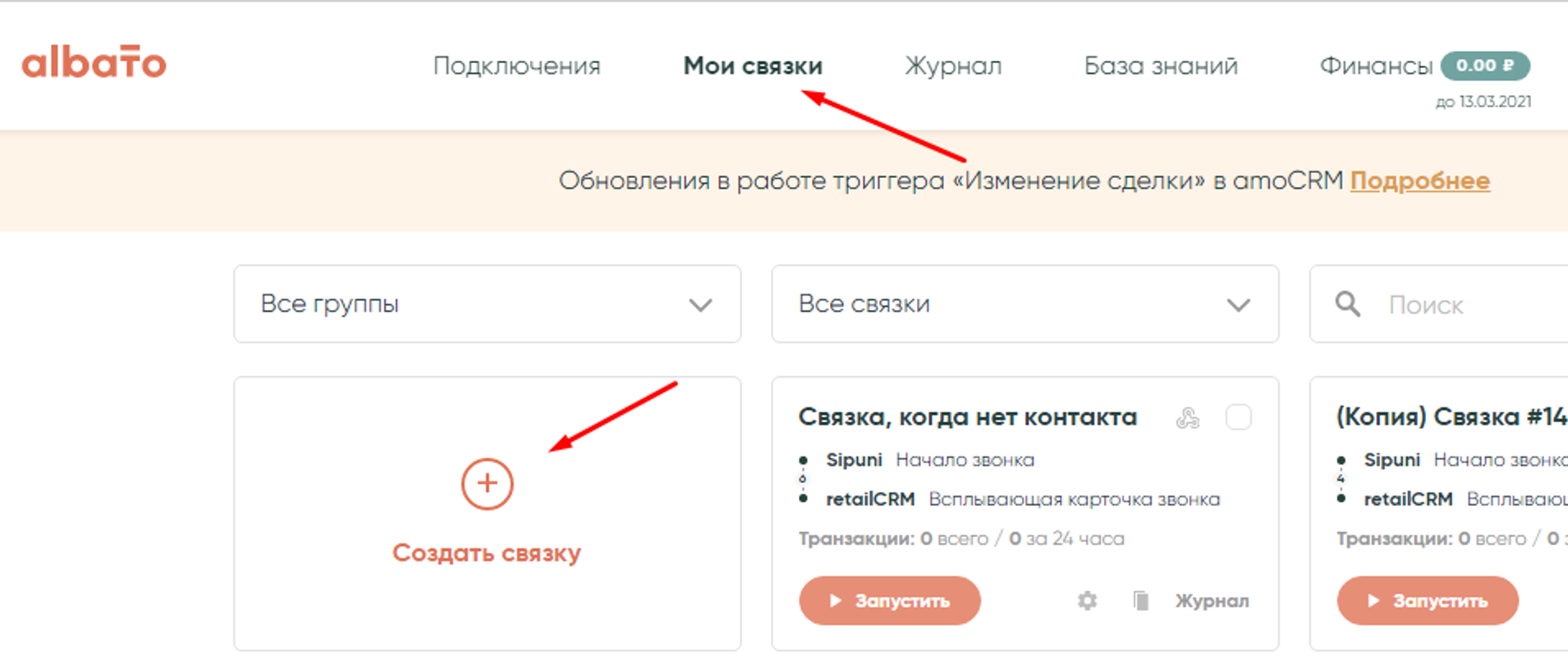
Настройте триггеры и экшены в следующей последовательности:
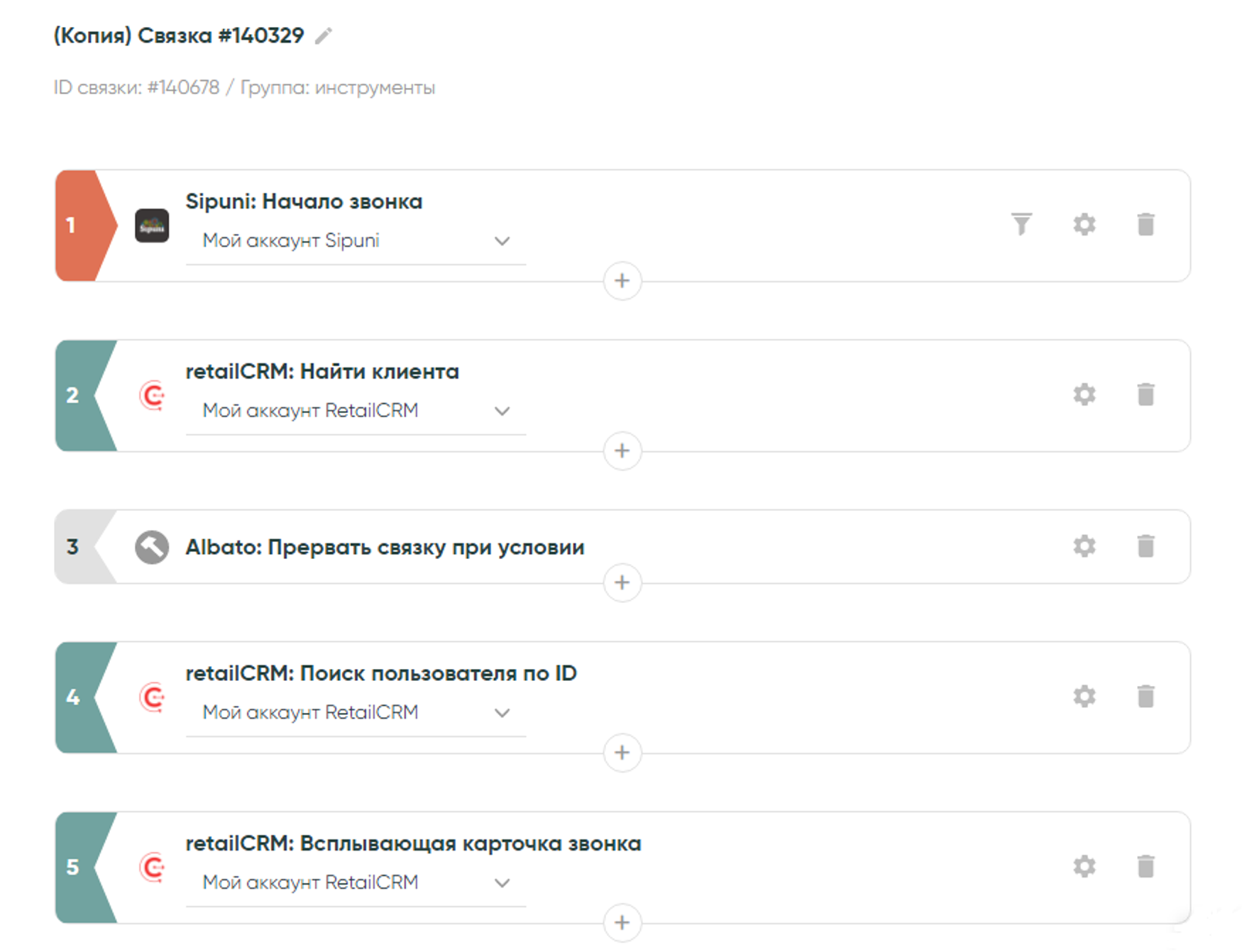
Шаг 1. Триггер в первом шаге Sipuni — «Начало звонка». Дополнительных настроек не требует.
Шаг 2. У экшена RetailCRM «Найти клиента» заполните только одно поле: «Номер вызывающего» из списочных значений Sipuni:
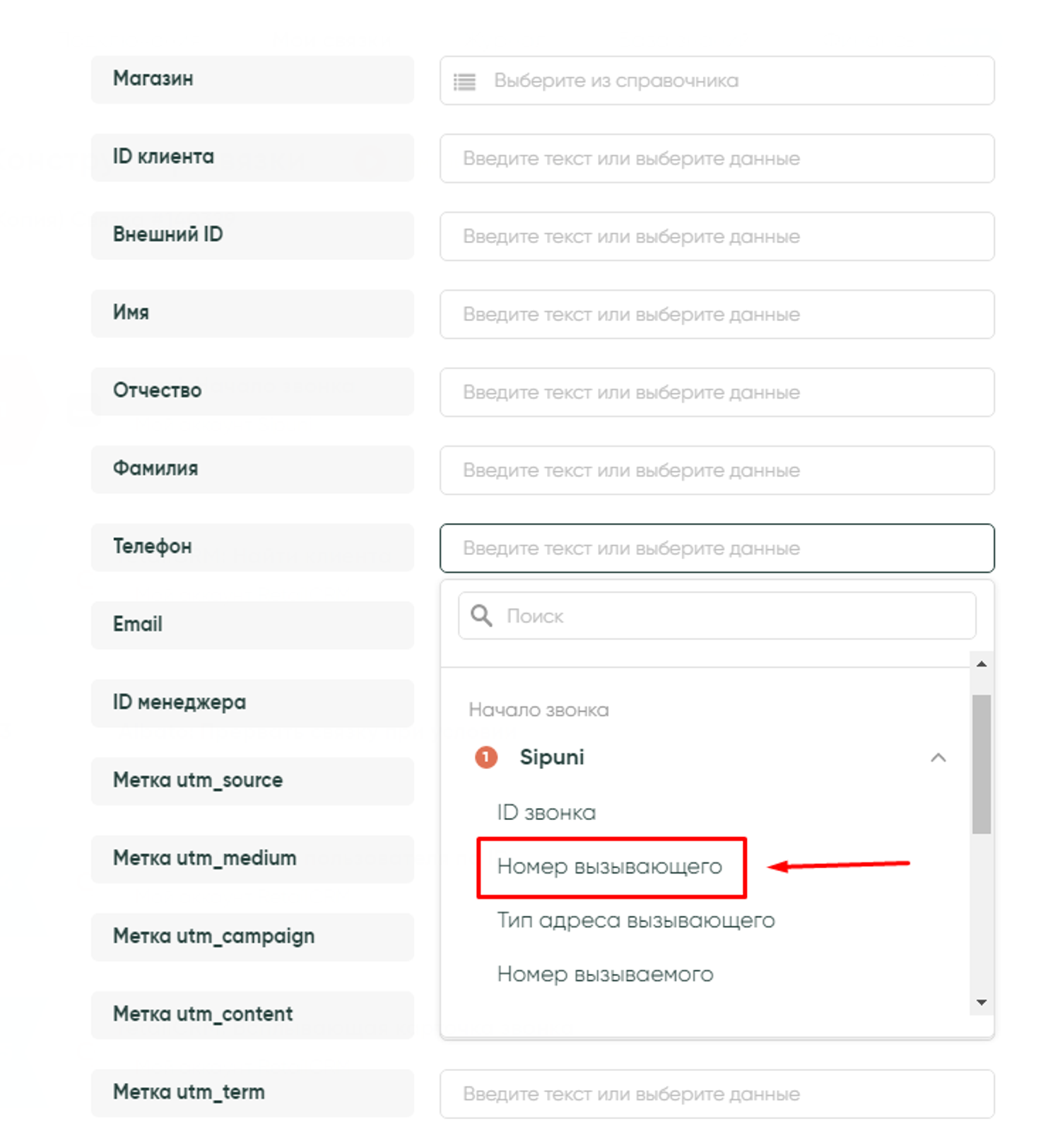
Шаг 3. После второго шага добавьте инструмент «Прервать связку при условии»:
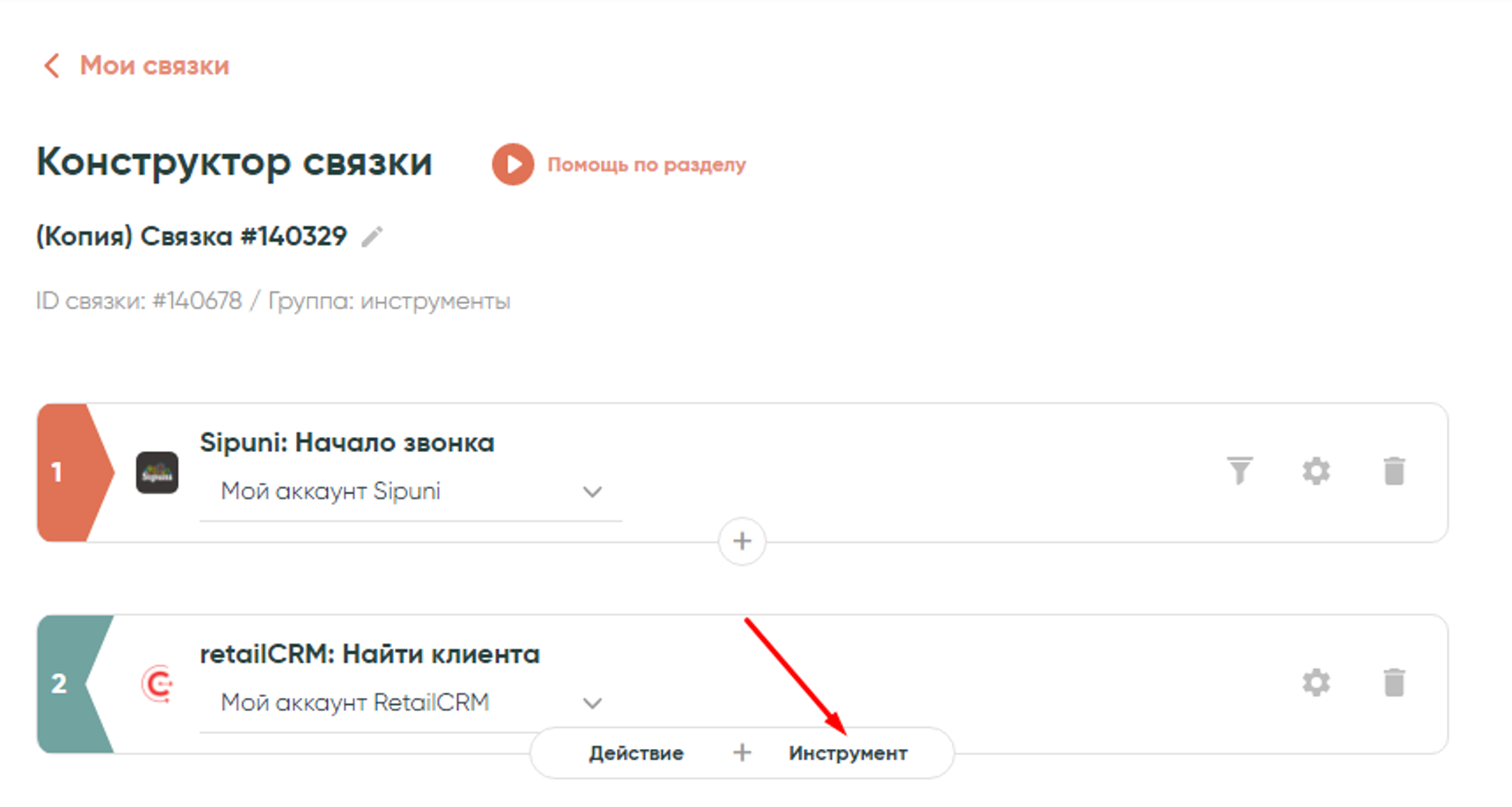
Связка будет выглядеть так:
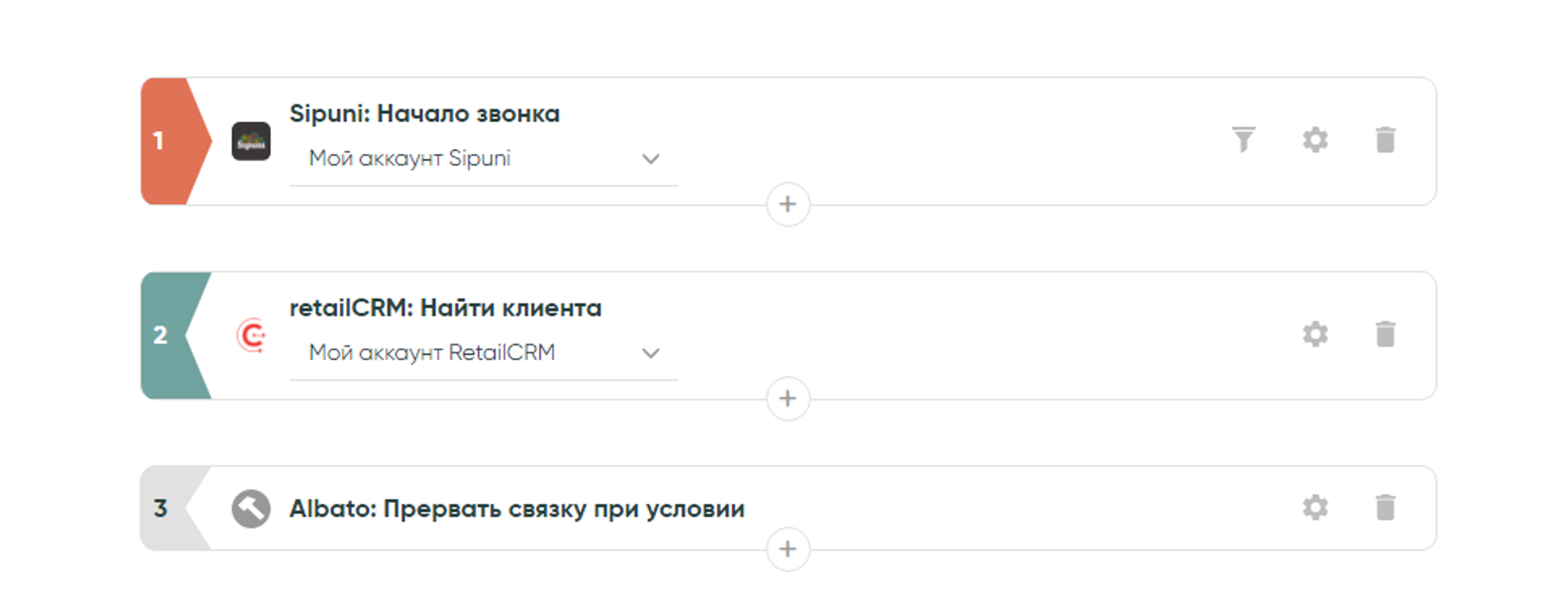
Настройте инструмент «Прервать по условию»:
- Выберите действие — «Продолжить работу связки».
- Выберите условие из шага RetailCRM «Найти клиента» — значение «ID клиента» НЕ РАВНО пустому значению, то есть связка продолжит свою работу, если контакт есть в базе.
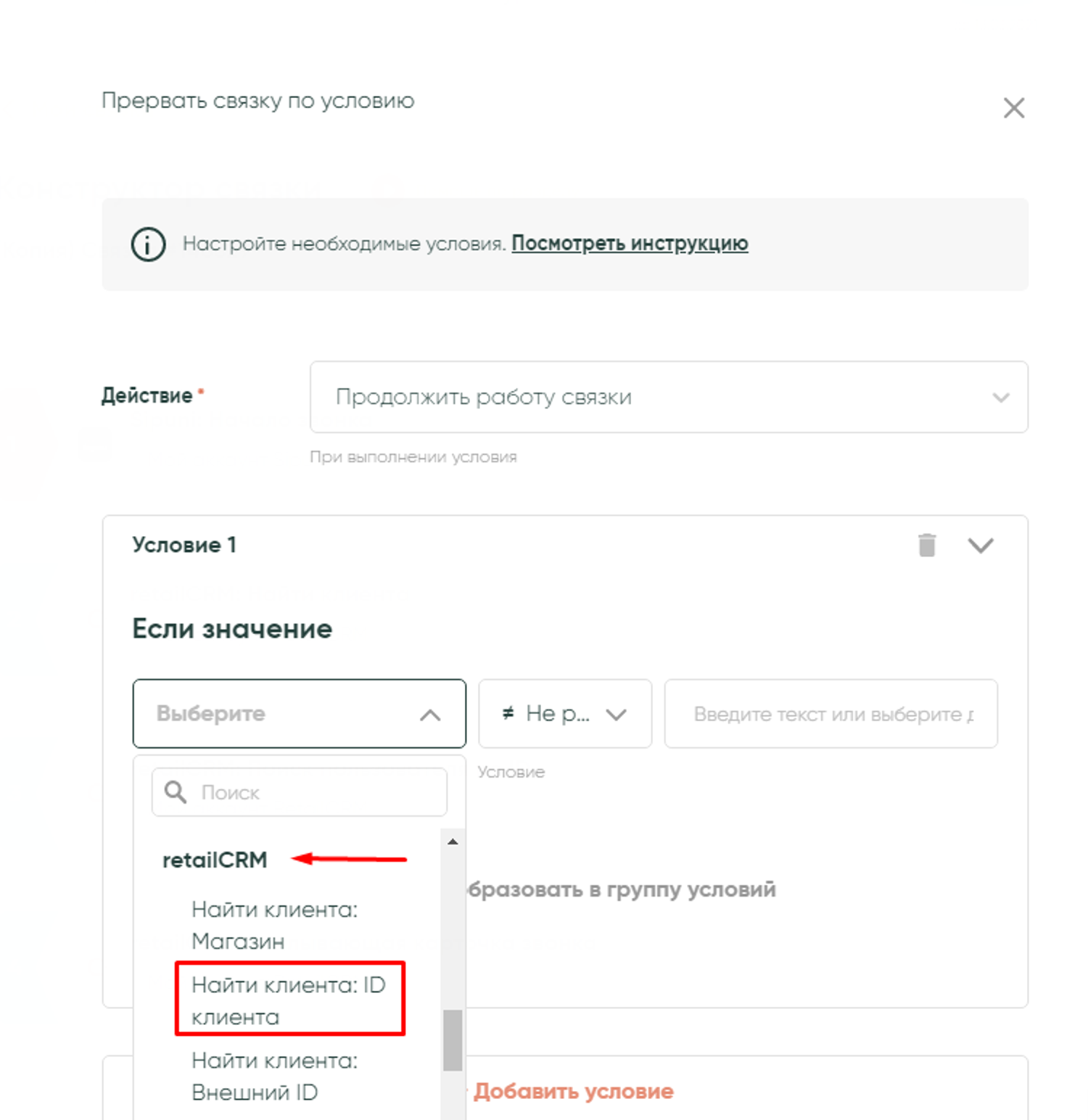
Шаг 4. Поиск пользователя по ID. Заполните поле параметром «ID менеджера» из выпадающего списка RetailCRM из предыдущего шага.
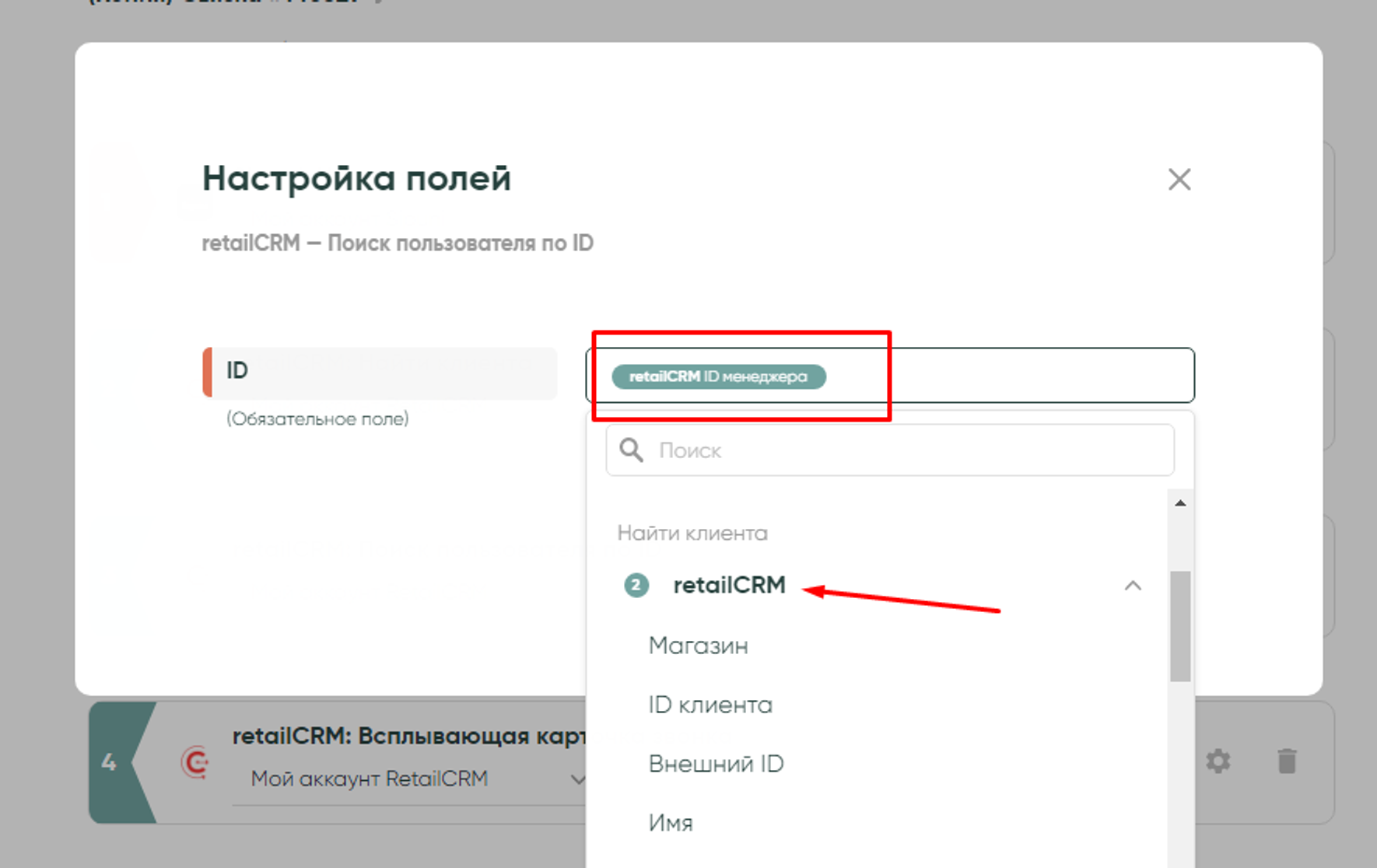
Шаг 5. Заполните экшен «Всплывающая карточка звонка»:
- Телефон клиента — значение «Номер вызывающего» из списочного значения шага №1 Sipuni:
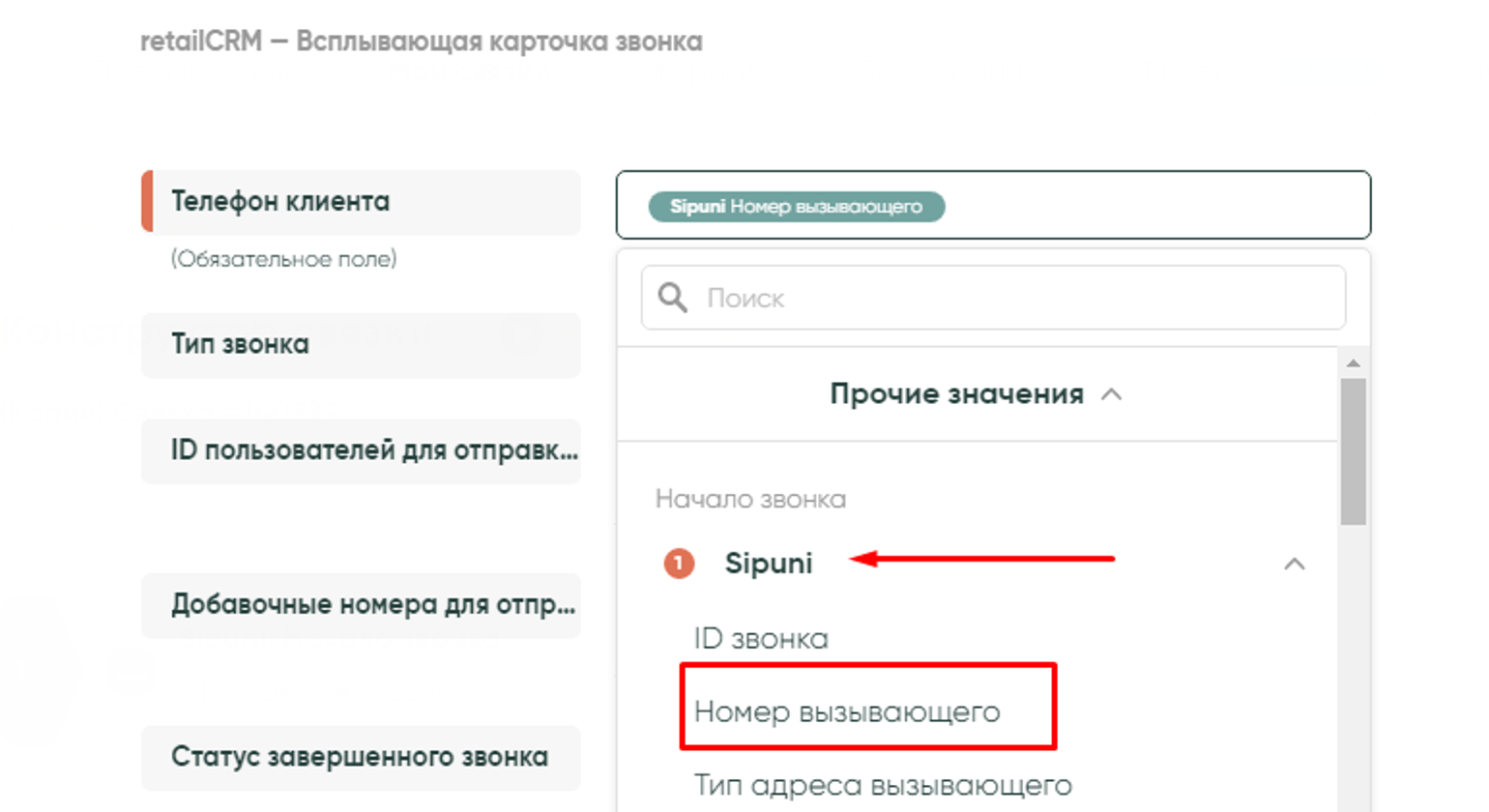
- Тип звонка — параметр «in». Выберите его из справочника:
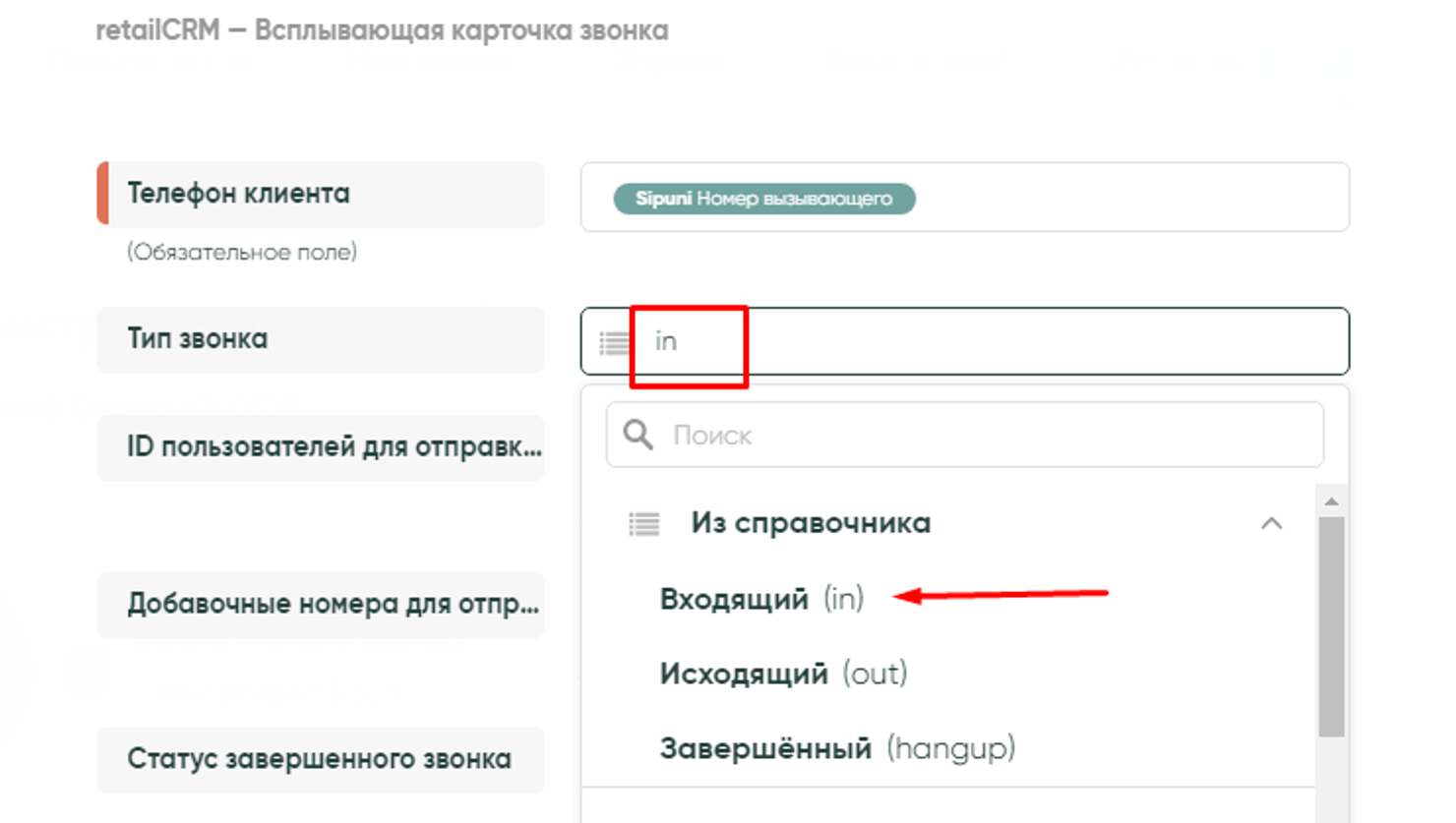
- ID пользователей для отправки — параметр ID из шага №3 RetailCRM — «Поиск пользователя по ID»:
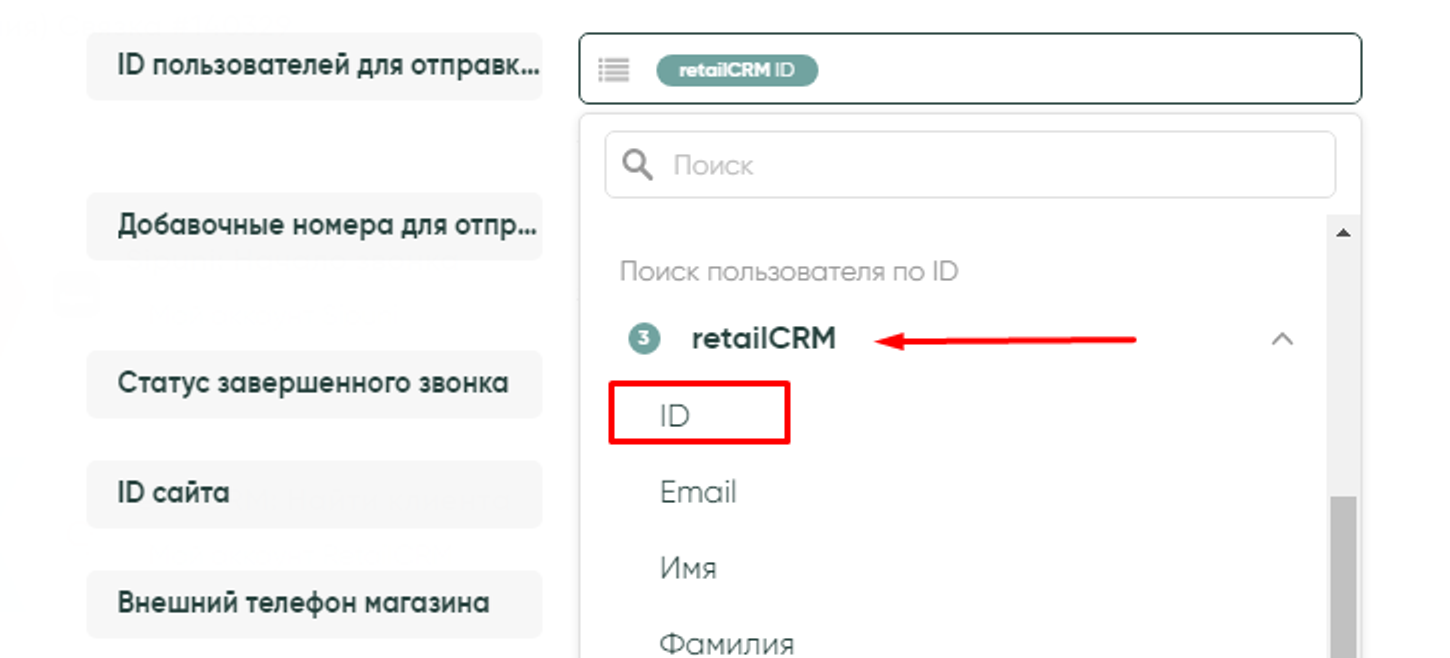
Запустите связку и перейдите к настройке интеграции для второго сценария, когда контакт отсутствует в базе RetailCRM.
Как создать связку по второму сценарию
В связке будет тот же триггер Sipuni — «Начало входящего звонка», а экшены расположатся в следующей последовательности:
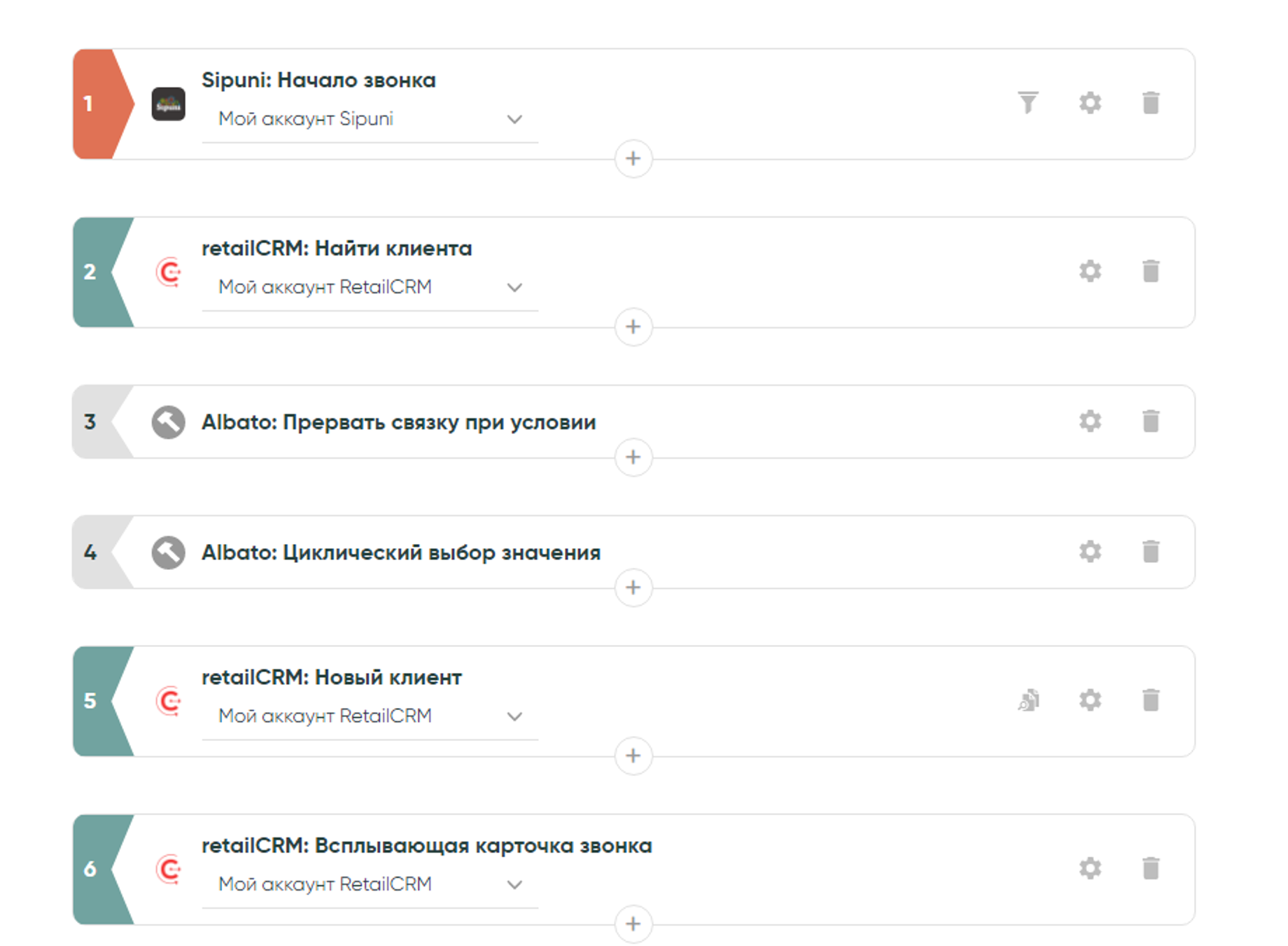
Шаг №2. Экшен RetailCRM — «Найти клиента». Заполните по аналогии с первой связкой:
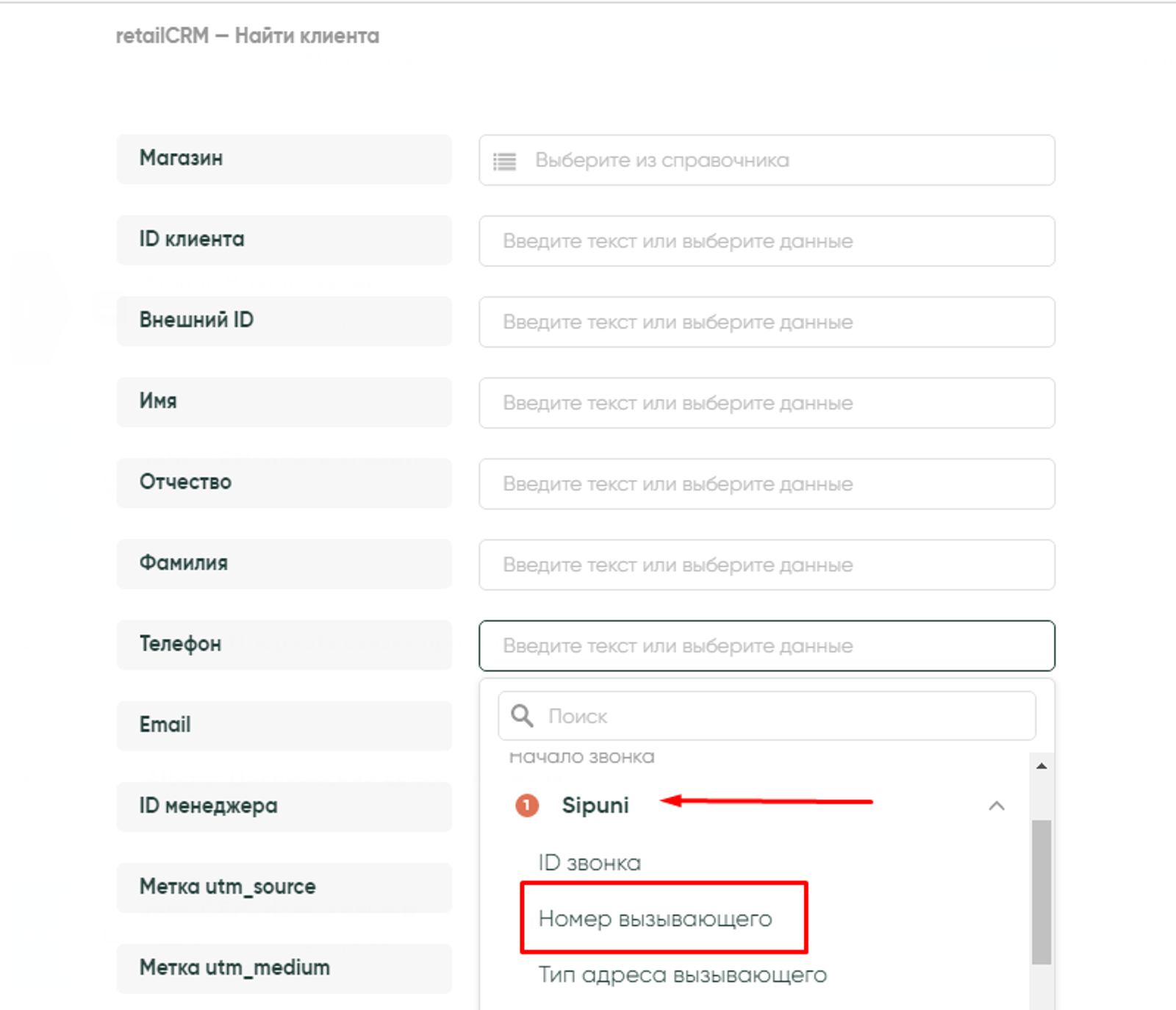
Шаг №3. Добавляем после второго шага инструмент «Прервать связку при условии»:
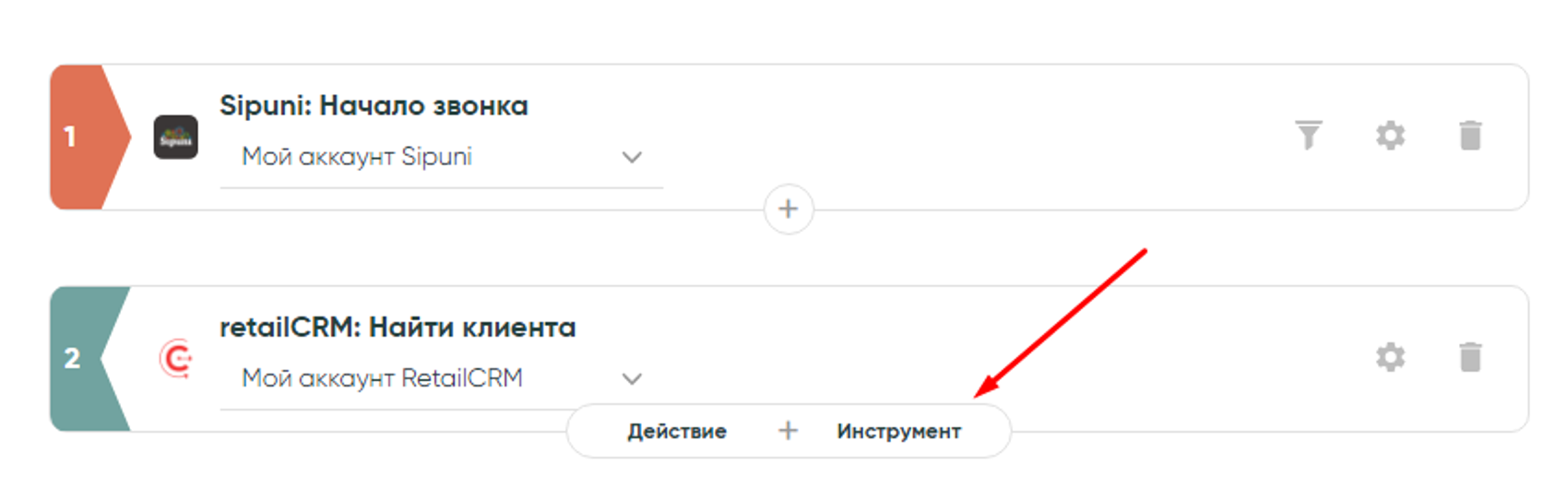
Связка будет выглядеть так:
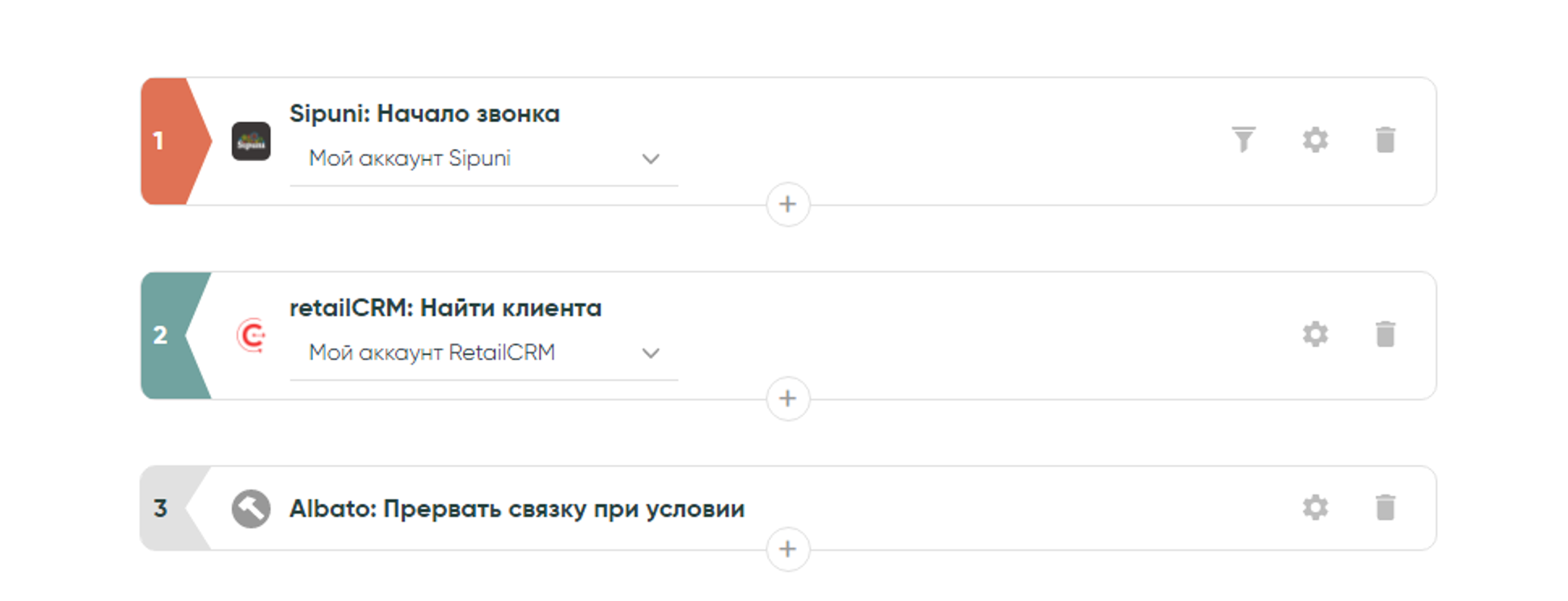
Настройте шаг «Прервать связку при условии»:
- Выберите действие «Продолжить работу связки» из выпадающего списка.
- Выберите условие 1 из шага RetailCRM — «Найти клиента». В поле значения «ID клиента» РАВНО оставляем пустое значение, тогда связка продолжит свою работу, если контакта в базе нет.
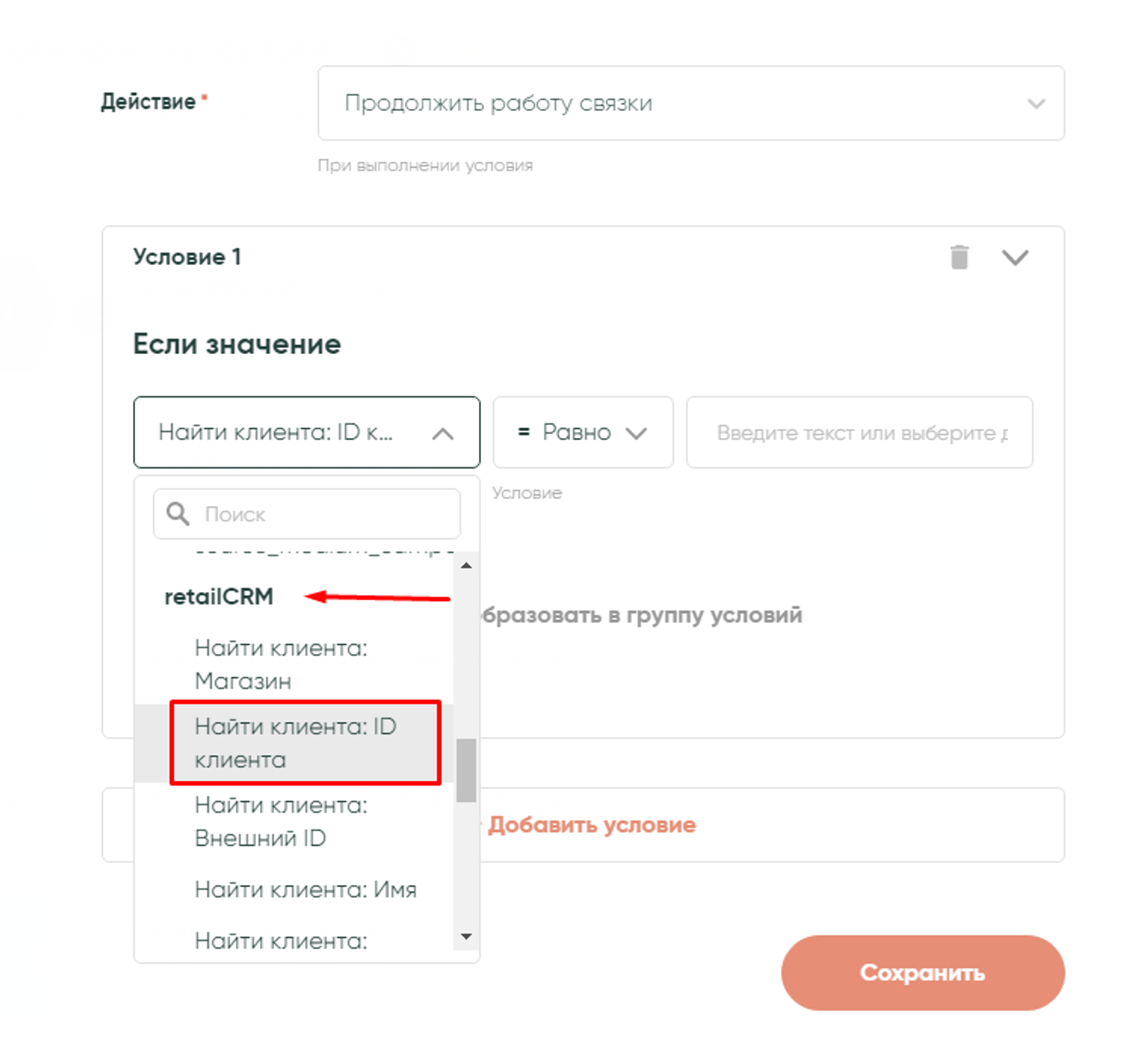
Шаг 4. Добавьте еще один инструмент — «Циклический выбор значения» для распределения ответственного из определенной группы. Связка будет иметь вид:
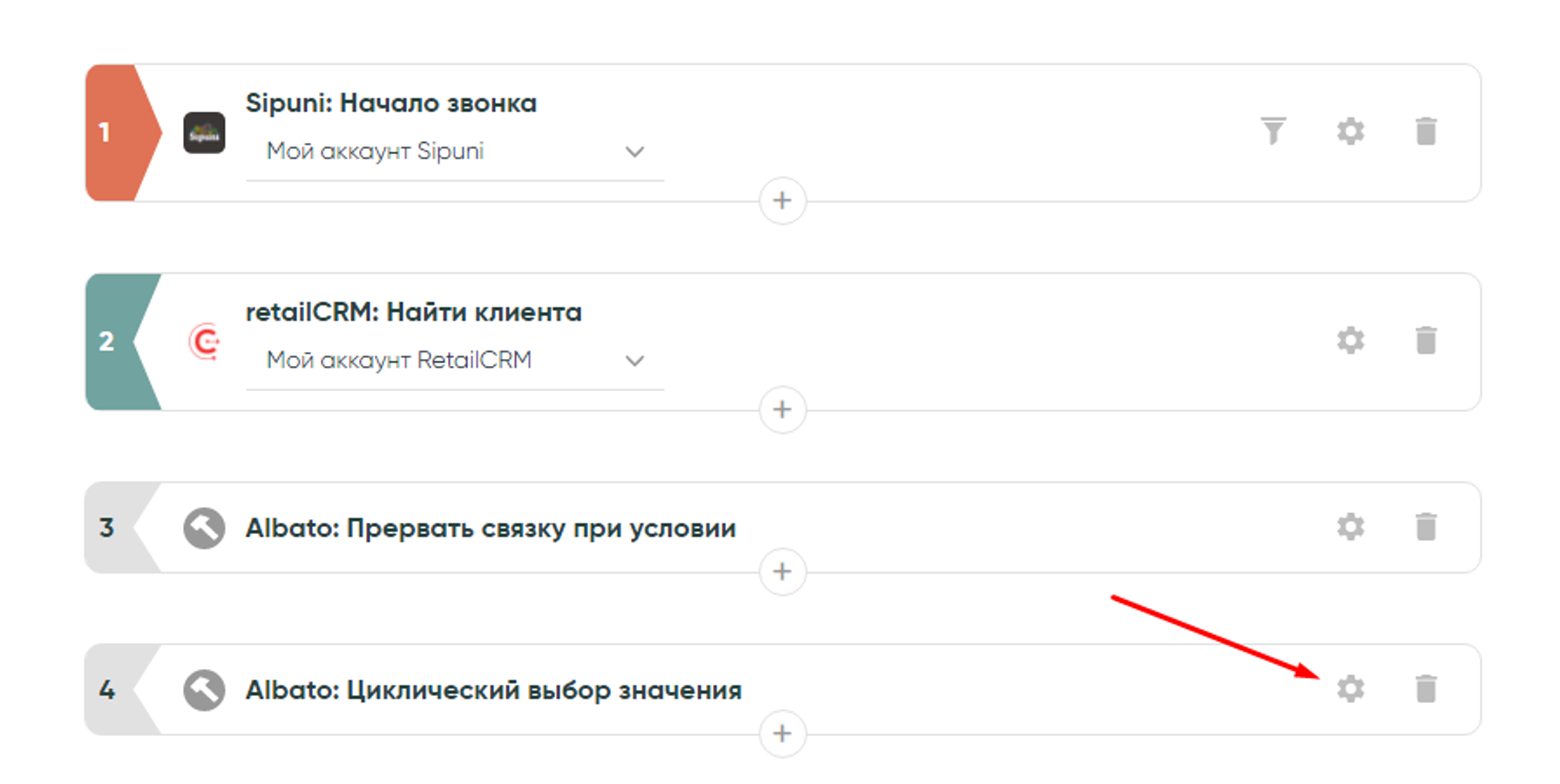
Настройте шаг циклического выбора значения:
- Название — впишите произвольный текст.
- Список — заполните значениями из подключения RetailCRM, где 6, 7, 8 — это ID менеджеров, среди которых должен быть распределен новый контакт.
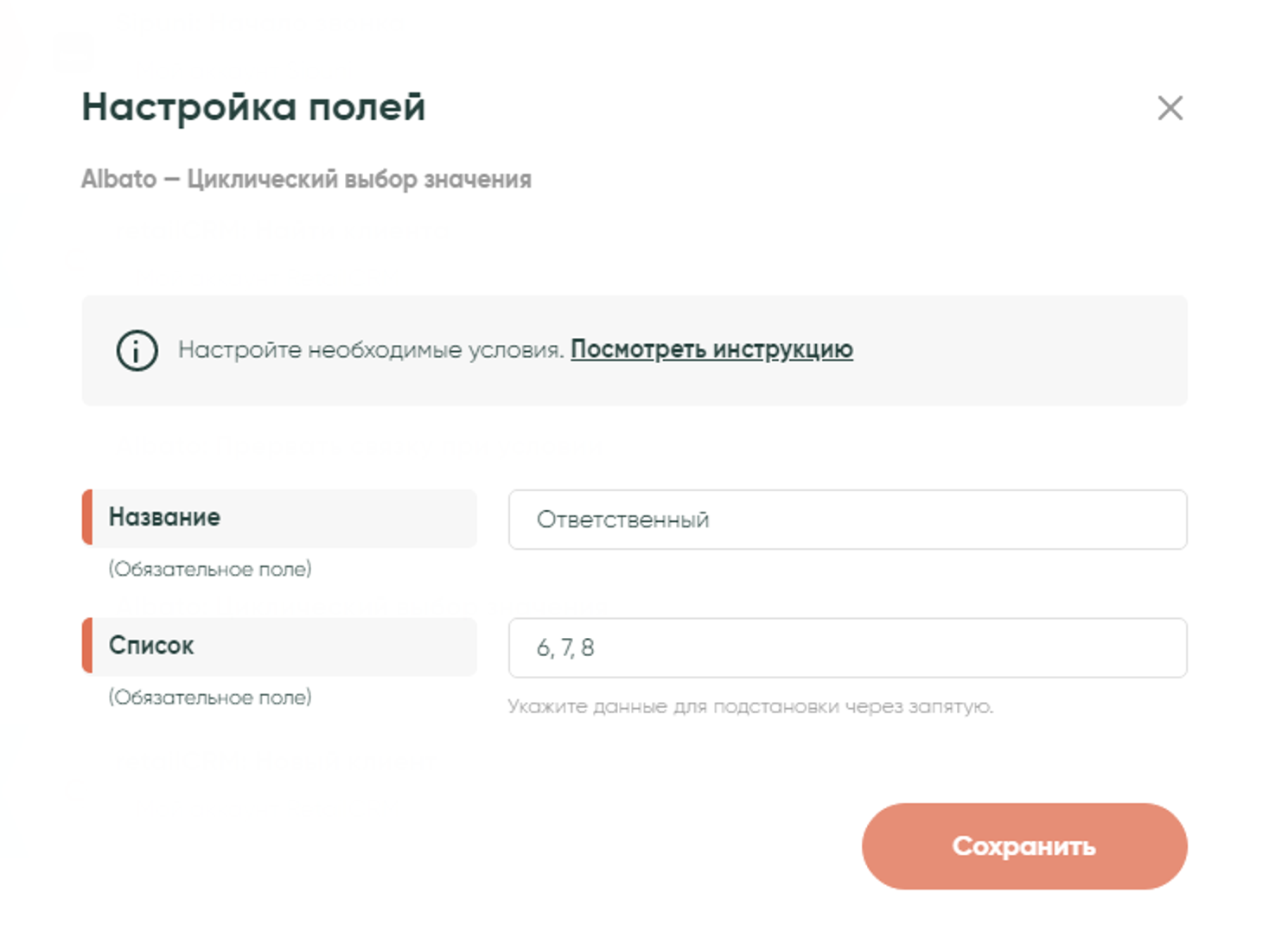
Подробнее об инструменте можно прочитать тут.
Шаг 5. Добавьте для RetailCRM действие «Новый клиент»:
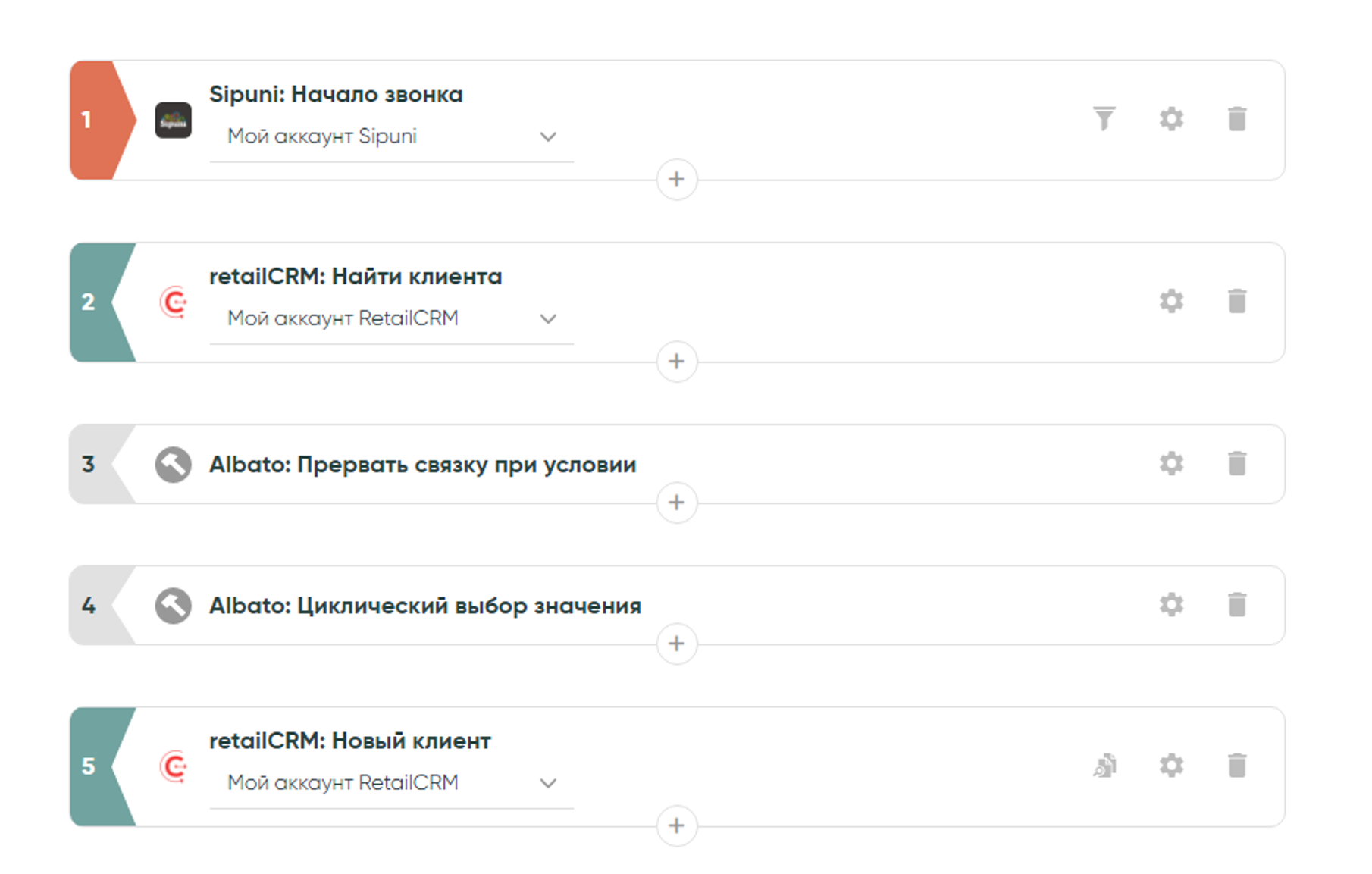
Настройте этот шаг следующим образом:
- Название магазина — выберите из списка:
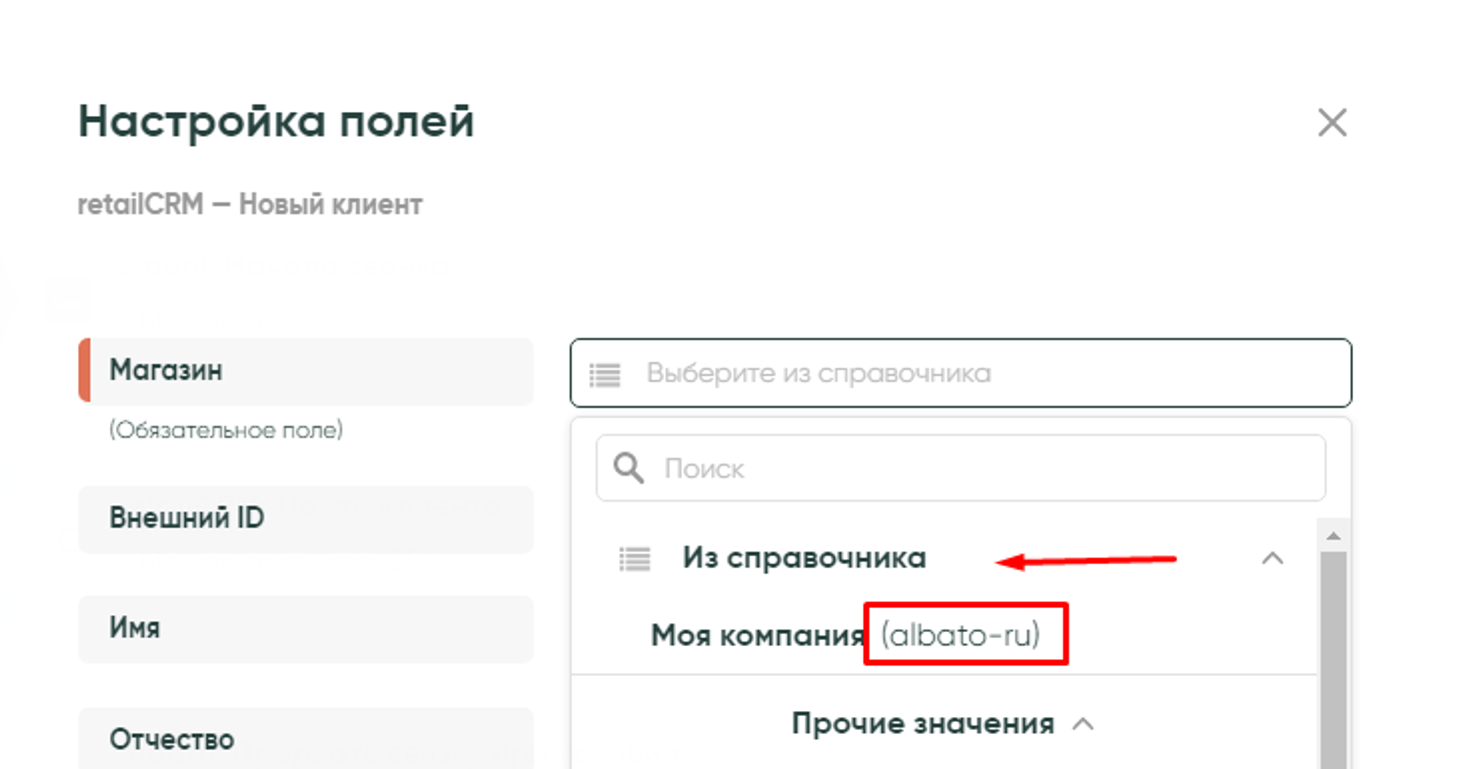
- Имя и Телефон — выберите из выпадающего списка Sipuni «Номер вызывающего»:
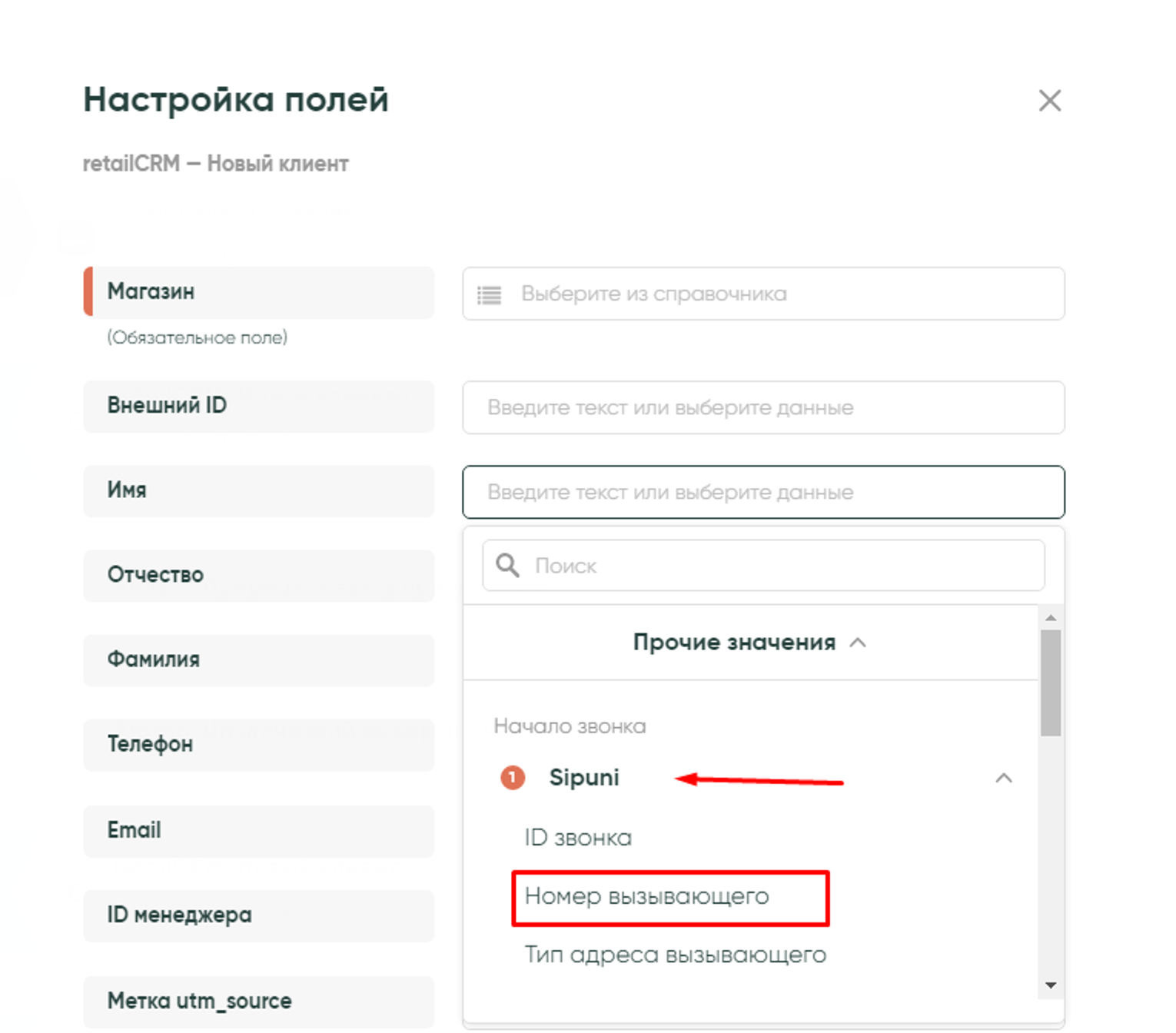
- ID менеджера — выберите результат работы инструмента «Выбор циклического значения»:
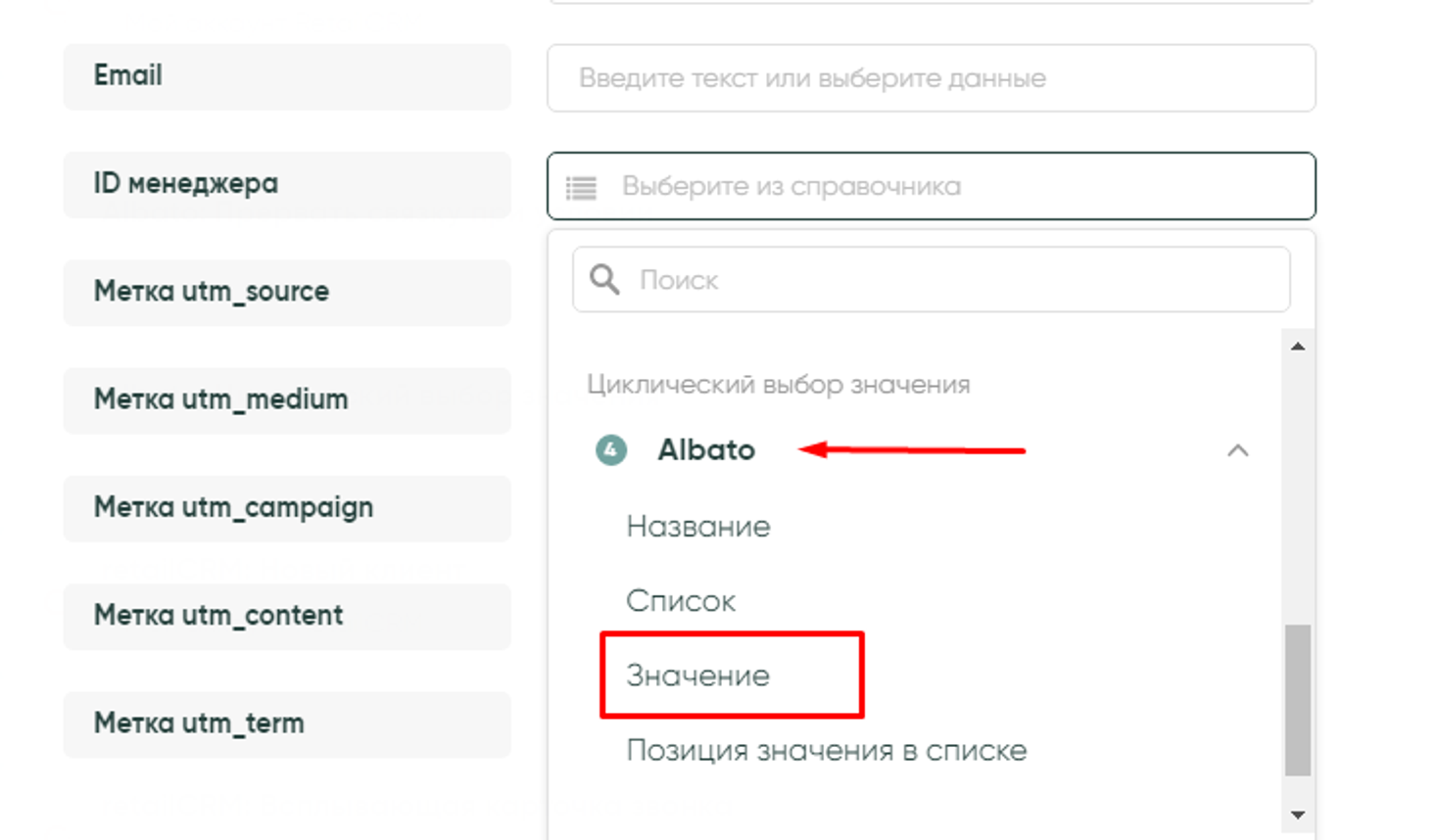
Заполненные поля в примере выглядят так:
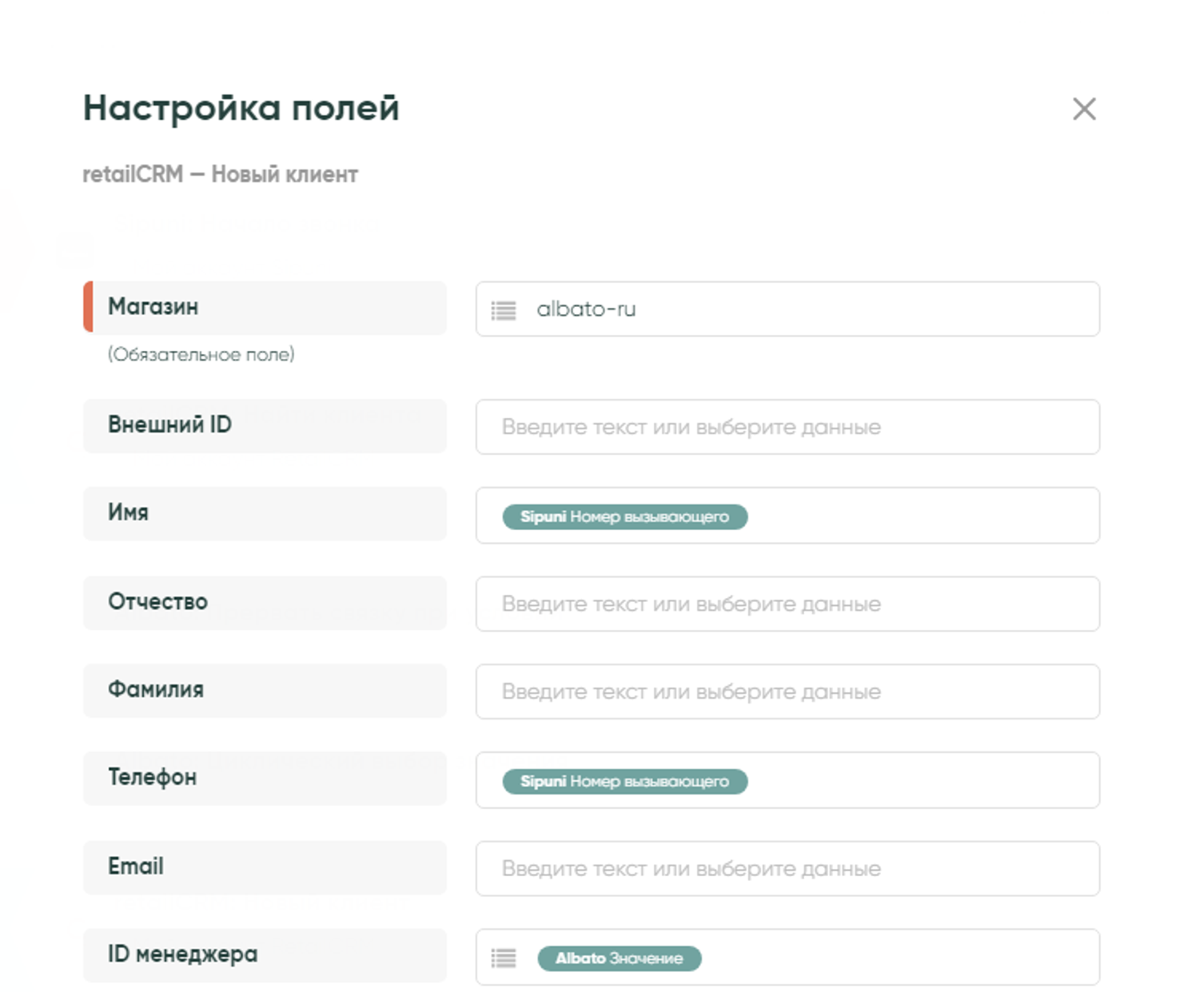
Шаг 6. RetailCRM — экшен «Всплывающая карточка звонка».
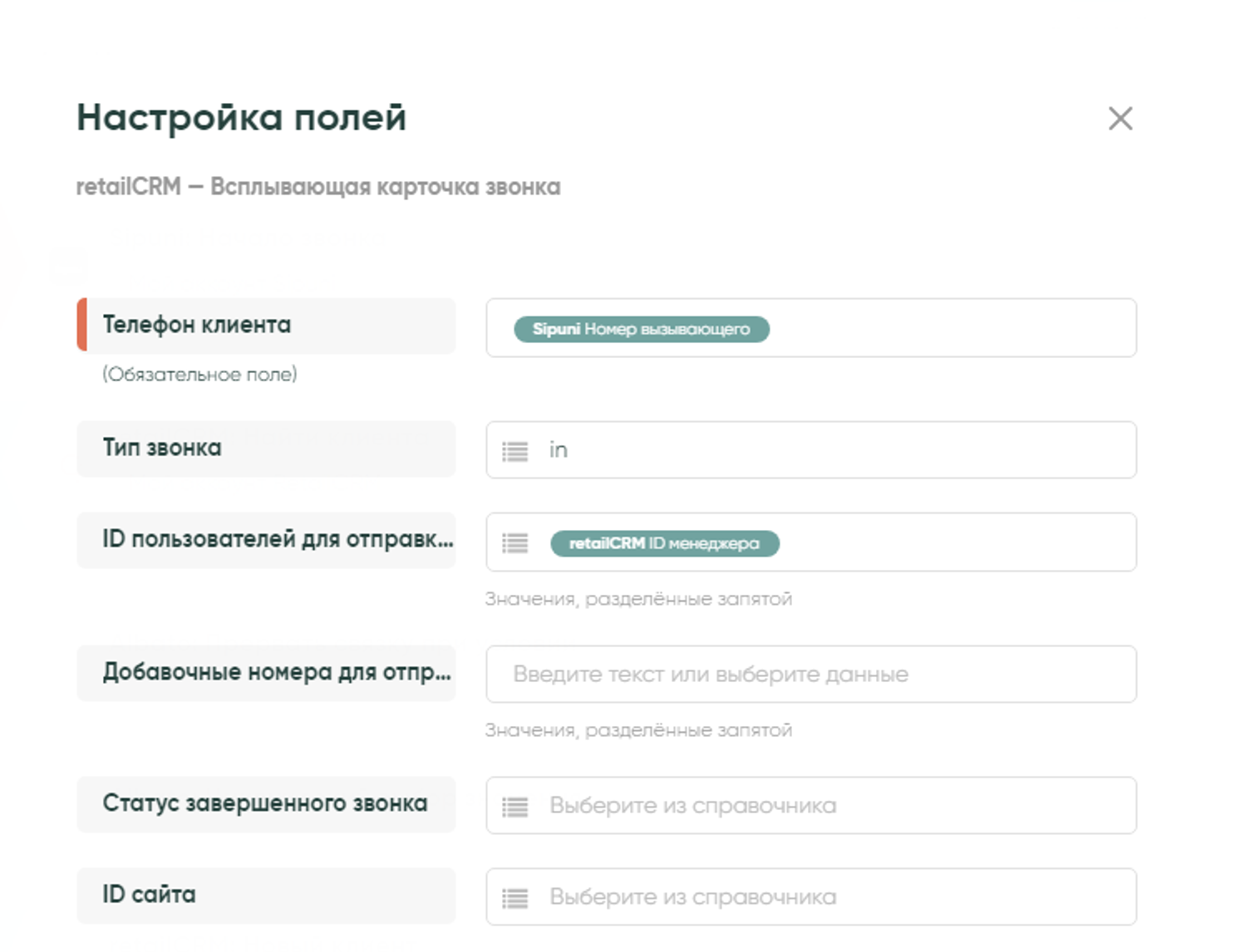
Телефон клиента — выберите параметр из выпадающего меню Sipuni — «Номер вызывающего».
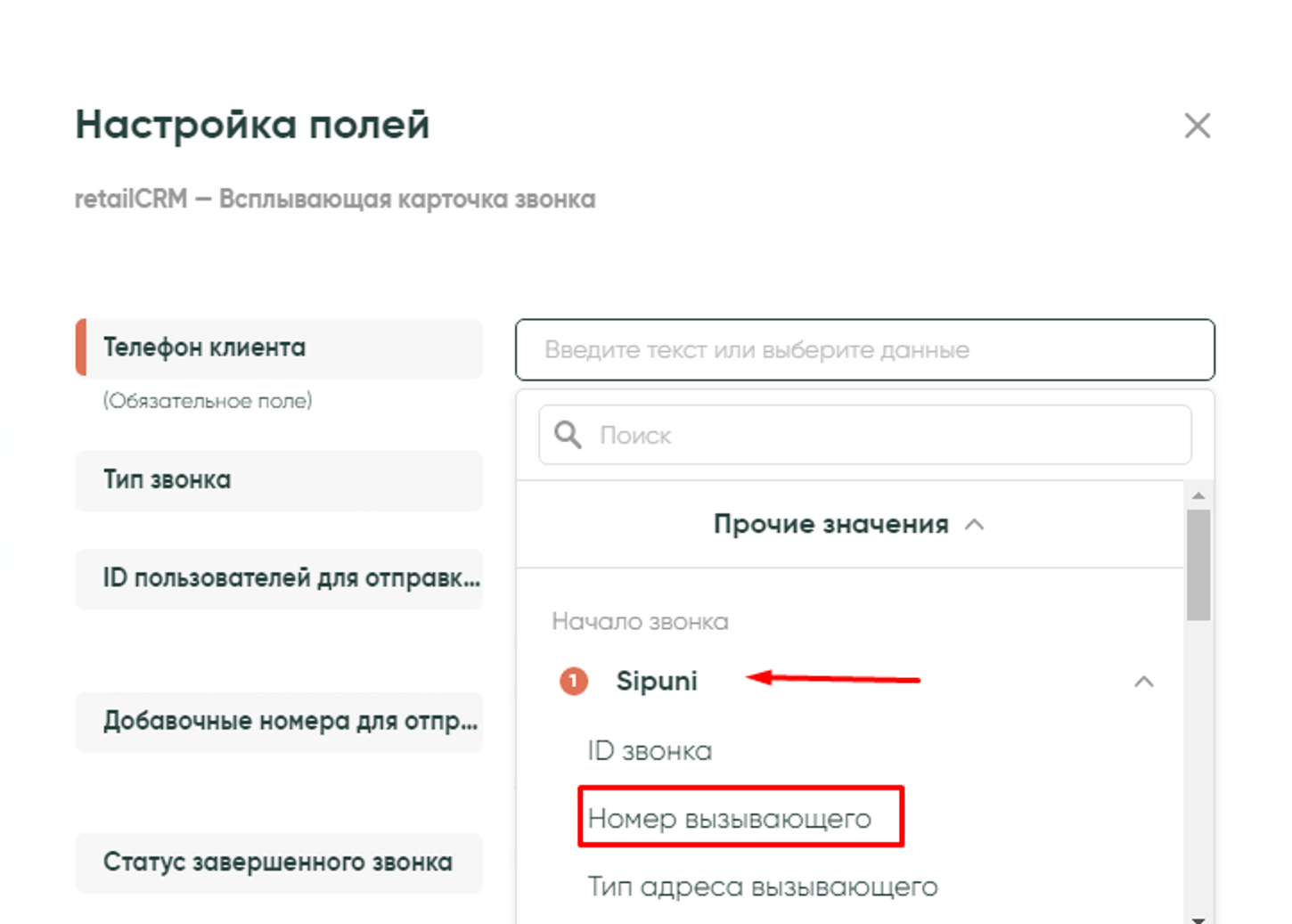
- Тип звонка — «in» — входящий:
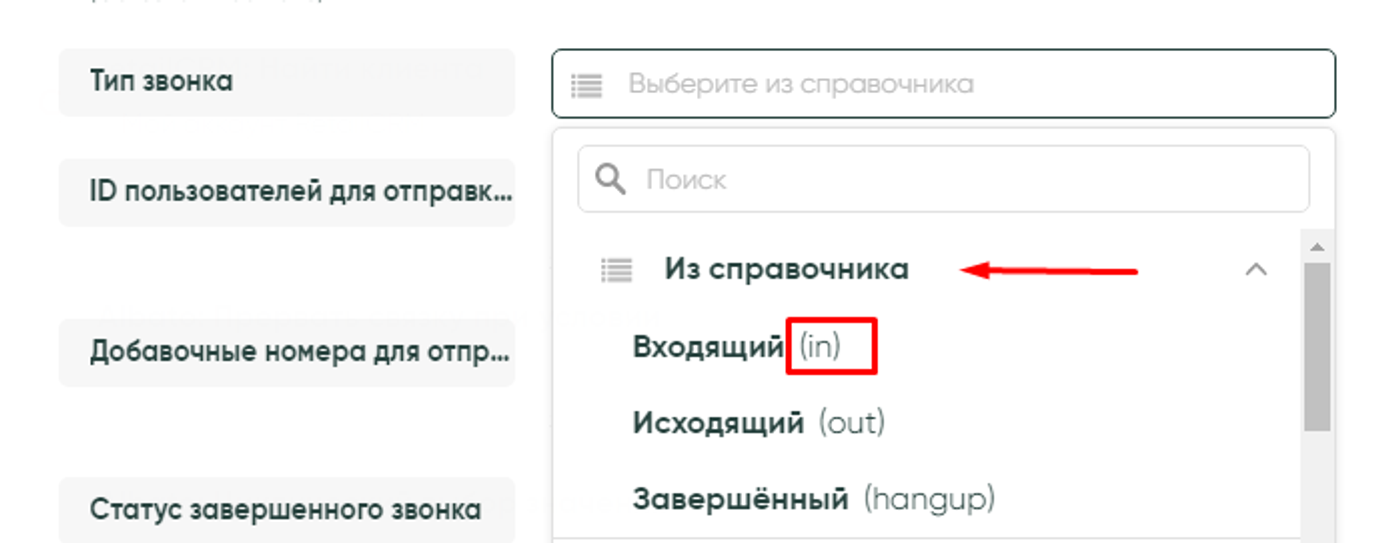
- ID пользователя для отправки — параметр «ID менеджера» из предыдущего шага RetailCRM — «Новый клиент»:
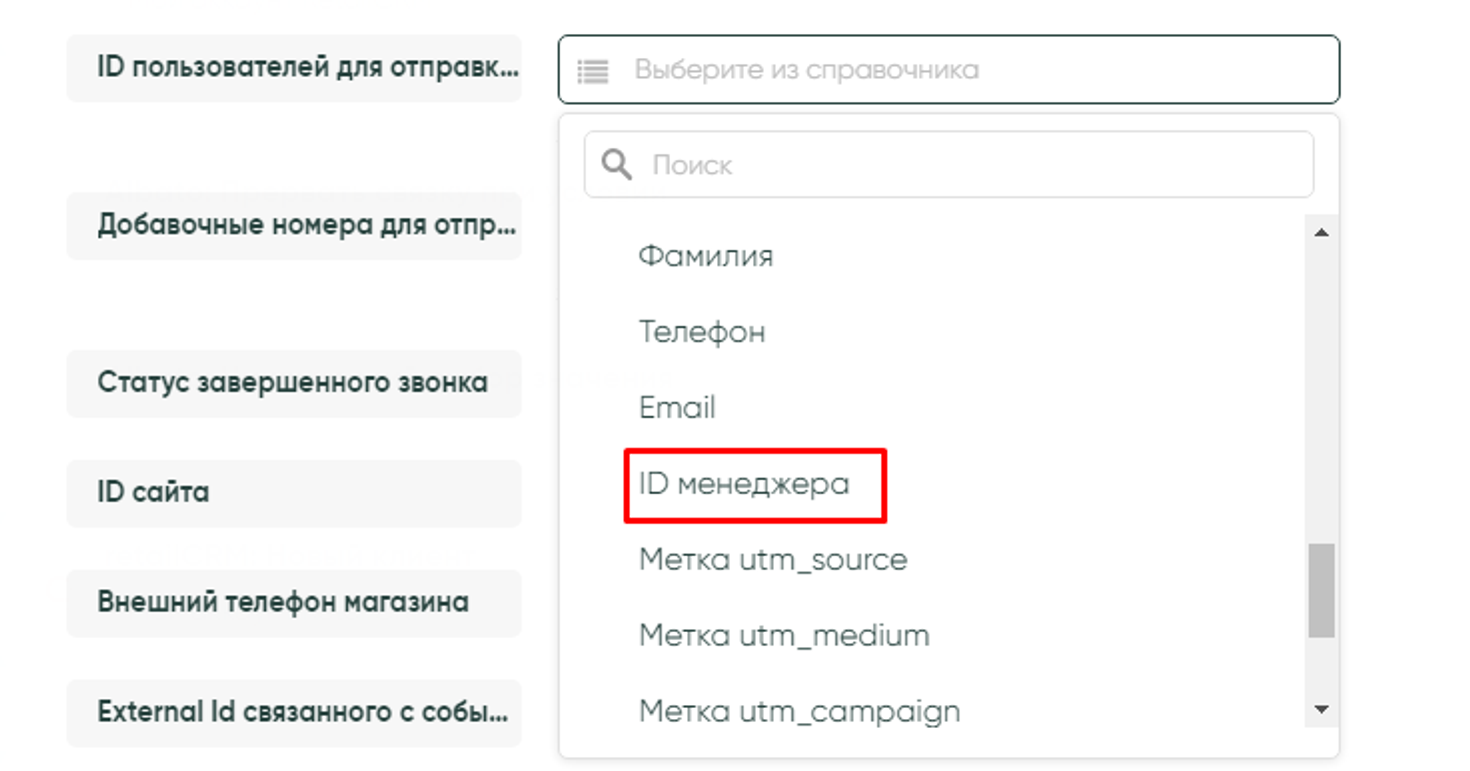
Связка создана, не забудьте ее включить! Теперь благодаря несложным настройкам менеджеры всегда будут видеть входящий звонок в RetailCRM.