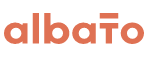Как передавать данные из Google Sheets в amoCRM (контакт + сделка)
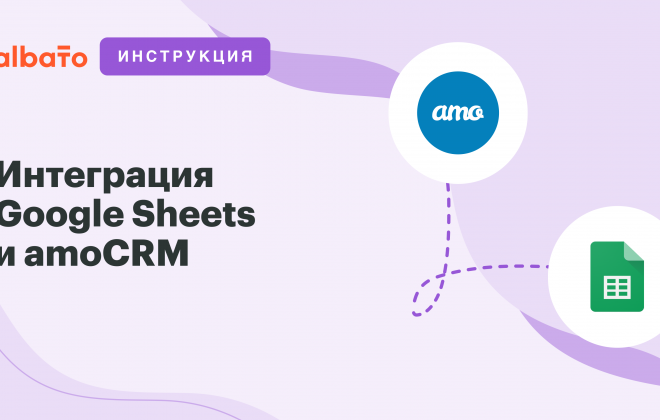
В этой инструкции мы покажем, как настроить интеграцию, которая будет создавать клиента и сделку в AmoCRM при заполнении ячейки в Google Sheets.
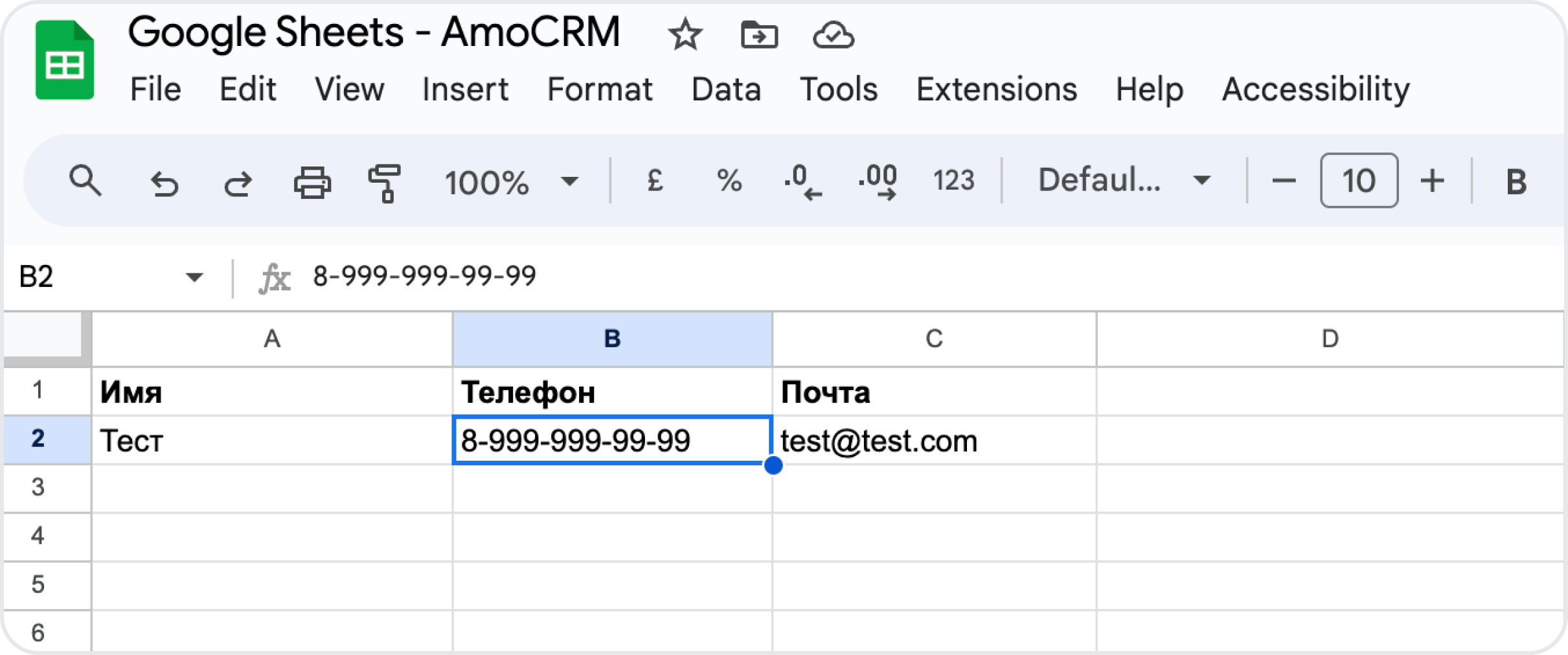
Прочитав инструкцию, ты научишься работать с Albato и сможешь настроить другие действия в amoCRM, например: создание нового контакта, сделки и другие.
Перед тем, как настраивать интеграцию, подключи оба сервиса к Albato.
Подключение Google Sheets к Albato.
Как настроить интеграцию
Перейди в раздел Мои связки → Создать новую связку.
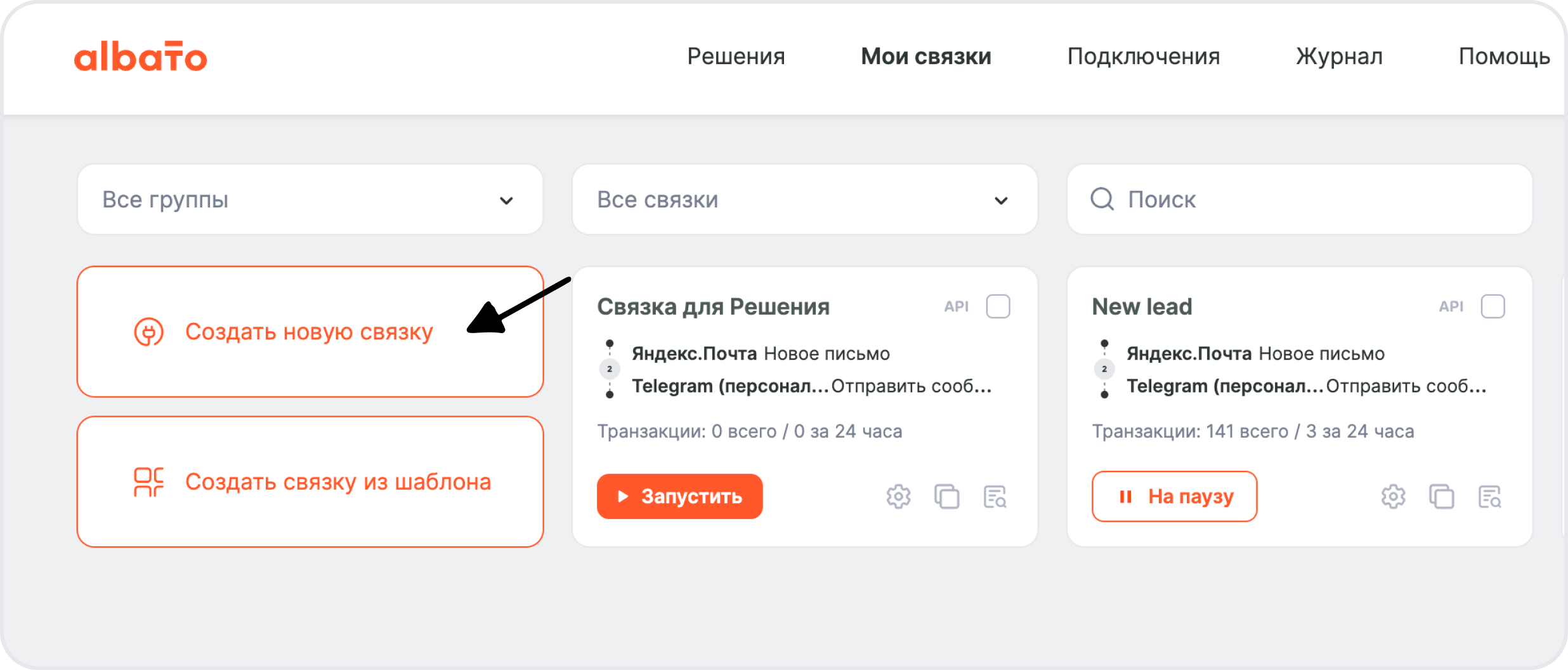
В новом окне выбери событие, которое будет запускать связку.
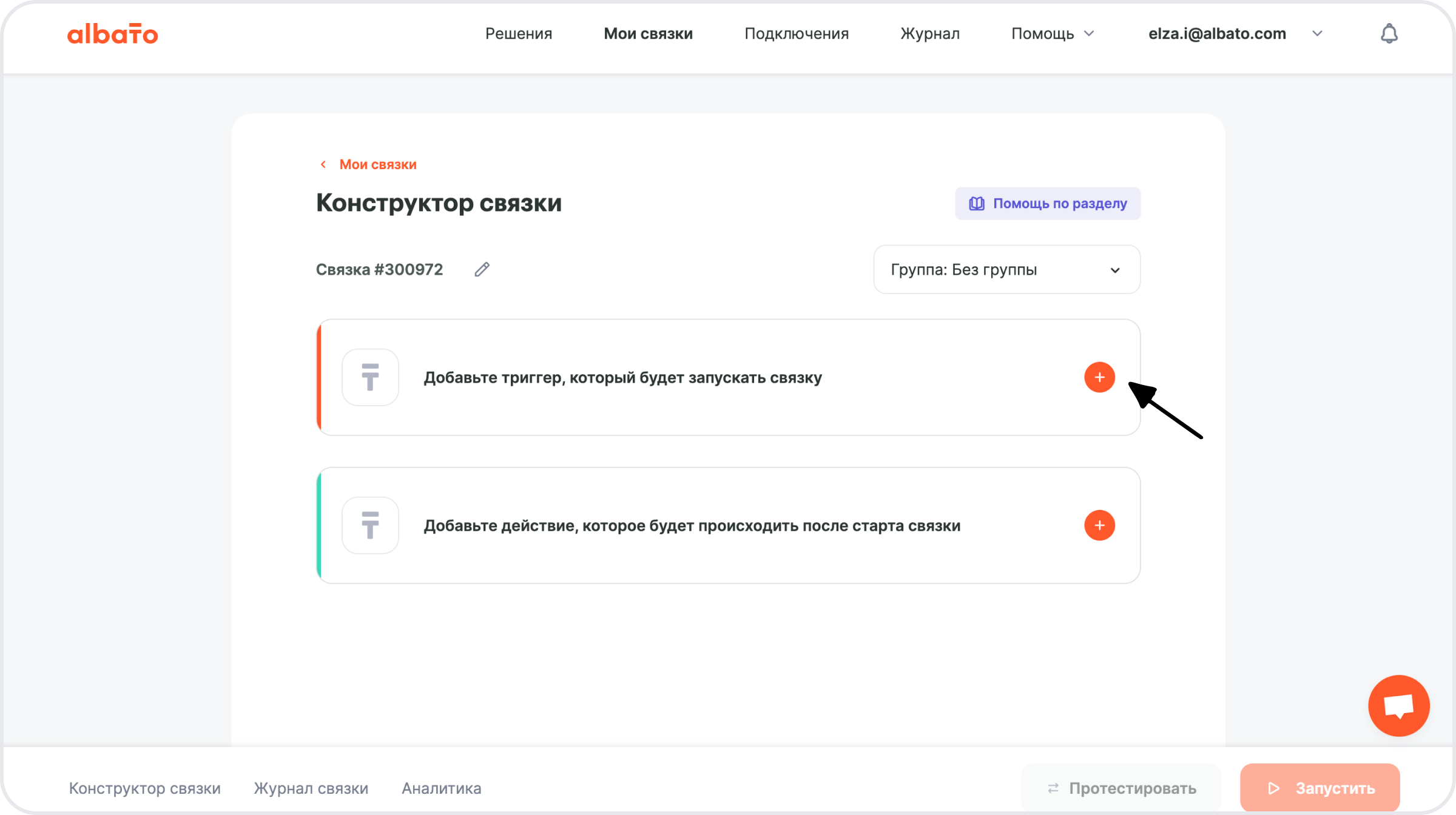
События, которые запускают автоматизацию, называются триггеры.
Триггеры — это изменения, после которых Albato выполнит нужные действия. Триггеры работают в режиме реального времени и по расписанию.
- Сервис, куда будешь передавать данные — Google Sheets.
- При каком событии запустится связка — Создана новая строка.
- Подключение — создано ранее.
В дополнительных параметрах подключения выбери таблицу и лист, откуда Albato будет передавать данные.
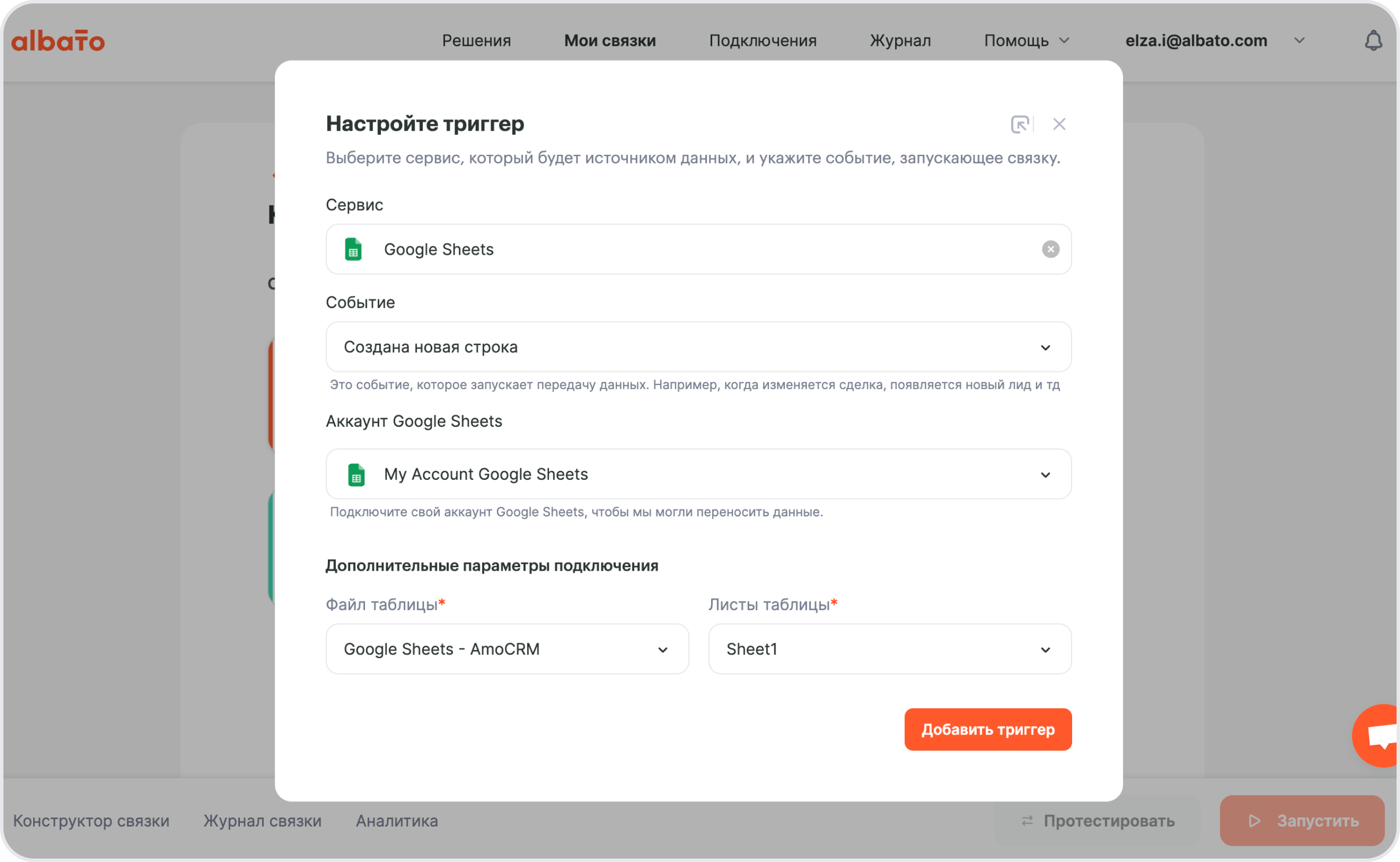
В следующем окне выбери режим работы связки – В реальном времени.
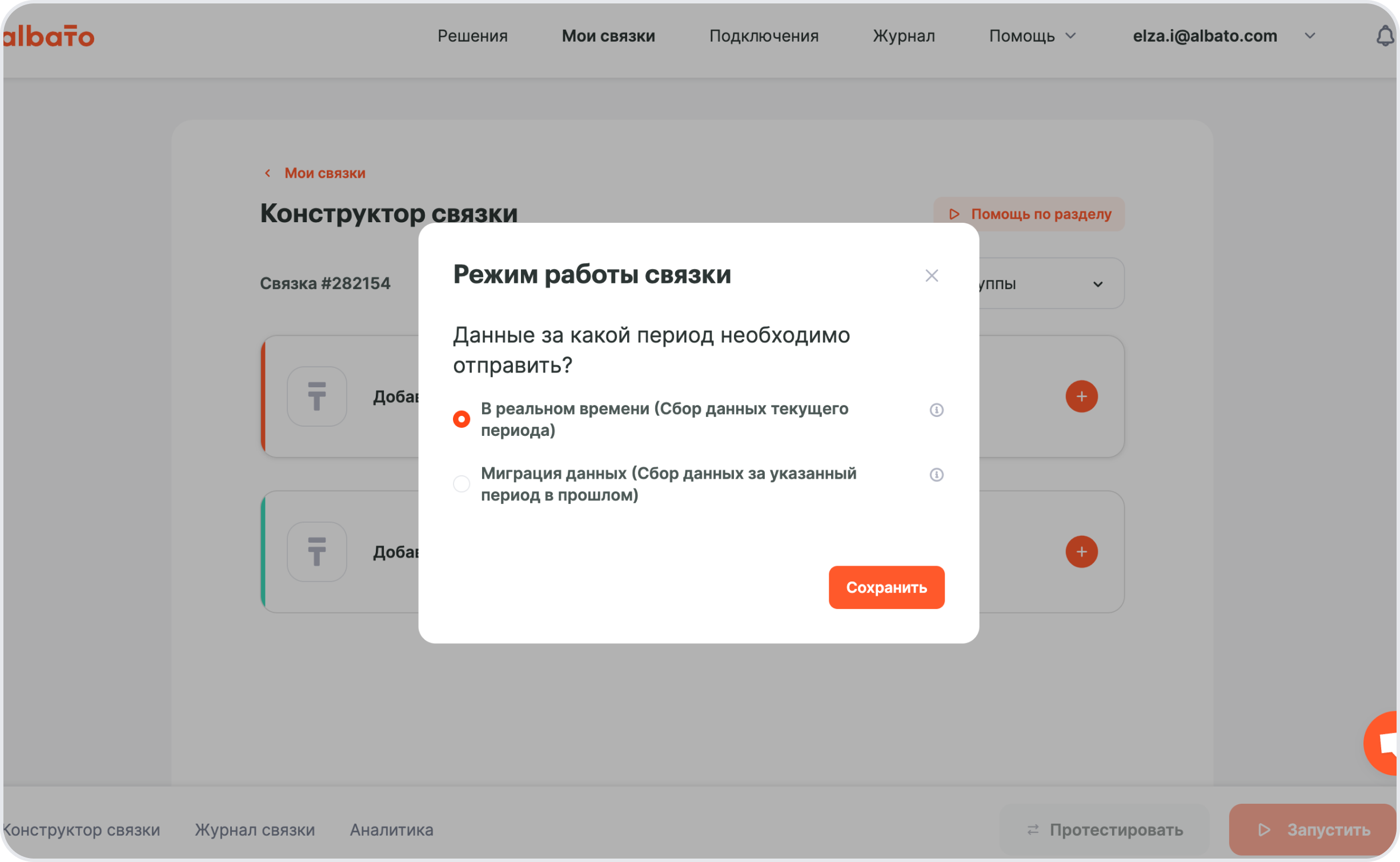
Нажимаем Сохранить и переходим к следующему шагу — настройка действия.
Действия — что делает Albato после запуска связки. Также действия позволяют передавать данные в другие сервисы и системы.
- Сервис, куда будешь передавать данные — amoCRM.
- Какое действие выполнить, когда запустится связка — Новый контакт.
- Подключение — создано ранее.
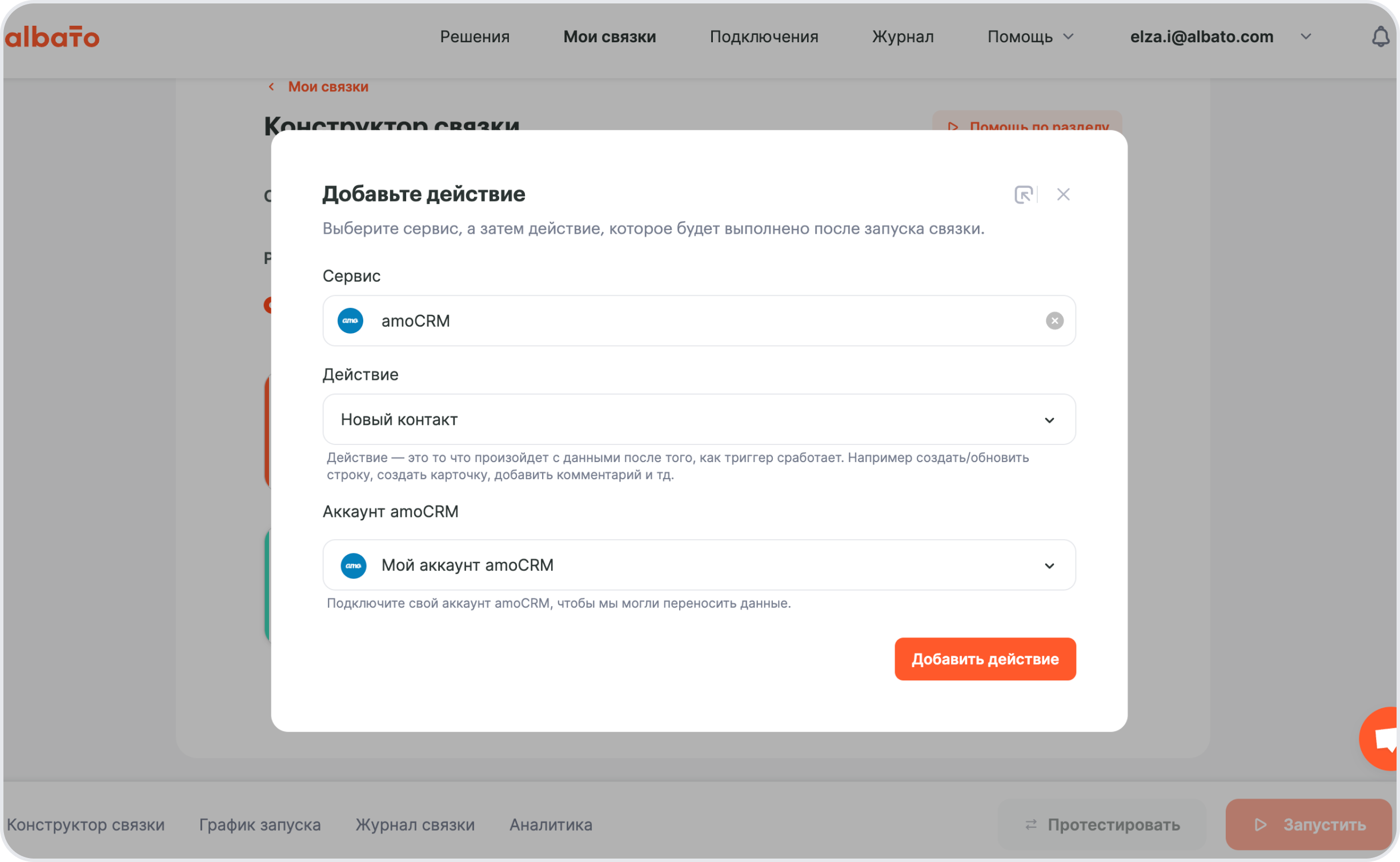
Переходим к настройке карточки контакта, при этом все параметры берем из шага 1 – Google Sheets – Создана новая строка.
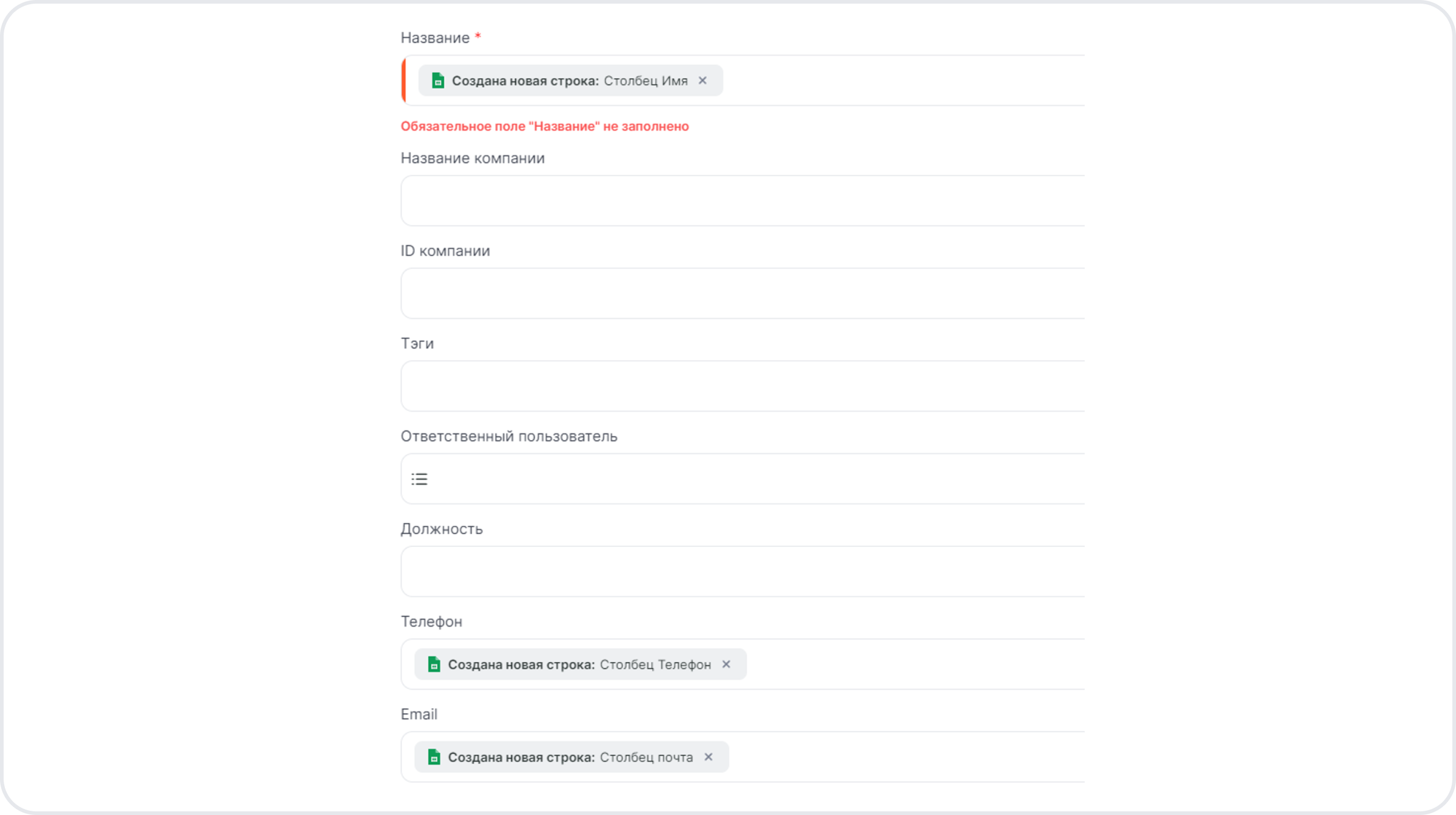
Нажимаем Сохранить и переходим к следующему шагу — настройке проверки на дубликаты.
Для примера выберем Не проверять на дубликаты, всегда создавать новую запись.
Albato предусматривает другие варианты под ваши бизнес-задачи, подробнее про работу с дубликатами рассказали в этой статье.
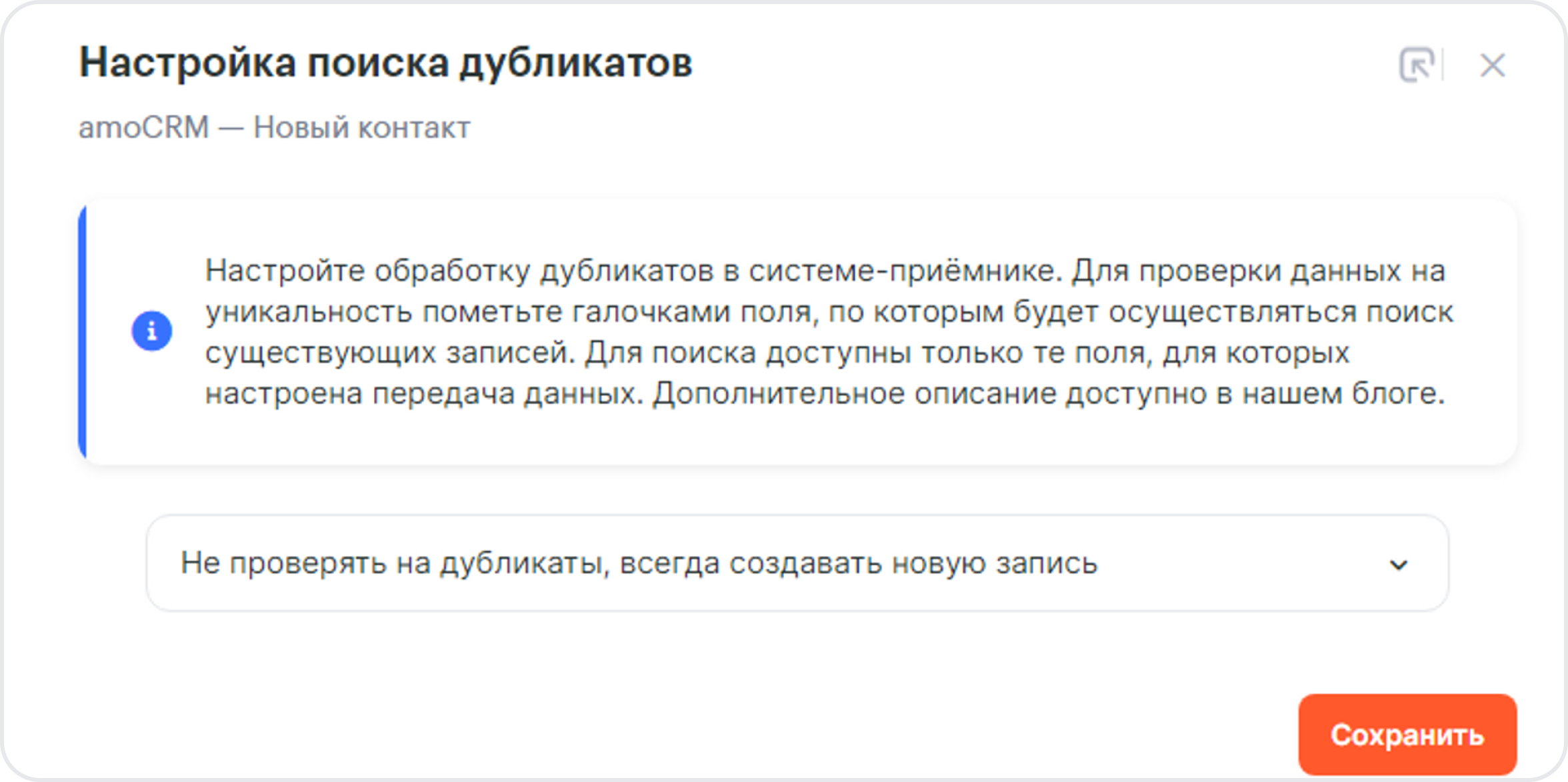
Нажимаем Сохранить и переходим к следующему шагу – создание сделки, для этого после шага 2 нажимаем на “+” и выбираем Действие.
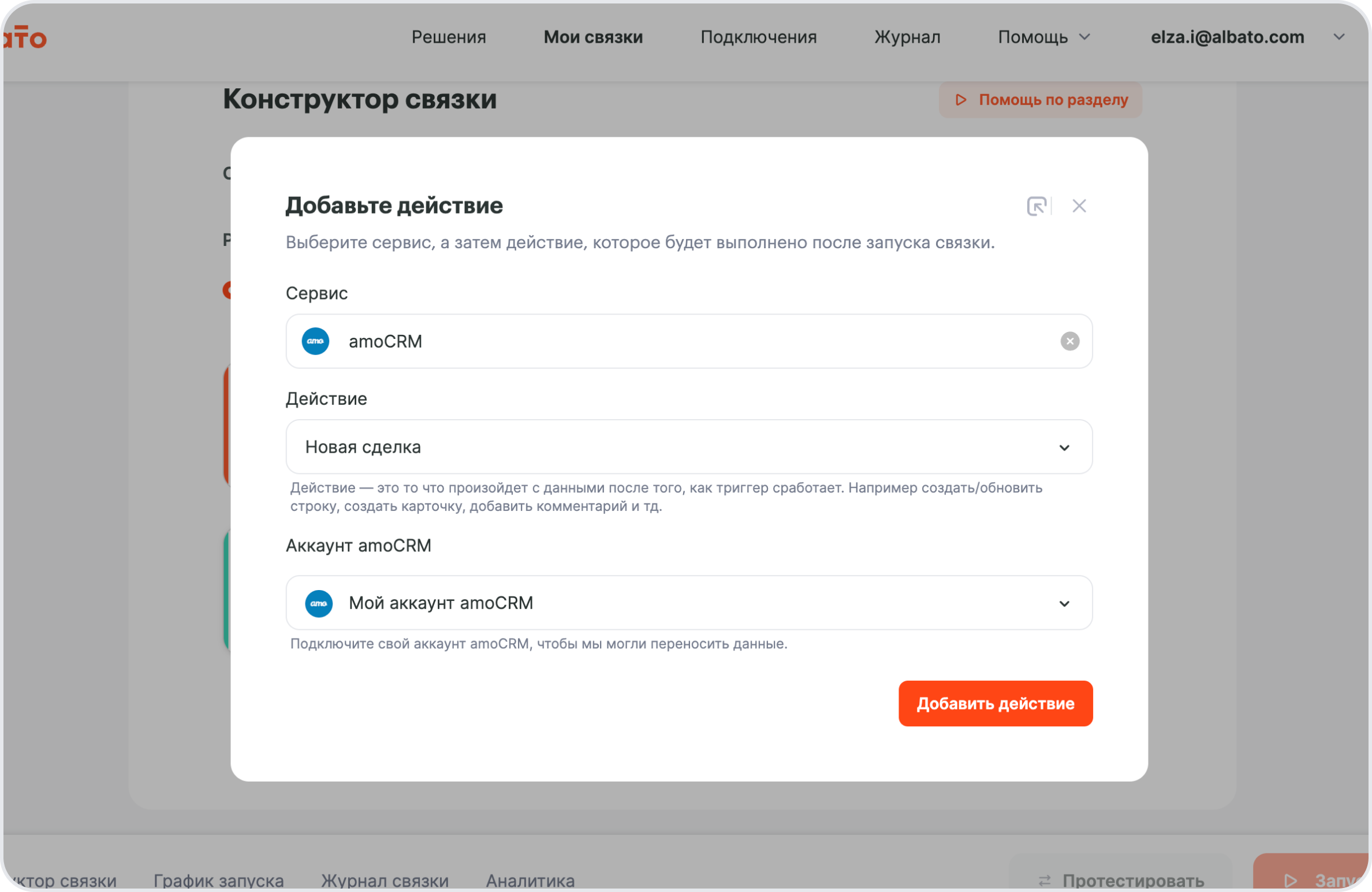
Заполняем поля в действии Новая сделка:
- ID контакта – выбираем из шага amoCRM – Новый контакт
- Название вписываем статично и добавляем параметр Google Sheets – столбец A (Имя контакта)
- Статус – значение из списка, который был подтянут из подключения amoCRM.
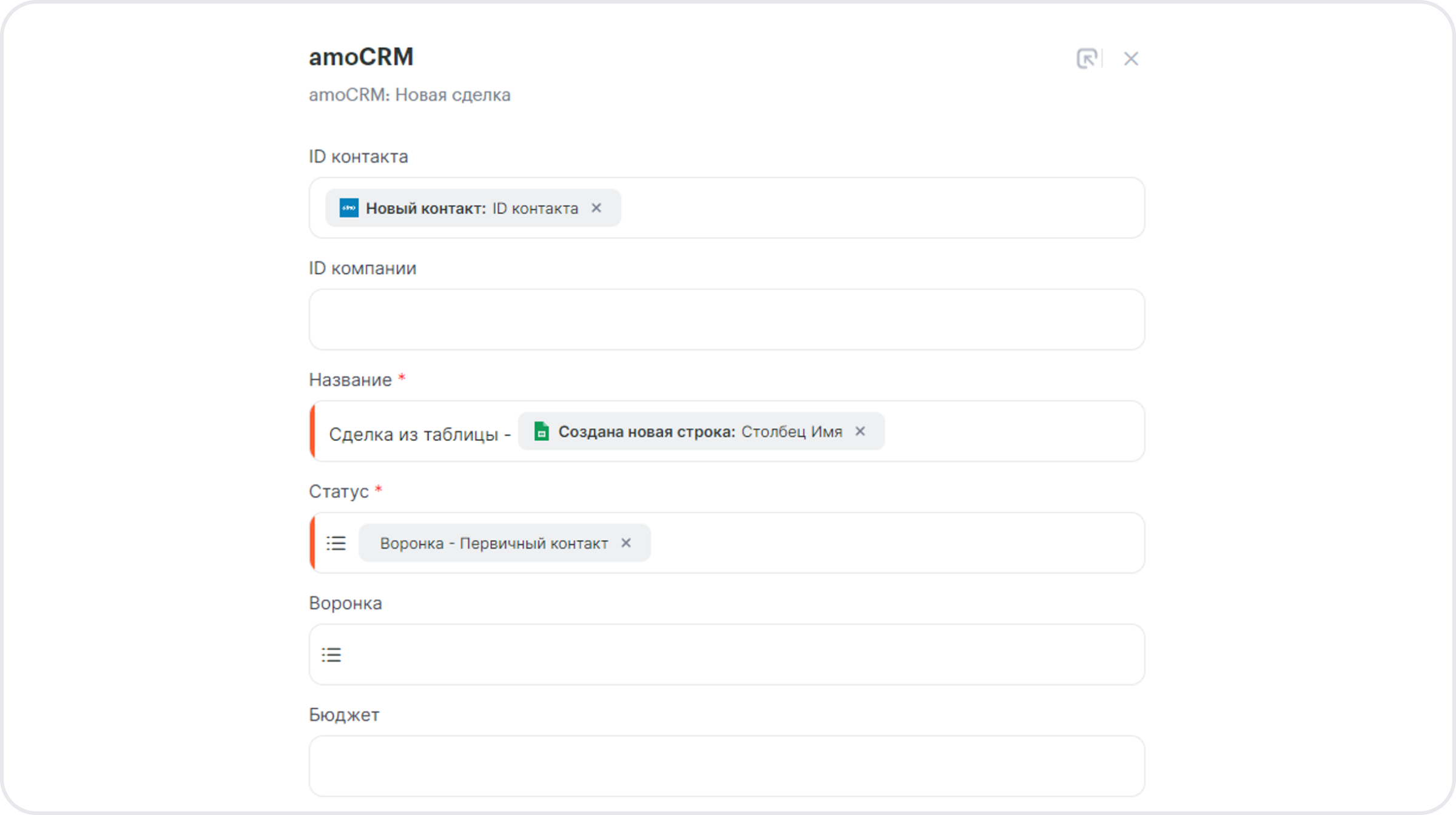
Нажимаем Сохранить и переходим к следующему шагу — настройке проверки на дубликаты.
Для примера выберем Не проверять на дубликаты, всегда создавать новую запись и нажми Сохранить.
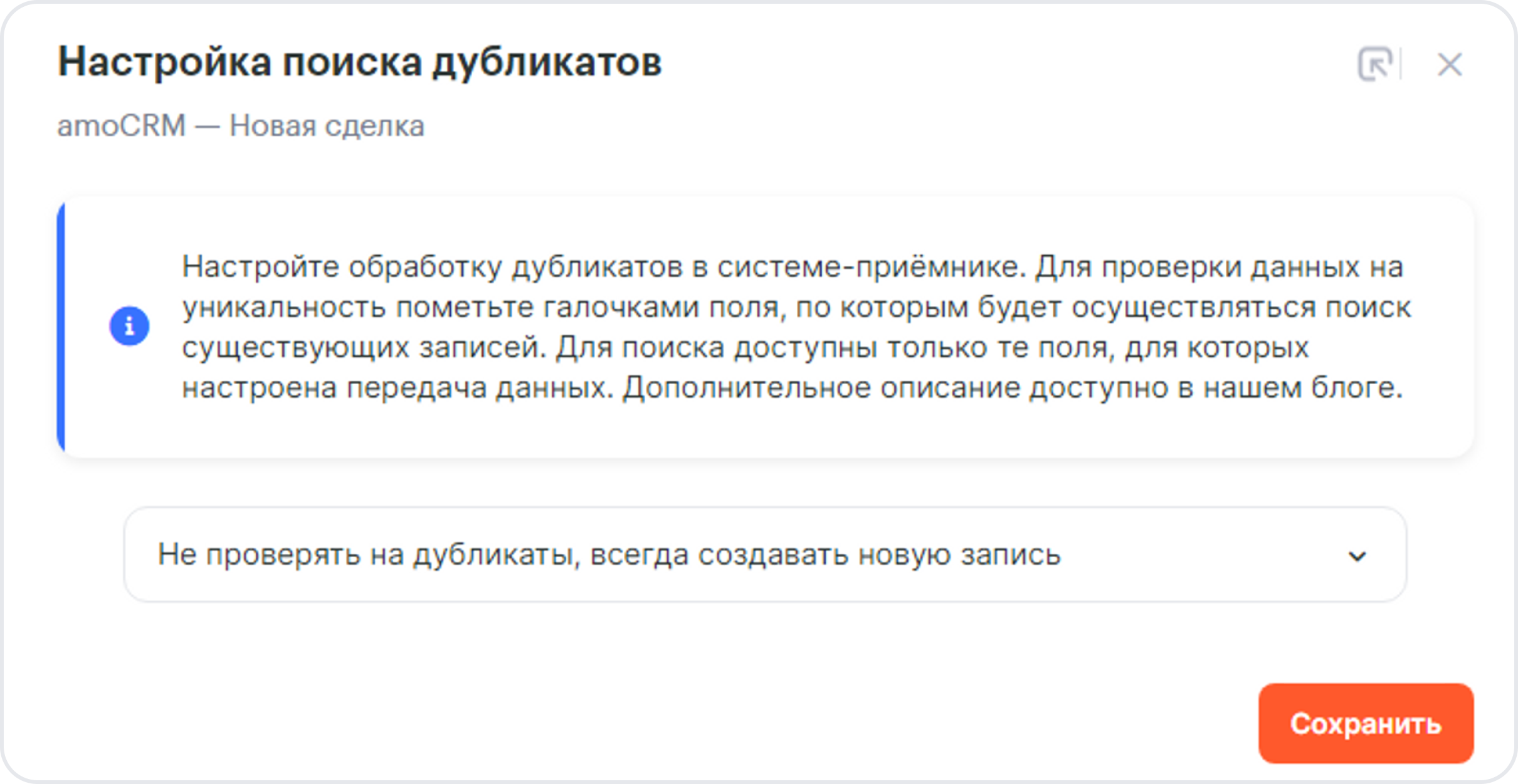
Готово! Осталось запустить связку.
Если возникнут дополнительные вопросы по настройке связок, ты всегда можешь обратиться за помощью в нашу техническую поддержку, написав в онлайн-чат на сайте.
Возможно эти материалы об интеграциях с Google Sheets также будут полезны:
Правила работы в Google Sheets при передаче данных в таблицы