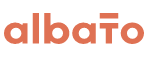Передача новых заказов из GetCourse в amoCRM

Базовая информация
Подключение GetCourse к Albato
Подключение amoCRM к Albato
? Смотри видеоинструкцию по настройке на нашем YouTube-канале.
Не забудь подписаться! Там мы выкладываем полезные видео про автоматизацию, записи вебинаров и видеоинструкции по настройкам.
GetCourse один из тех сервисов, где получение и передача данных строится на разных технологиях. Передача данных по API рассматривается в рамках инструкции по подключению GC к Albato. В данном же руководстве мы разберем, как настроить передачу данных из GC в Albato по новым заказам через webhooks. Передача завершенных заказов рассмотрена в отдельной статье.
Также нам предстоит познакомиться с “процессами”. Это функционал GC, являющийся инструментом визуального программирования и позволяющий легко и наглядно автоматизировать действия, которые мы хотим совершать с любыми объектами, будь то пользователи, заказы или какие-либо другие сущности. Для передачи данных, действие потребуется лишь одно – отправить информацию на нужный адрес (вебхук).
Адрес вебхука мы будем брать из настроек подключения GC.
В ЛК Albato, переходим в раздел Подключения, выбираем GC и видим сгенерированные ссылки.
Нам, соответственно, потребуется URL webhook заказа.
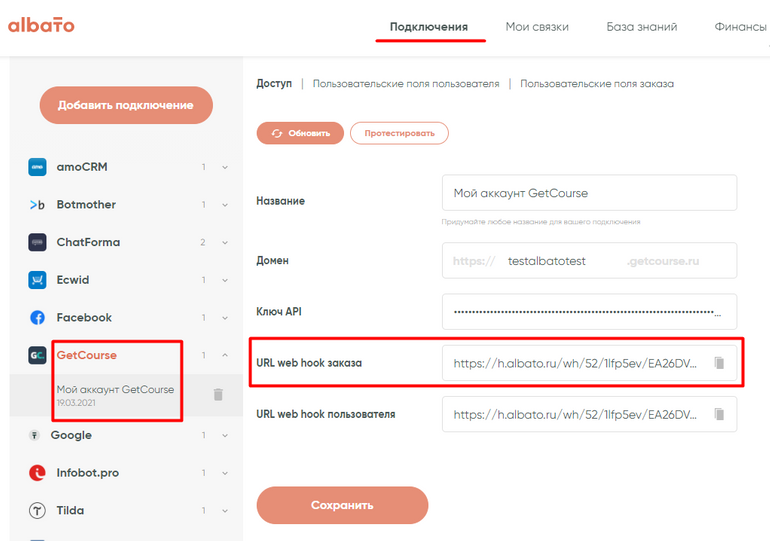
Оставляем эту вкладку браузера открытой, она нам еще пригодится.
Процесс для нового заказа
В другой вкладке открываем ЛК GC. В боковом меню нажимаем на иконку с галочкой.
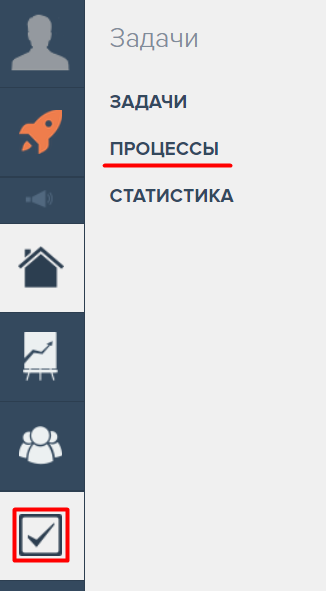
В открывшемся списке выбираем процессы и приступаем к его созданию.

Указываем основные параметры нового процесса:
- название: произвольное имя;
- описание: заполняется по желанию, в основном для сложных процессов, чтобы сжато передавать суть;
- тип объекта: указываем, что хотим работать именно с заказами;
- шаблон процесса: выбираем “— без шаблона — “;
и нажимаем «Создать».
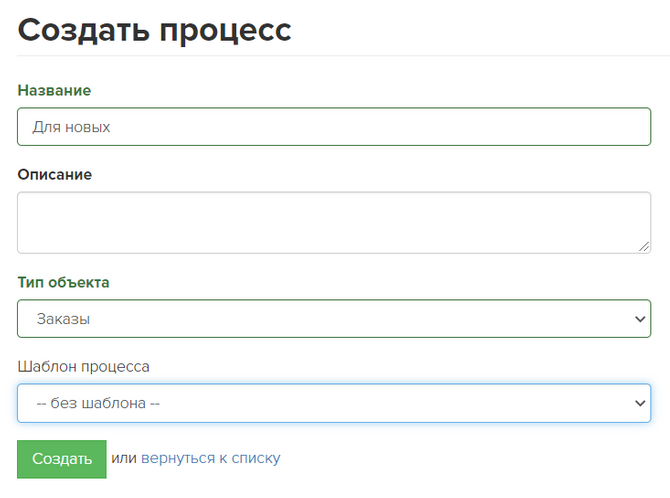
В открывшейся панели управления нас в первую очередь интересует правый блок.
«Массовое создание задач» – здесь мы указываем в каком случае необходимо запускать процесс. Наш вариант – «При создании объекта».
«Правило вхождения объекта» – это фильтр, который позволит запускать процесс, только если выбранный параметр у создаваемого заказа соответствует указанному условию. Для примера, укажем, что нам нужно запускать процесс только для заказов, созданных, начиная с 13.03.21.
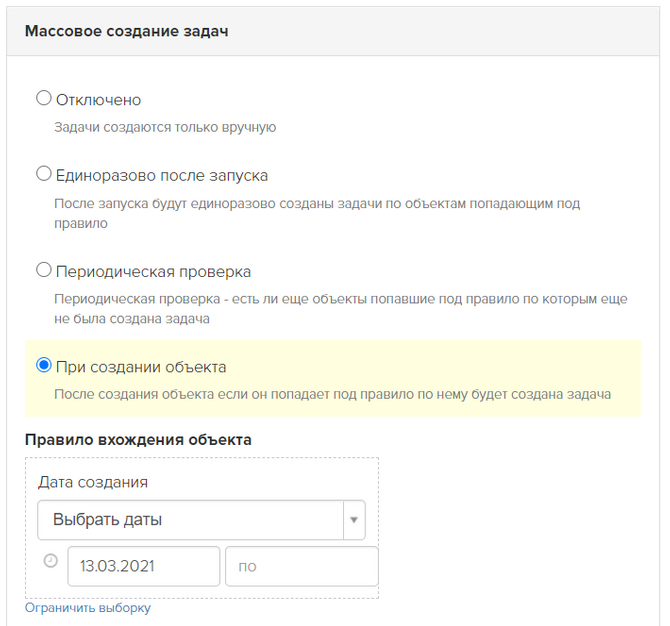
После того как настройки заданы, нажимаем «Сохранить» в нижнем левом углу страницы и переходим во вкладку Процесс.
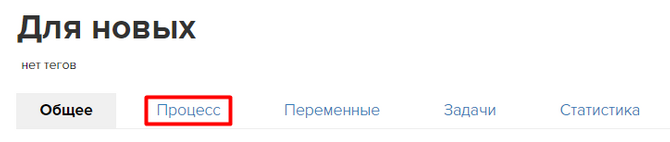
Перед нами – пространство для создания алгоритма, который будет отрабатываться в рамках нашего процесса. Мы видим точку входа в алгоритм – красный блок «Начало работы». Чтобы добавить действие, нажимаем на кнопку «Добавить блок» и выбираем «Операция».
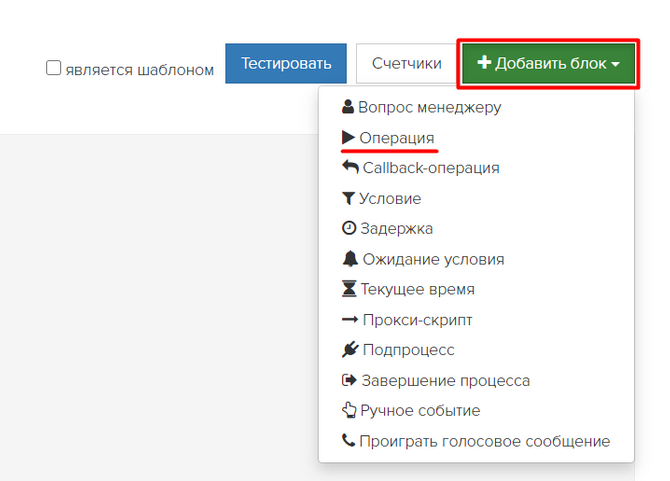
Тип операции выбираем «Вызвать url» и нажимаем «Сохранить».
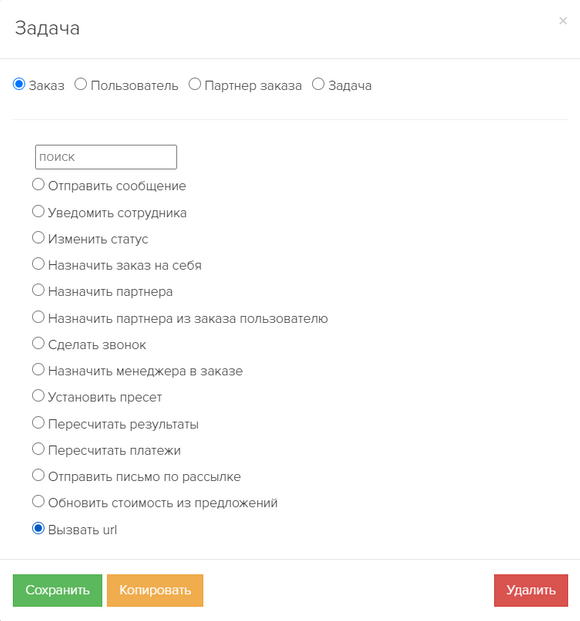
На этом этапе мы возвращаемся во вкладку с открытыми настройками подключения к GC и копируем вебхук заказа.

Переходим обратно во вкладку с настройкой процесса, здесь открылась форма для настройки действия «Вызвать url». Вставляем нашу ссылку в поле «Url». Нажимаем «Сохранить».

Чтобы после отправки данных наш процесс завершался, добавляем в схему соответствующий блок.
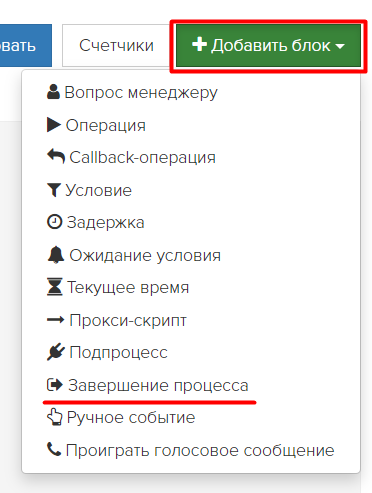
В конечном счете алгоритм нашего процесса должен выглядеть как на скриншоте.
Обязательно обратите внимание, блоки должны быть последовательно соединены стрелками. Для этого, на блоке от которого будет идти стрелка, зажимаем левой кнопкой мыши цветной квадратик и тянем к блоку справа.
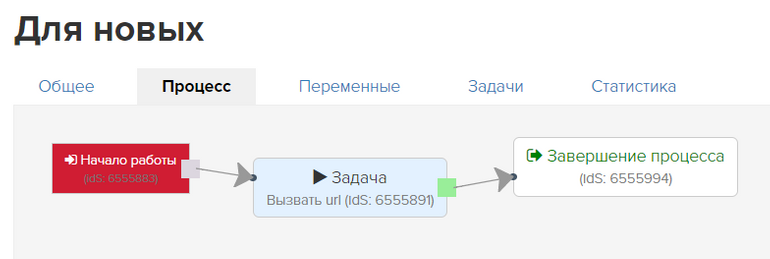
Теперь процесс готов. Возвращаемся на вкладку «Общее», опускаемся вниз страницы, нажимаем «Сохранить» и «Запустить».
Создание связки в ЛК Albato
В ЛК Albato выбираем «Мои связки** и кликаем по карточке «Создать связку», нажимаем кнопку «Новая».
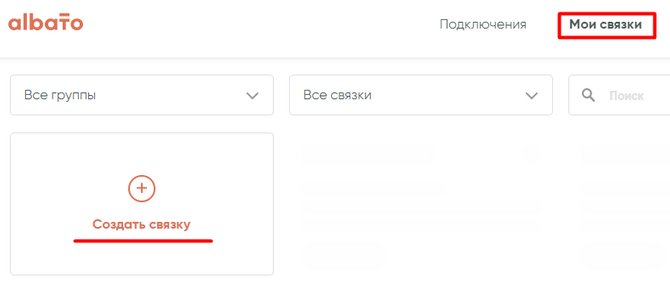
«Откуда». В трех выпадающих списках последовательно выбираем:
- сервис откуда хотим получать данные – GetCourse;
- запуск связки нужен при событии Заказ создан/изменен;
- в случае если подключений к GC несколько – выбираем нужное.

«Куда». Мы переходим сразу к 4-му шагу, так как при настройке связки для GC, 2й и 3й шаги автоматически пропускаются.
Распространенным случаем является связка GC и amoCRM. Рассмотрим этот пример. Выбираем в первом выпадающем списке amoCRM, необходимое действие – новый контакт (позднее создадим к нему сделку) и нужное подключение.
Если нужно не создавать контакт, а находить имеющийся, все равно выбираем это действие – про поиск дублей будет ниже. Если необходимо создавать сразу сделку без привязки к контакту, можете сразу выбрать действие «Новая сделка».
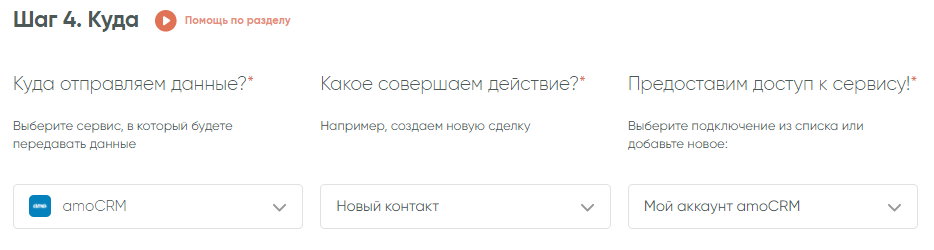
«Настройка полей». Указываем, какие данные из GC в какие поля нового контакта нужно передать. На скриншоте показан самый простой вариант, можете сразу указать значения и для остальных полей. Для других сервисов этот шаг может отличаться.
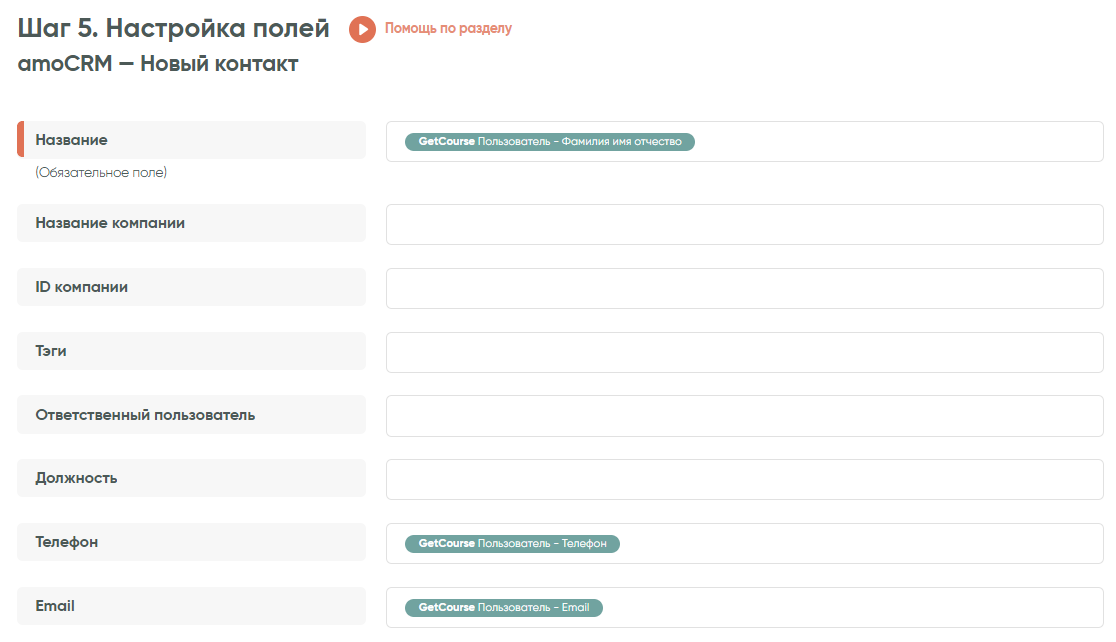
«Настройка поиска дубликатов». Подробно про этот инструмент рассказывается в инструкции
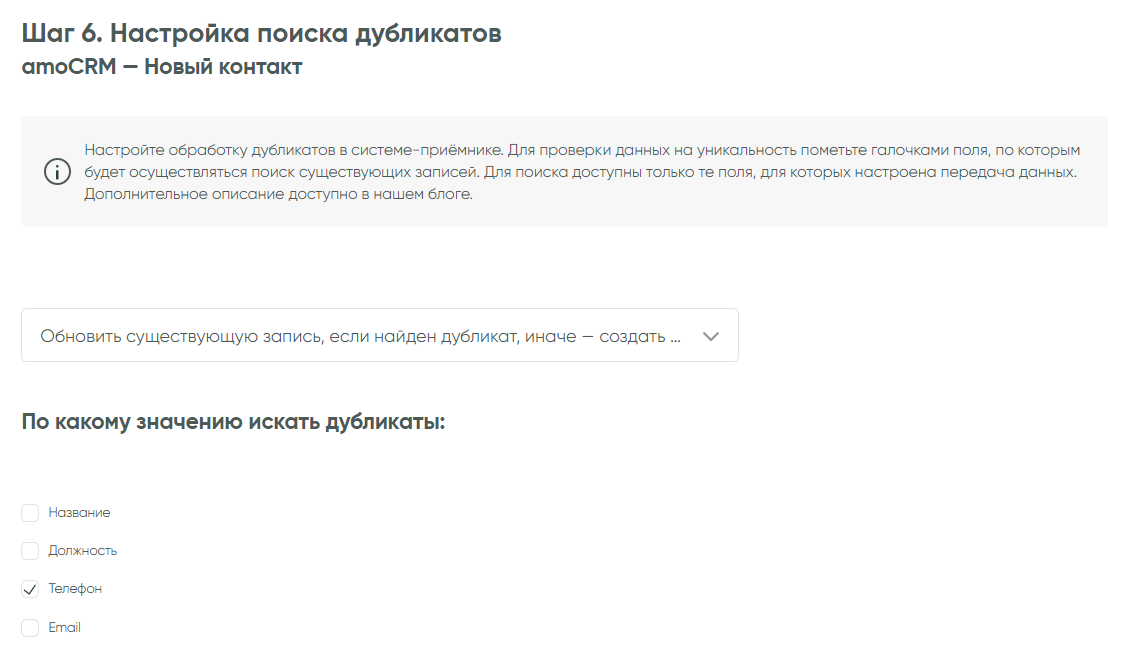
Связка создана, и мы попадаем в «Конструктор связки».
Чтобы связка обрела весь необходимый функционал, нам необходимо совершить еще два действия:
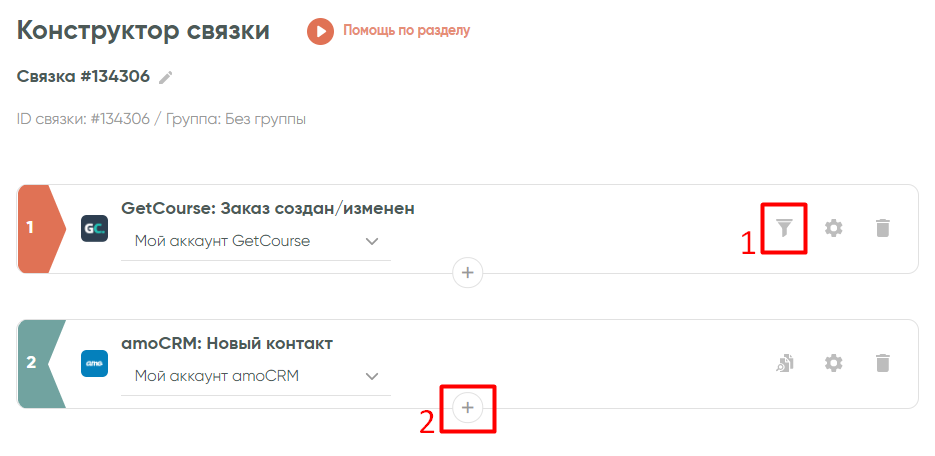
1. Настроить фильтр входящих данных. Так как, возможно, вы захотите использовать данный вебхук и для других процессов в GC, например, отправки данных по завершенным заказам, рекомендуем создать фильтр со следующим условием: поступившие в поле Статус данные равны значению «Новый». Нажимаем «Сохранить». Теперь связка будет запускаться только теми заказами, которые пройдут через фильтр.
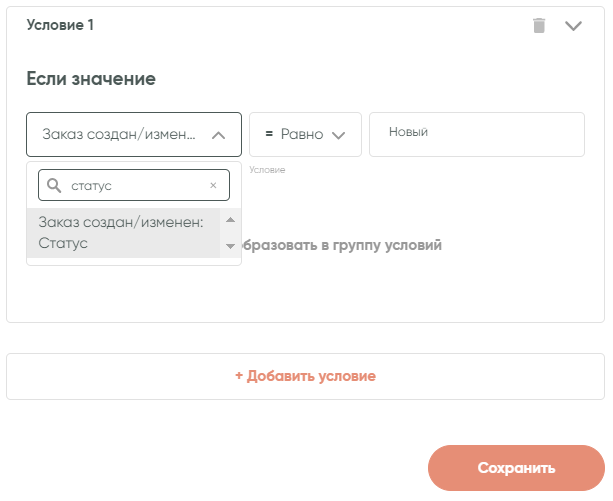
2. Добавить шаг с действием «Новая сделка». Эти поля нам уже знакомы. Выбираем amoCRM, Новая сделка, наше подключение.
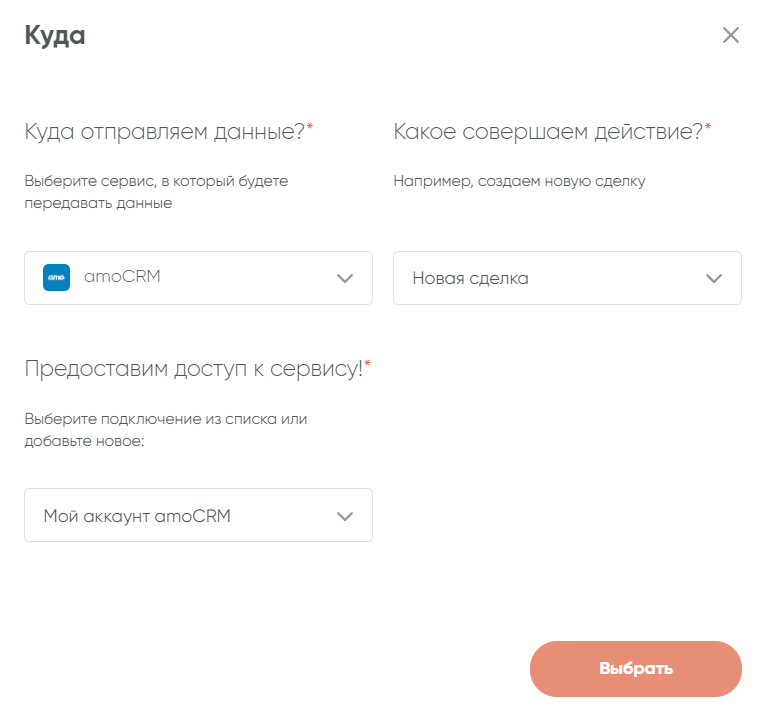
В открывшейся форме важно правильно заполнить первые три поля:
Название – настоятельно рекомендуем предавать в название сделки номер заказа из GC. В дальнейшем это поможет находить и обновлять данную сделку при изменении статуса на стороне GC.
Статус – выбираем строго из предлагаемого списка. Он подтягивается непосредственно из вашей amoCRM в момент создания подключения и при необходимости, может быть принудительно обновлен из настроек подключения amoCRM.
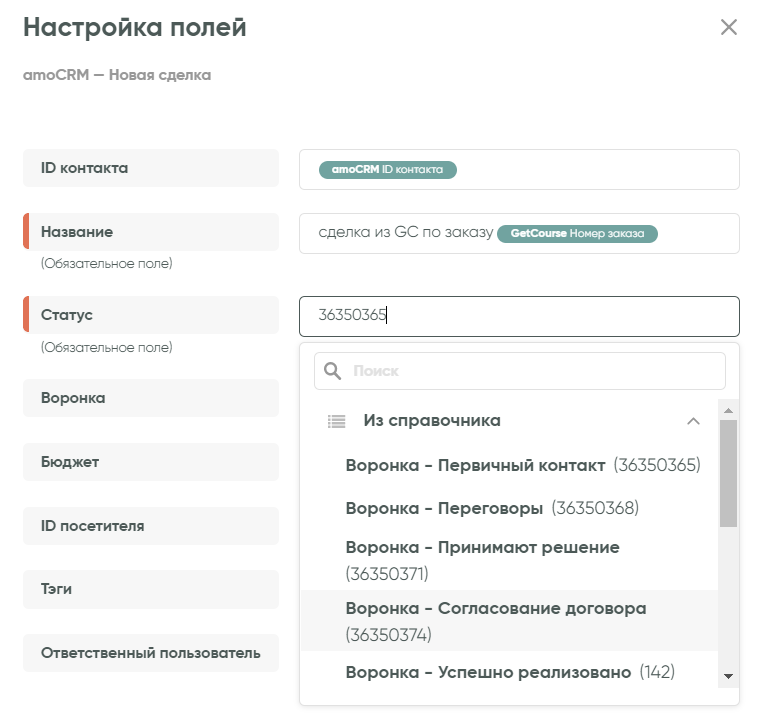
ID контакта – чтобы новая сделка была привязана к контакту, созданному на предыдущем шаге, необходимо для этого поля выбрать в выпадающем списке соответствующее значение, из перечня переменных шага Новый контакт.
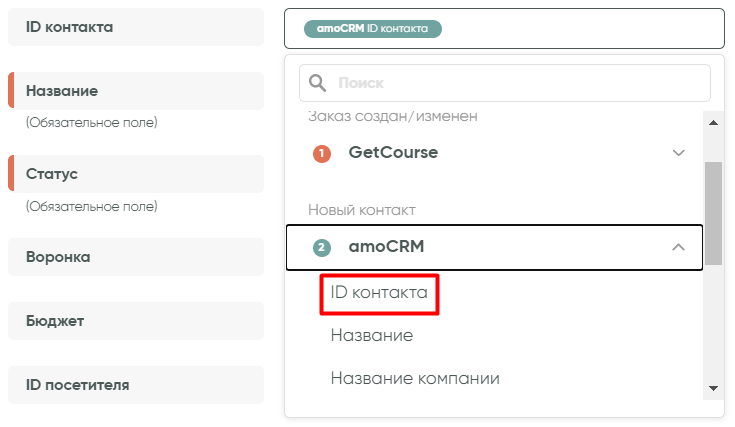
После заполнения полей сделки будет также предложено настроить правила поиска дублей. В конечном счете связка будет выглядеть так на скриншоте. Когда все настройки сделаны, нажимаем кнопку «Запустить».
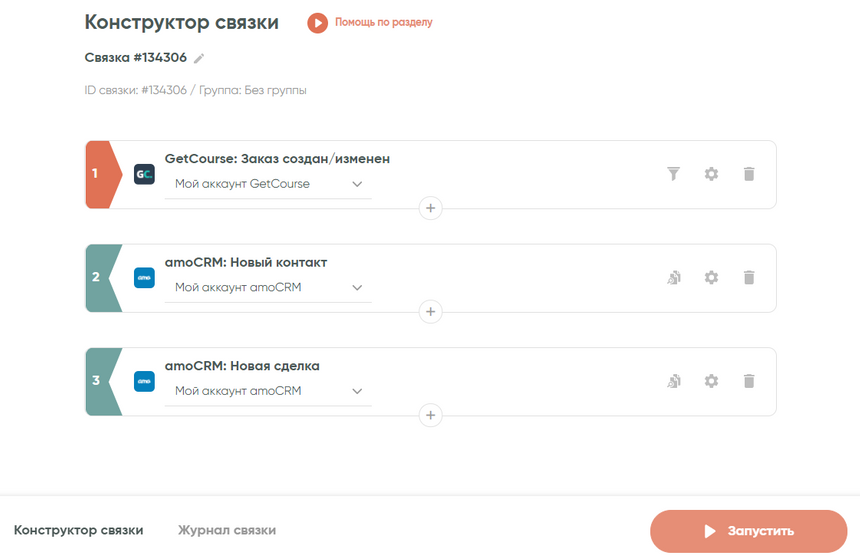
Теперь при создании нового заказа в GetCourse, в amoCRM будет создаваться контакт и сделка для него.