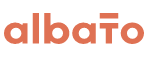Как добавить в заказ модификации и комплекты товаров в связке AliExpress — МойСклад

После запуска связки «AliExpress–МойСклад», при создании или обновлении заказа в AliExpress заказ будет передаваться в МойСклад с созданием нового или поиском существующего контрагента и заказа к нему. Давайте рассмотрим, как настроить эту связку.
Перед созданием связок подключите сервисы к Albato:
Важно!
Ключевым моментом в данной связке является сопоставление товаров из заказ AliExpress и имеющихся в ассортименте МойСклад комплектов и модификаций товаров. Задача решается через уникальный код товара, который должен быть одинаковым в обеих системах. На стороне AliExpress таковым выступает SKU-код. Товарные позиции в МойСклад, в свою очередь, должны хранить значение SKU-кода в поле «код» или «внешний код». Поле «артикул» при работе с модификациями и комплектами не используется.
Конечный вид создаваемой связки:
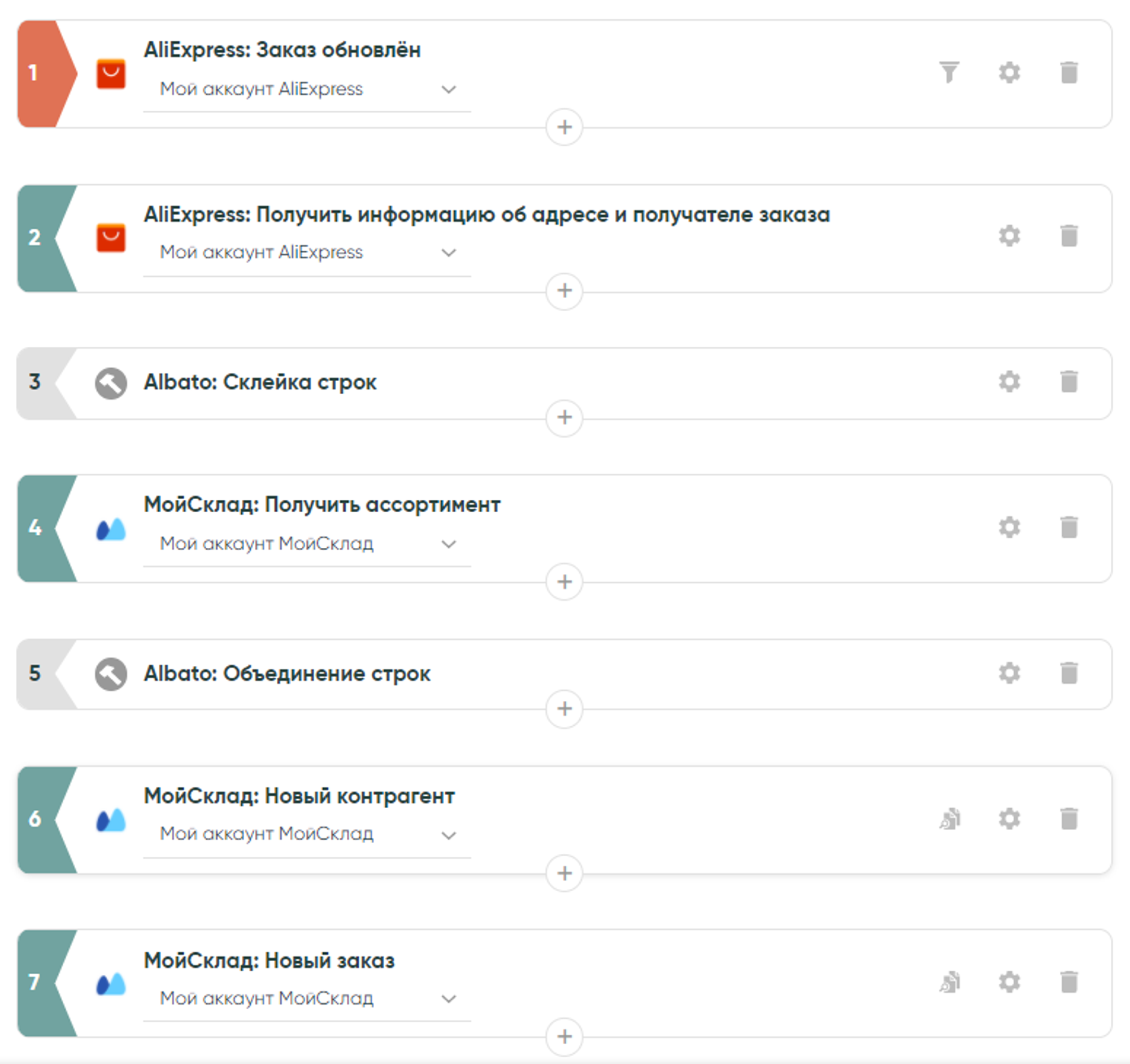
Основные настройки связки
Шаг 1 + шаг 2. Создание связки
Нажмите на кнопку «Создать связку» и выберите «Новая»:
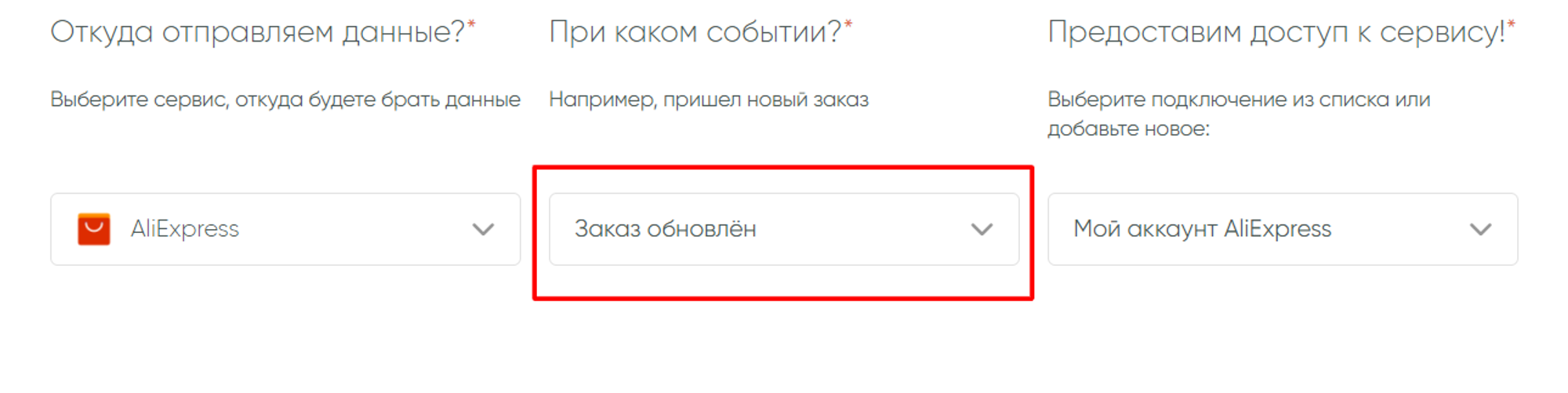
Выберите в поле «Получать данные из» сервис AliExpress. Триггером будет считаться «Обновление заказа». Выберите здесь также свое подключение.
На следующем экране можно поставили галочку в поле загрузок заказа. Вы можете поставить галочку напротив значения «Загружать каждый заказ лишь единожды». Тогда в одну связку заказ будет попадать только один раз, а при последующих его изменениях он в связку больше не попадет. В комбинации с настройкой фильтра входящих данных, можно реализовать сценарий когда в связку попадают заказы только в определенном статусе, но при этом, она будет запускаться не более одного раза, сколько бы раз заказу ни был присвоен целевой статус. Создав несколько связок на разные статусы, можно инициировать разные события в «МойСклад». Нажмите «Далее».
Теперь нам нужно настроить сервис отправки данных.
В поле «Отправлять данные в» — также выберите сервис AliExpress. Это нужно, чтобы сразу добавить дополнительное действие «Получить информацию об адресе и получателе заказа». Этот шаг необходим, так как изначально, вместе с заказом, эти данные не приходят, поэтому необходим дополнительный запрос к AliExpress:
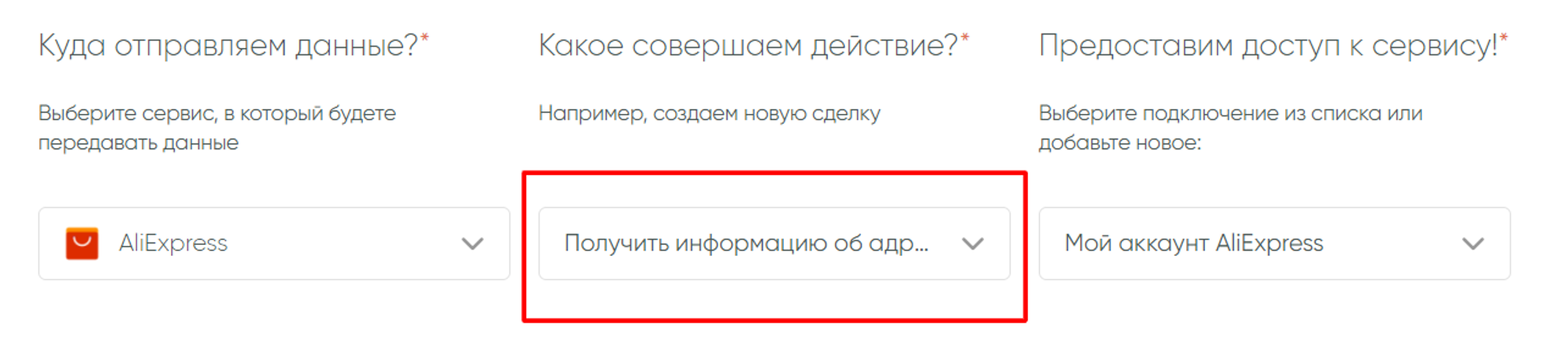
Нажмите «Далее». На следующем экране нужно выполнить настройку полей и выбрать значение AliExpress ID заказа:

Сохраните прогресс. Первая часть связки создана:
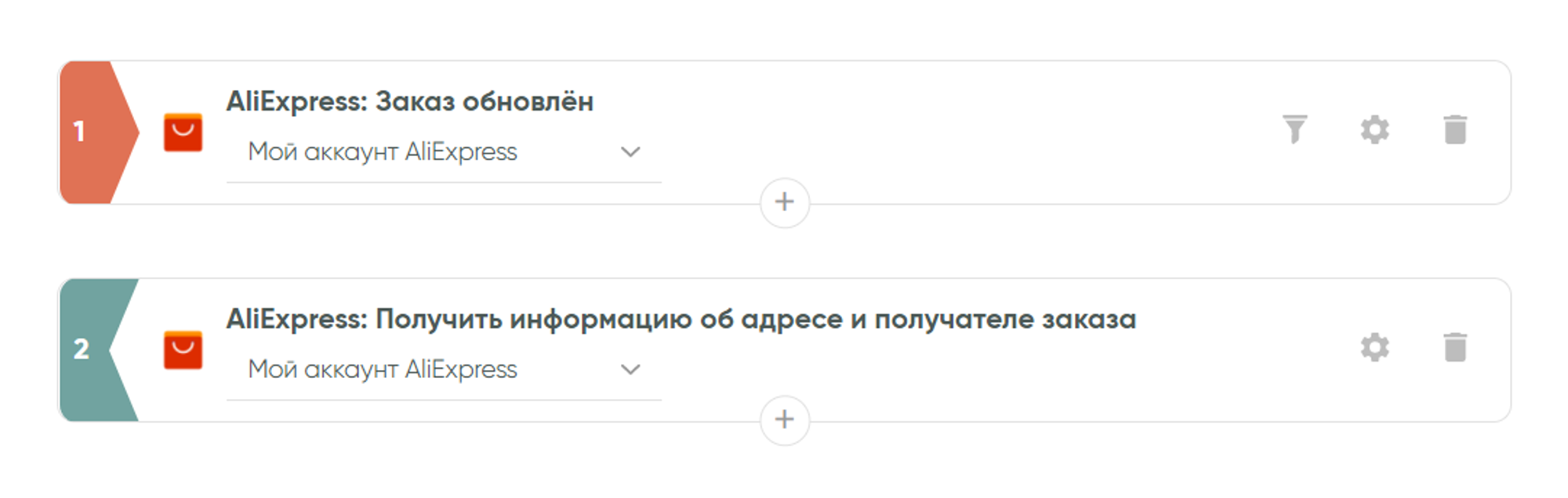
Шаг 3. Склейка строк
Далее нам необходимо найти позиции из заказа AliExpress в МойСклад. Действие «Получить ассортимент» выполняет эту задачу. Как было сказано в начале статьи — поиск в ассортименте МойСклад будет производиться по значению SKU-кода товара из AliExpress. Если товаров в заказе пришло несколько, то перед тем как отправлять запрос в МойСклад на получение ассортимента, необходимо сформируем единую строку, содержащую SKU-коды через знак “,”. Воспользуемся инструментом «Склейка строк»:
Заполняем поля инструмента:
- «Название» — произвольное имя, под которым на последующих шагах будет доступен результат работы инструмента (не является обязательным, в случае не заполнения на последующих шагах будет доступна переменная «Результат»);
- «Формат» — выбираем “AliExpress: Товары – код SKU”;
- «Разделитель» — указываем знак “,”;
- «Диапазон» — “Все”.
Шаг 4. Получить ассортимент
Добавляем шаг с действием МойСклад: «Получить ассортимент».
Заполнение полей:
- Первые пять полей данного запроса являются параметрами товарных позиций в МойСклад, по которым можно осуществлять их поиск. Напомним, что в МойСклад «Артикул» есть только у базовых товаров. При работе с модификациями и комплектами, поиск необходимо осуществлять по полям «код» или «внешний код». В зависимости от того, какое именно из этих двух полей вы используете для хранения SKU-кодов AliExpress, указываем в нем «Результат» из шага «Склейка строк» (может иметь собственное название, если в настройках инструмента было заполнено поле «название»).
- «ID склада» — выберите по каким складам осуществлять поиск или оставьте пустым, чтобы делать поиск по всем складам.
- «Группировка по» — выберите значения, который будут возвращены при поиске: «товары», «товары и модификации» или «все значения».
Пример заполнения полей:
Шаг 5. Объединить строки:
Предыдущий шаг связки вернул нам нужные позиции из МойСклад, соответствующие товарам из нового заказа с AliExpress. Теперь у нас есть два блока данных (массива):
- из AliExpress, содержащий информацию о количестве заказанного товара и стоимости за единицу (1й шаг связки);
- из МойСклад, с внутренними id продукции (4й шаг связки).
Теперь нам потребуется объединить их в единый список данных, к которому мы сможем обращаться при создании нового заказа в МойСклад. Для этого, добавим в связку инструмент «Объединение строк». Подробнее про этот инструмент, можете прочитать в отдельной инструкции.
Добавляем следующий шаг. Выберите «Инструмент», «Объединение строк»:
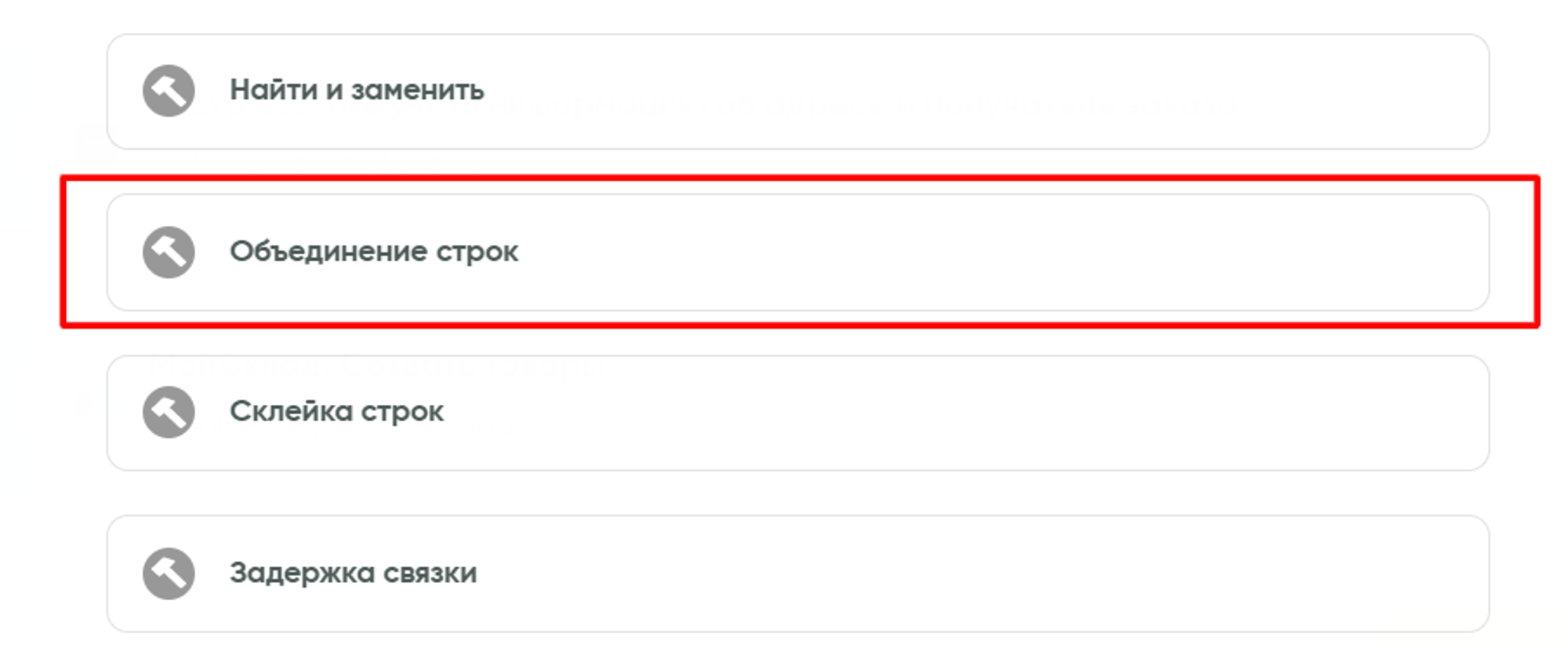
После добавления инструмента откроется форма, где потребуется указать какие блоки данных мы объединяем. В первом выпадающем списке выбираем «Aliexpress – Товары». Во втором — «МойСклад – Ассортимент». Нажимаем «Сохранить»:
Далее заходим в настройки созданного инструмента:

Для объединения данных нам необходимо указать контрольные поля от обоих сервисов, при совпадении значений в которых, произойдет объединение остальных параметров в один список параметров.
Нажимаем «Добавить условие» и формируем следующую логику работы инструмента: «AliExpress – Заказ создан – код SKU» «Равно» «Ассортимент – Код» (нужно выбрать то, значение в МС, которое используется в качестве кода SKU в Aliexpress при создании товара — «код» или «внешний код»).
Помимо созданного условия, в настройке инструмента так же можно задать правила работы для следующих сценариев:
- Пара не найдена — если запрос ассортимента на 4 шаге не дал результатов, можно пропустить данный объект, заполнить его пустоты, либо вернуть ошибку (в данном случае связка остановится);
- Найдено несколько пар — если удалось найти несколько пар объектов (например, вы искали в МойСклад товары по SKU-коду и удалось найти два таких товара), тут можно пропустить объект, использовать первый найденный, продублировать (например, пришёл от AliExpress один товар, нашли в МойСклад 2 товара. В итоге, инструмент отдаст уже две отдельные позиции товаров), либо вернуть ошибку.
Пример заполнения:
Нажимаем кнопку «Сохранить».
Создание контрагента и заказа
Теперь нам осталось добавить шаги на создание/поиск контрагента (при необходимости) и само создание заказа в МойСклад.
Нажмите на «+» в конце связки. Выберите систему «МойСклад», действие «Новый контрагент» и нужное подключение:
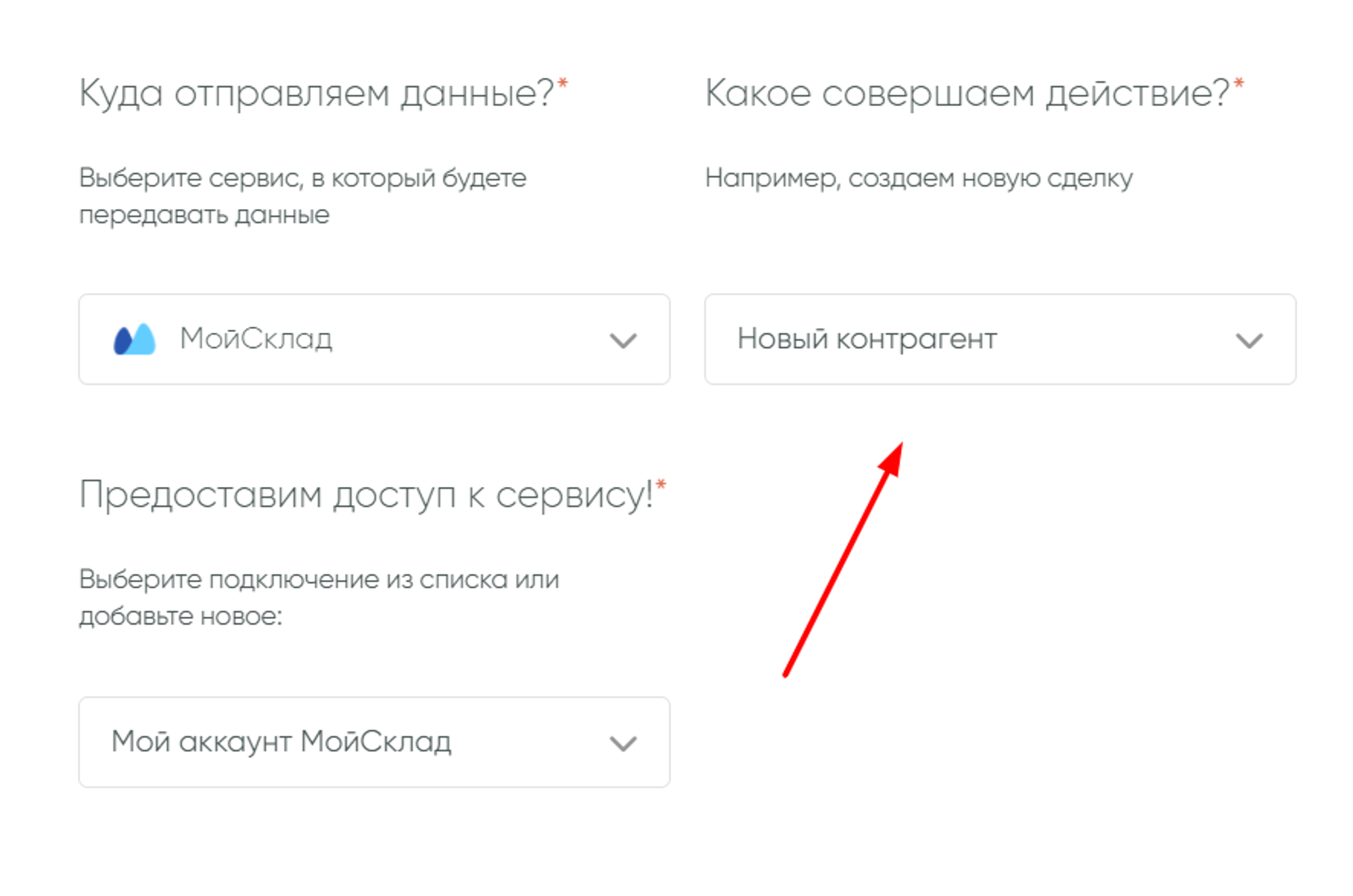
Теперь заполним поля для передачи данных. «Тип контрагента» и «Статус» заполняются значениями «Из справочника». Остальные поля заполняем данными из блока «Получить информацию об адресе и получателе заказа (2) AliExpress»:
- «Имя» — «Получатель»
- «Телефон» — «Мобильный номер»
- «Фактический адрес» — заполняется сразу несколькими переменными: «Почтовый индекс», «Город», «Улица», «Адрес 1»
Пример заполнения:
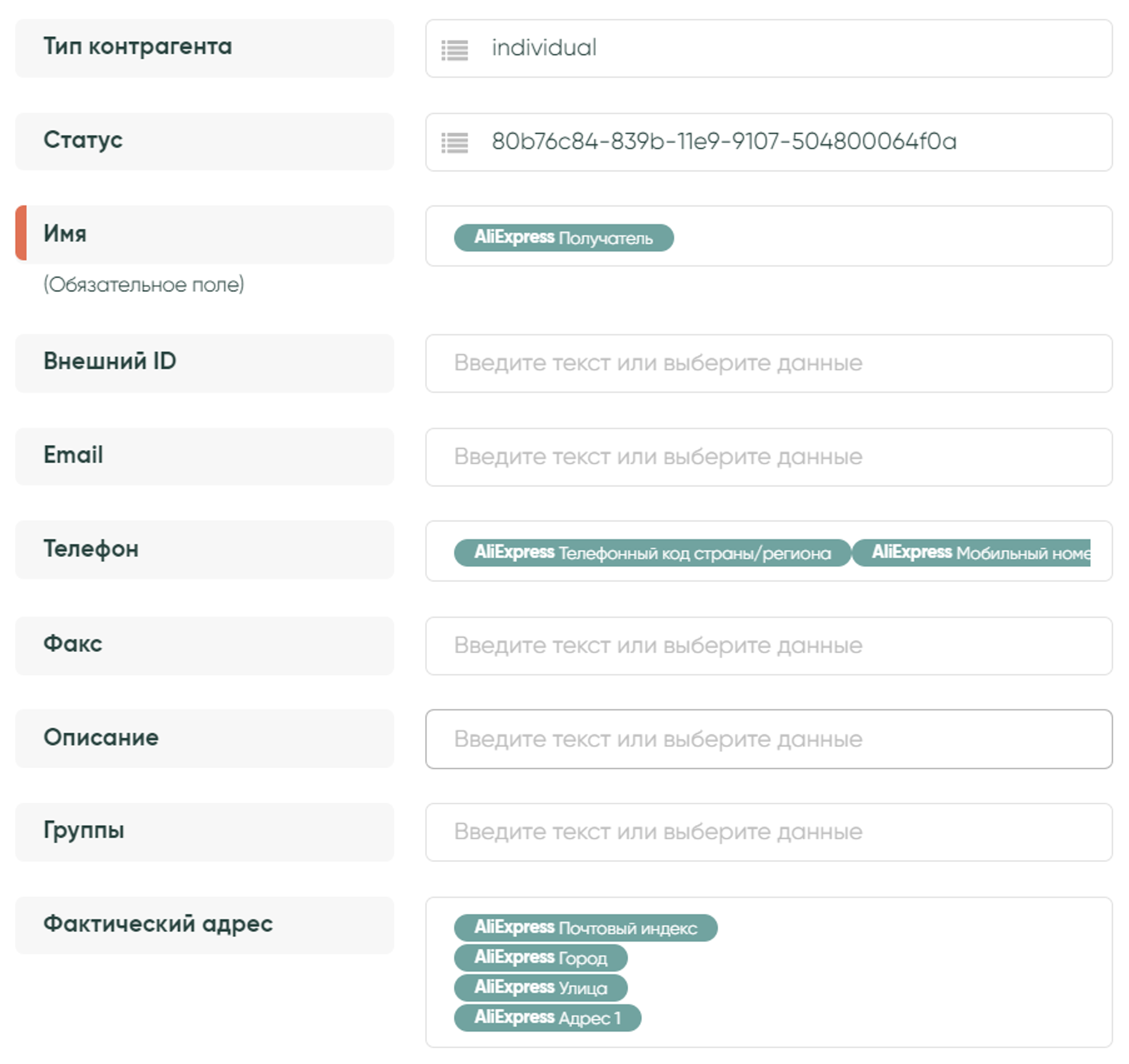
Важно! Если требуются дополнительные поля для контрагента, создавать их следует на стороне МойСклад. После чего, потребуется обновить подключение, чтобы они отобразились в конструкторе связки.
После заполнения нужных полей нажмите кнопку «Сохранить» внизу страницы.
Обработка дубликатов. Вы можете выбрать нужную вам обработку дубликатов контрагента, если она нужна. Подробнее про настройку обработки дубликатов читайте тут.
Для примера выберем «Не создавать новую запись, если найден дубликат», и будем проверять дубликаты контактов по номеру телефона. Это нужно, чтобы в случае совпадения номера телефона не создавать новый контакт, а прикреплять к уже имеющемуся новую сделку, иначе будет создан новый контакт.
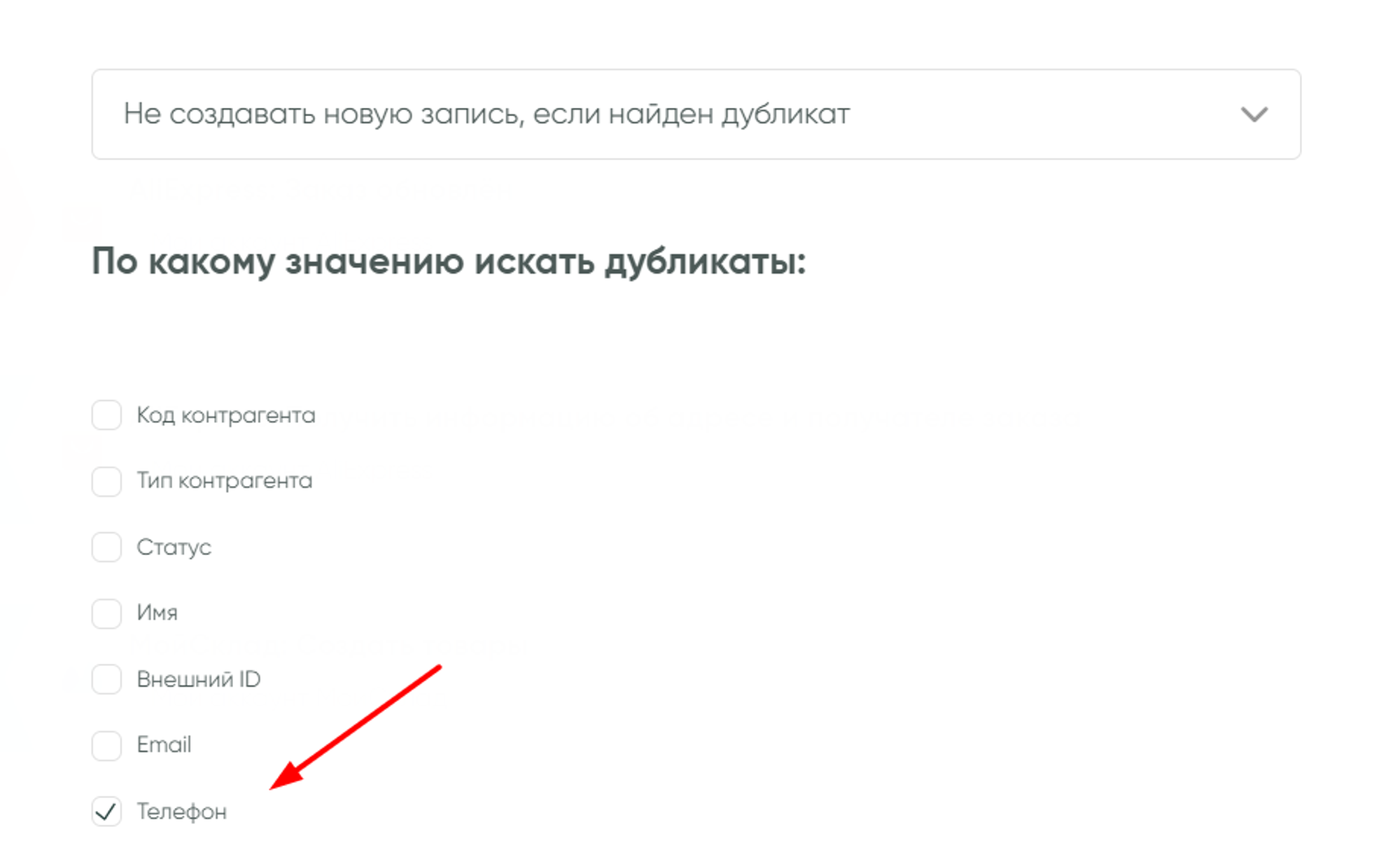
Выберите из списка параметр «Не создавать новую запись, если найден дубликат». Поставьте галочку в поле «Телефон».
Вы также можете поставить галочку на любое другое поле. Например, создать пользовательское поле «ID покупателя», помещать туда этот ID из заказа и искать дубликаты по нему. Если поставить галочки на оба поля, то совпасть должны оба значения. Нажмите кнопку «Далее».
Создание заказа к контрагенту. Теперь добавляем шаг, для создания заказа в МойСклад с прикреплением к созданному/найденному контрагенту шагом ранее.
Нажмите на «+» в конце связки:
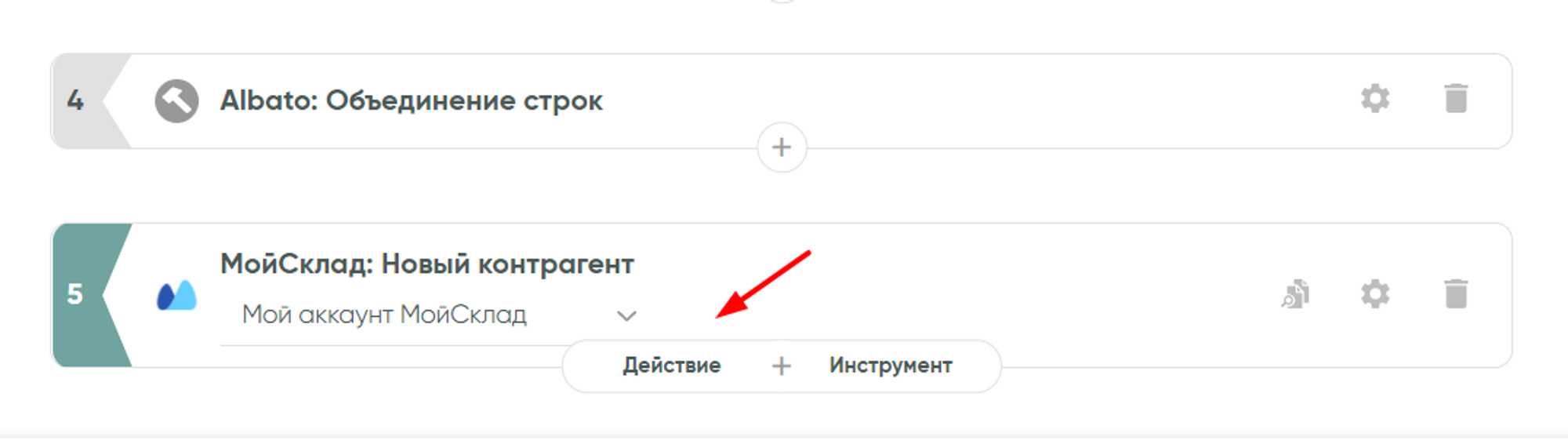
Выберите систему «МойСклад», выберите действие «Новый заказ»: и ваше подключение «МойСклад».
Перейдите в настройки полей созданного шага. Настройте нужные вам поля аналогично настройке шага «Новый контрагент». Рекомендуем на этом этапе записывать ID заказа AliExpress в поле «Номер заказа». Это позволит в дальнейшем создать связку, возвращающую трек-номер в AliExpress. Подробнее об этом в отдельной инструкции.
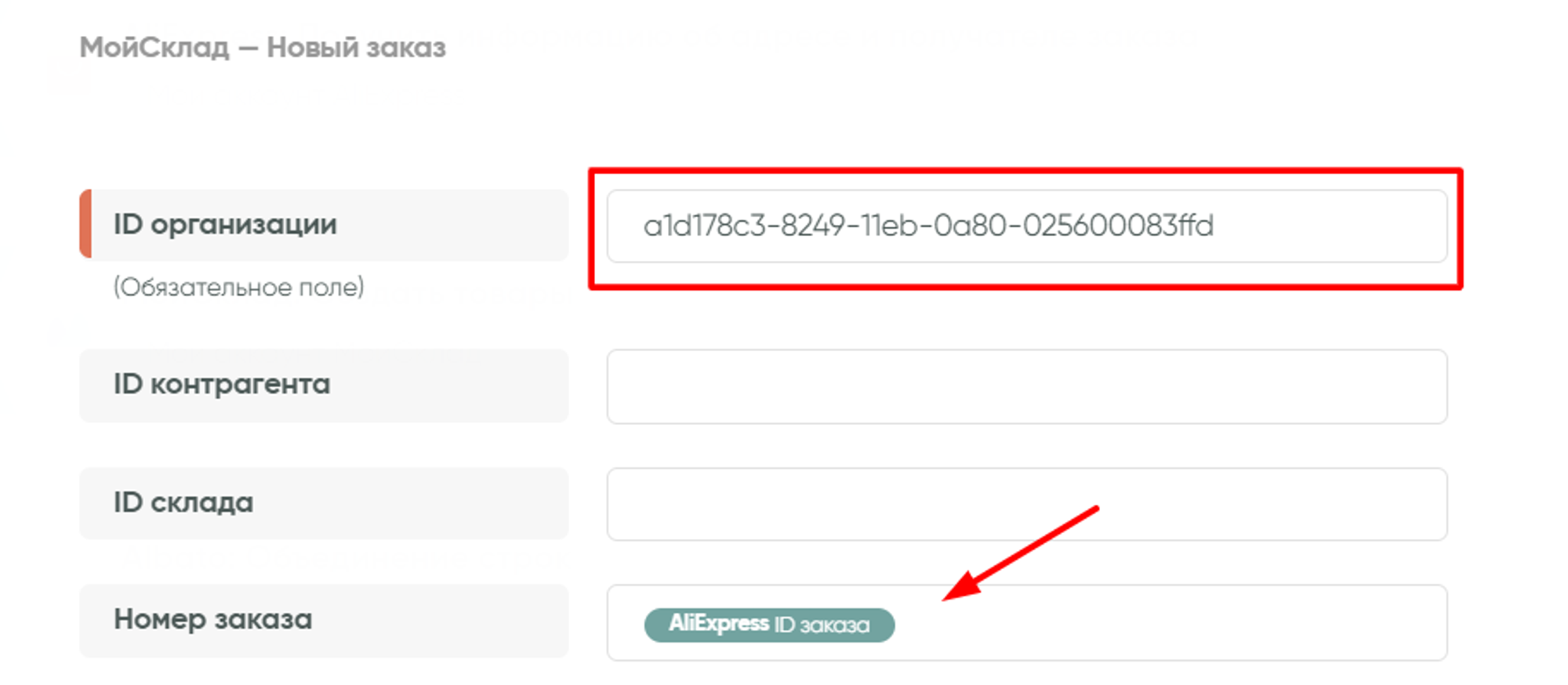
Выберите из выпадающего списка, «Организацию», к которой нужно привязать заказ. Аналогично вы можете выбрать в списках нужный вам статус, склад и владельца заказа.
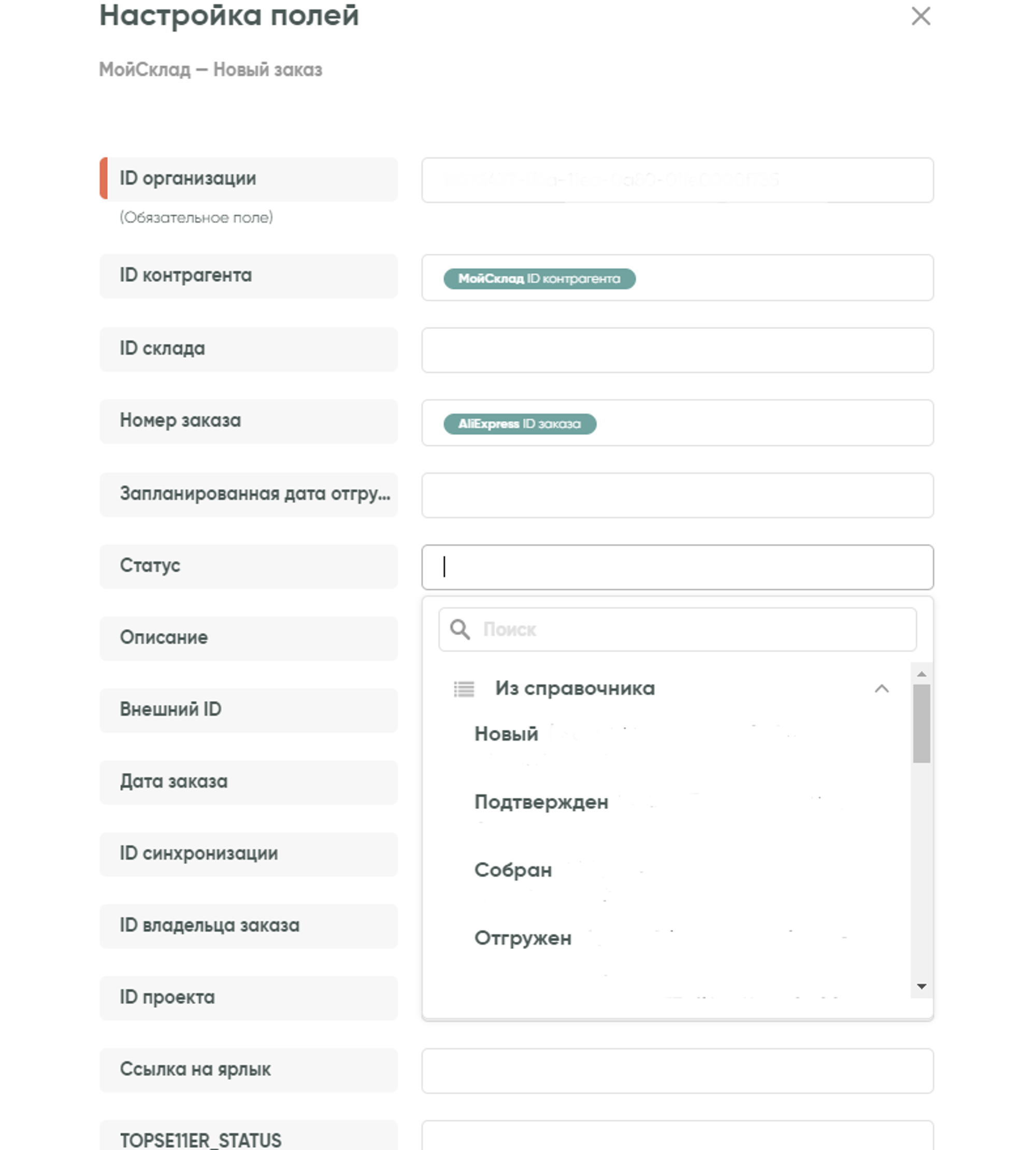
Чтобы прикрепить созданный заказ к контрагенту, который был создан/найден на предыдущем шаге, в поле «ID контрагента» указываем параметр «ID контрагента» из 6го шага «Новый контрагент МойСклад»
Чтобы прикрепить к заказу товары из AliExpress, перемотайте настройки вниз до пункта «Позиции». Теперь вам нужно выбрать поля, из выпадающего списка инструмента «Объединения строк», где мы смогли объединить данные от AliExpress и данные по найденному товару в МойСклад.
Теперь вы сможете заполнить цену и количество данными от AliExpress, а в поле «ID продукции» отдать найденный идентификатор продукции из МойСклад:
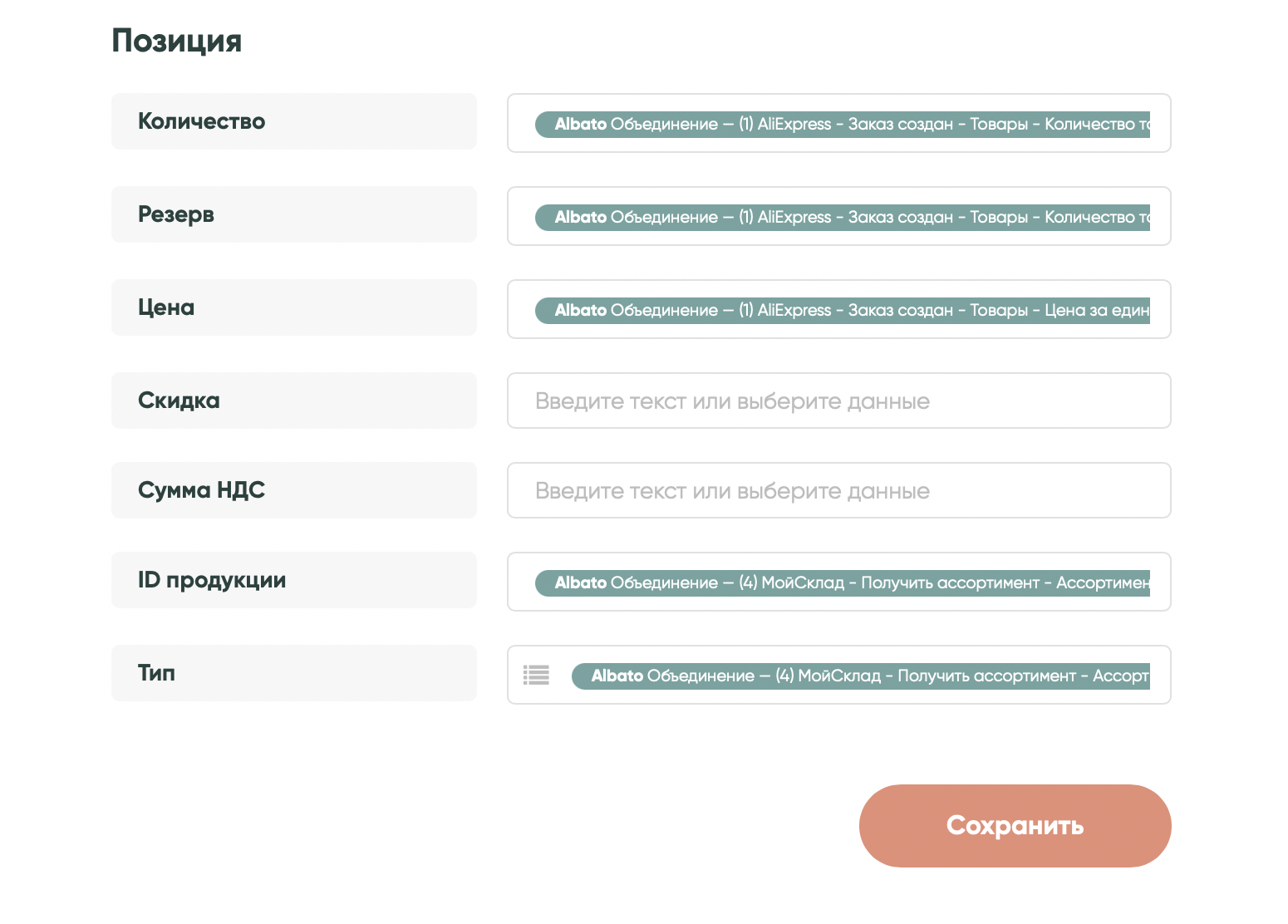
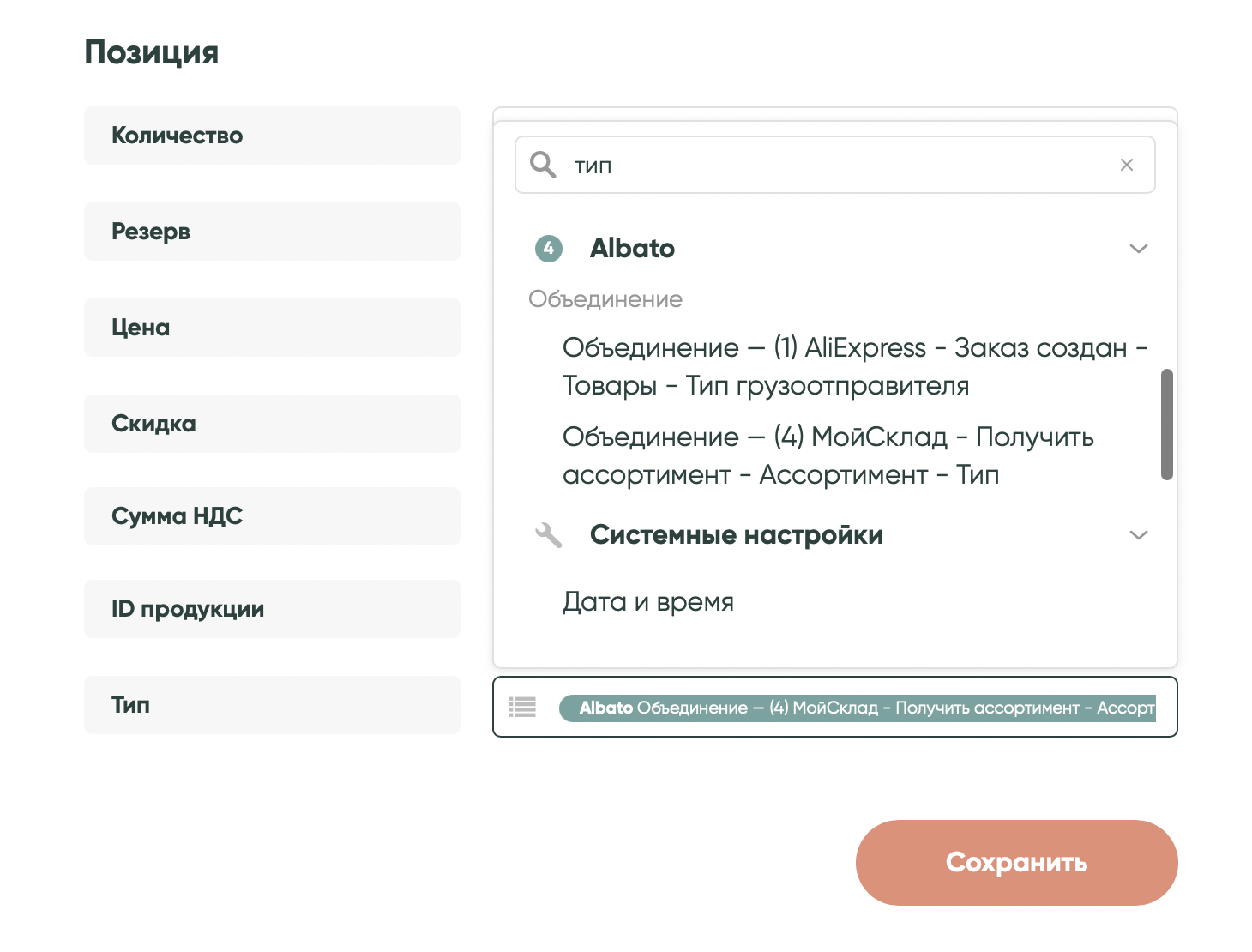
После настроек полей нажмите кнопку «Сохранить».
Настройка обработки дубликатов заказа
Далее настройте обработку дубликатов заказов. Если у вас установлено событие «Заказ создан», выберите пункт «Не проверять на дубликаты, всегда создавать новую запись».
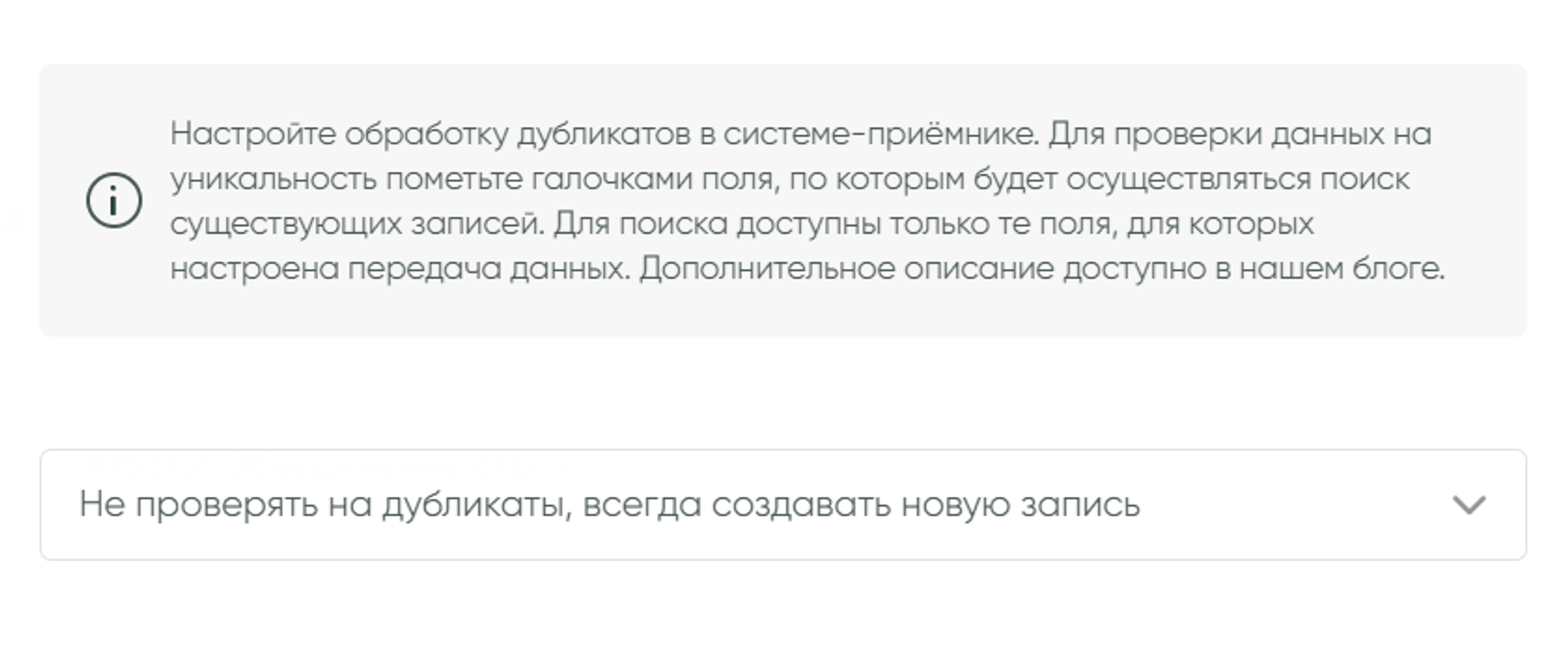
Если вам нужно обновлять статусы заказов в МойСклад, например, при обновлении заказа в самом AliExpress, и вы установили событие «Обновление заказа», выберите значение «Обновить существующую запись, если найден дубликат, иначе создать новую запись».
Поставьте галочки на нужные вам поля, по которым надо искать дубликат, например:
- «ID контрагента» — это нужно, чтобы обновить заказ можно было именно у конкретного, найденного контрагента;
- «Номер заказа» — в примере мы поместили в «Номер заказа», ID заказа AliExpress, который тоже уникален:
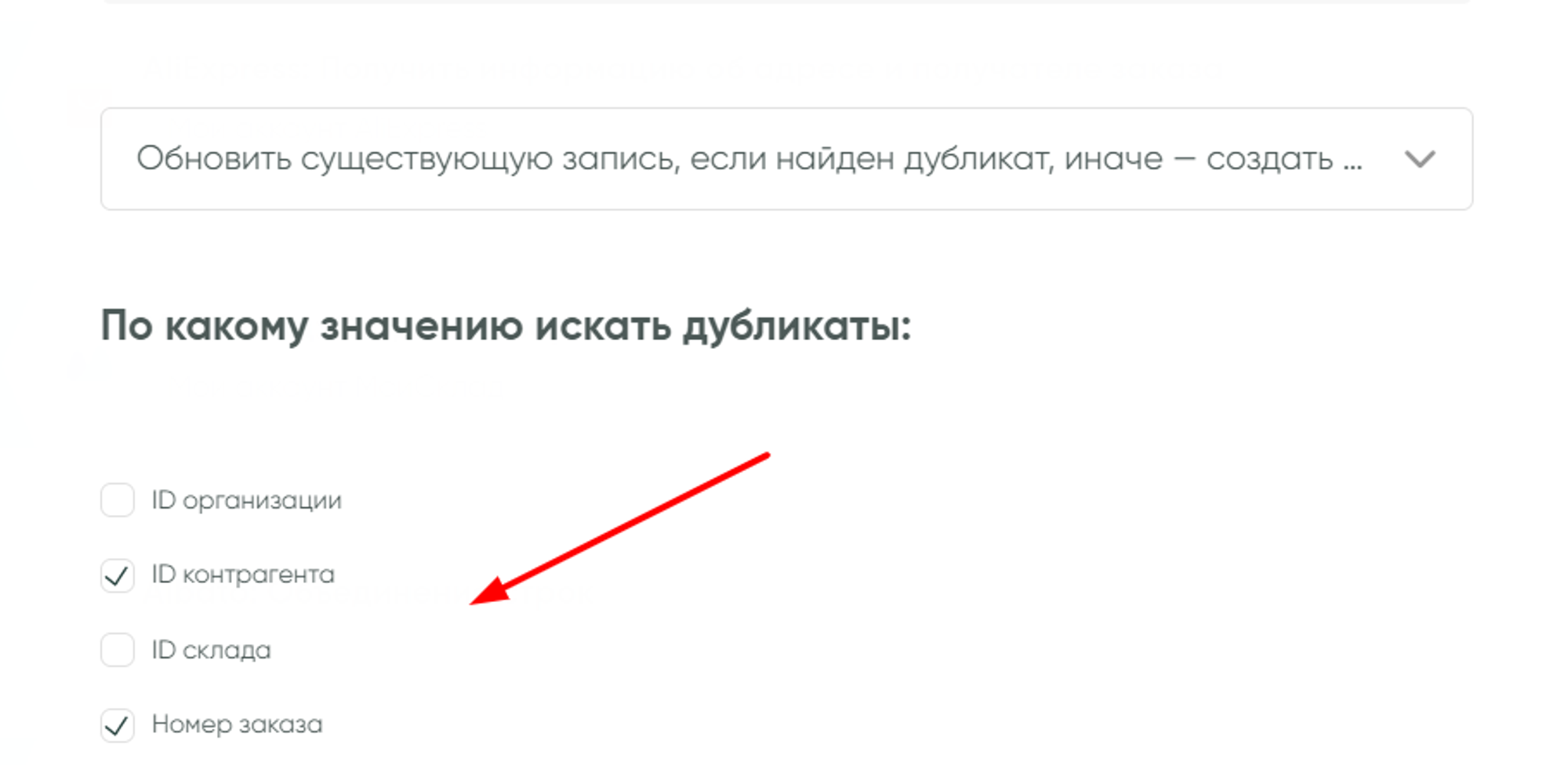
После выбора второго варианта перед вами появится настройка обновления полей при нахождении дубликата. Макрос «Текущее значение» означает, что это поле не обновляется. Вы можете удалить такой макрос и поставить туда нужный параметр от AliExpress. Например, если хотите менять статус у заказа на «Отгружен», то в поле «Статус» удалите макрос «Текущее значение» и поставьте нужный ID статуса из списка:
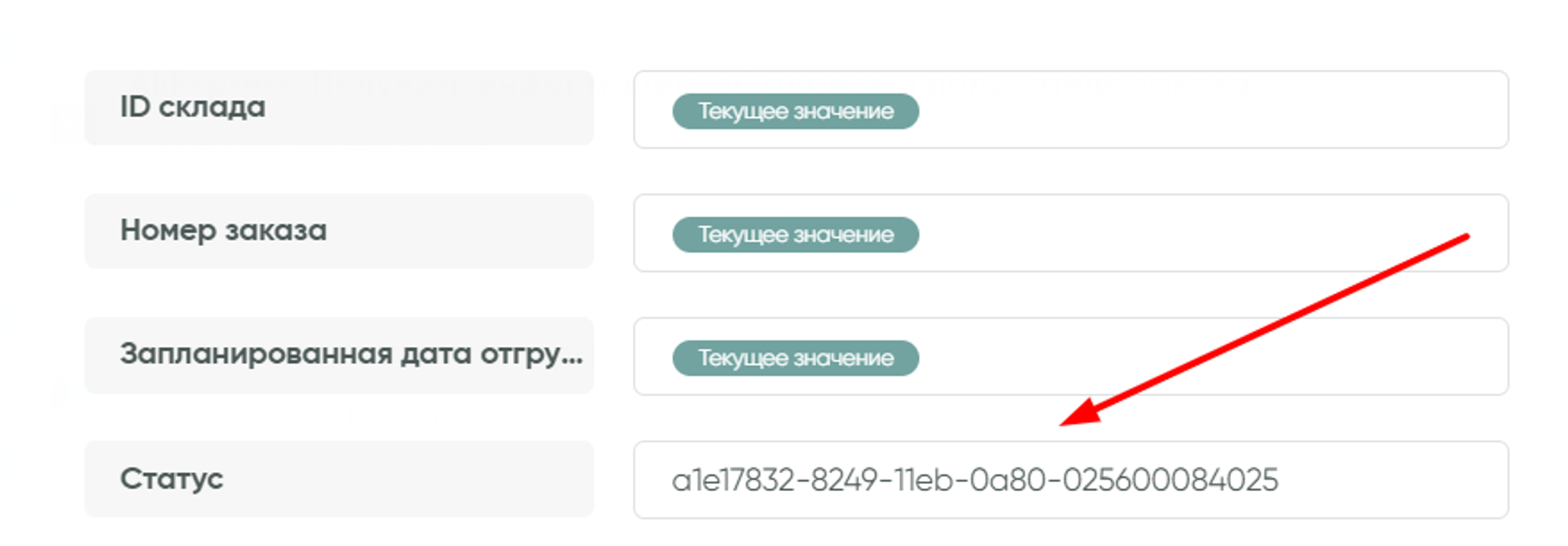
Учтите, что при обновлении сделки товарные позиции никак не обновляются. Обновить можно только стандартные поля и статус сделки.
После настройки обработки дубликатов нажмите кнопку «Сохранить».
Дополнительные настройки связки
Теперь при необходимости можно настроить фильтр входящих данных, чтобы в связку попадали только нужные заказы из AliExpress. Если у вас стоит событие «Заказ создан», фильтр настраивать не нужно — эта связка всегда будет срабатывать только для новых заказов. Если у вас стоит событие «Обновление заказа», и в обработке дубликатов вы настроили переход дубля сделки в статус «Сделка успешна», то фильтр нужно настроить так, чтобы в связку попадали только закрытые заказы из AliExpress. Таким образом, можно сделать несколько похожих связок под разные события и статусы.
Откройте в готовой связке «Фильтр входящих данных»:

Добавьте условие и выберите из левого списка «Статус заказа». Пропишите в правое поле нужный вам статус, на который должна срабатывать связка. Список возможных статусов:
- PLACE_ORDER_SUCCESS — Ожидание оплаты покупателем;
- PAYMENT_PROCESSING — Оплата заказа обрабатывается;
- RISK_CONTROL — Оплата успешна, заказ находится под контролем риска;
- WAIT_SELLER_SEND_GOODS — Ожидание отправки товара продавцом;
- SELLER_PART_SEND_GOODS — Продавец частично отправил товары;
- WAIT_BUYER_ACCEPT_GOODS — Продавец отправил все товары, ожидание подтверждения заказа покупателем;
- IN_CANCEL — Ожидание достижения соглашения между продавцом и покупателем;
- FINISH — Полное закрытие заказа;
- ARCHIVE — Заказ отправлен в архив;
Например, для завершенных заказов пропишите статус «FINISH»:
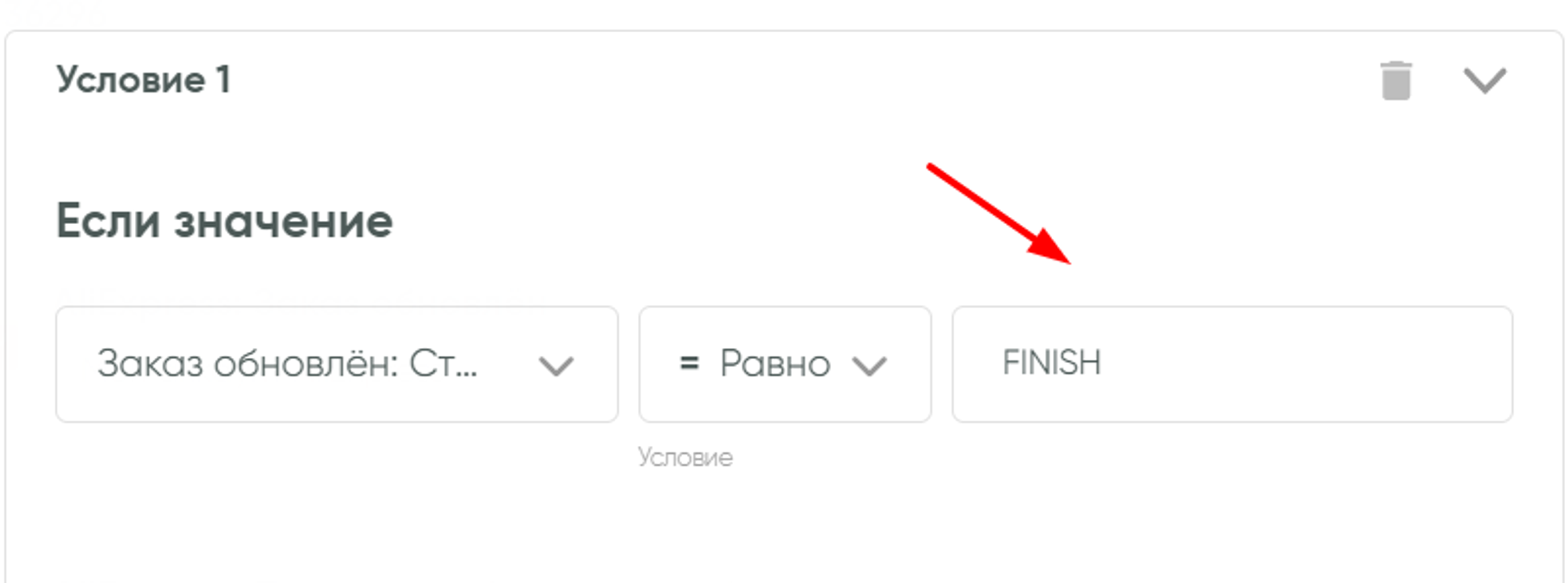
Таким образом, после настроек в связку будут попадать только те заказы, которые попали в статус «Выполнен».
Если вам нужно получать заказы, на которые открылся спор, выберите из списка «Статус проблемы» и задайте значение «IN_ISSUE».
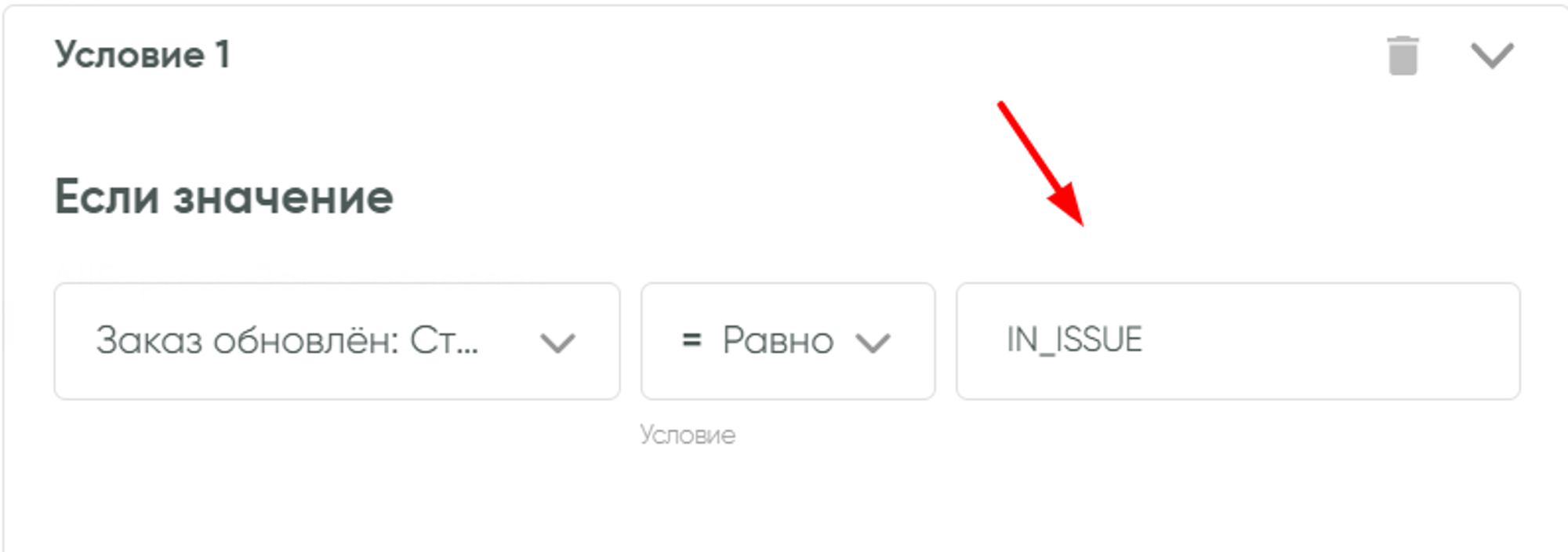
При необходимости вы также можете добавить условия по другим полям. Подробнее про фильтр описано тут.
Готово! Связка создана, не забудьте её запустить, нажав на кнопку в правом нижнем углу.
Кроме этого, вы можете добавить в связку, инструмент «Склейка строк» (подробная статья про инструмент), если вам нужно какие-то поля товара, положить в обычные поля заказа. Например, наименование способа доставки, привязано именно к товару, а не к заказу, соответственно у каждого товара, способ может быть разный. С помощью инструмента, вы сможете составить текст и передавать наименование в обычные поля.