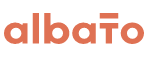Инструкция по использованию Airtable в Albato

Albato умеет создавать интеграции с популярным сервисом для сборки баз данных Airtable. В этой инструкции мы опишем, какими настройками обладает сервис, чтобы вы могли чаще использовать его в своих связках.
С Airtable в Albato пока доступны следующие действия:
Откуда
- Создана запись
- Обновлена запись
Куда
- Найти запись
- Новая запись
Подробнее мы расскажем ниже.
Как подключить Airtable к Albato
Сначала сервис нужно подключить к Albato. Для этого зайдите в верхнем меню интерфейса Albato во вкладку “Подключения” и следуйте инструкции пошагово. На этапе, когда потребуется API ключ, зайдите в настройки профиля в Airtable и скопируйте ключ API из соответствующей вкладки:
Подробную инструкцию по подключению мы уже выкладывали ранее.
Настройки связок
Откуда берутся данные
Когда Airtable является источником данных для других сервисов, доступно два действия:
- Создана запись – при создании каждой новой записи, система будет отправлять данные из Airtable в другой сервис.
- Обновлена запись – при каждом обновлении существующих записей в таблице, данные из нее будут передаваться в Albato и далее.
В нижних полях “База”, “Вид” и “Таблица” настраиваются конкретные базы данных и документы, с которыми будет работать связка.
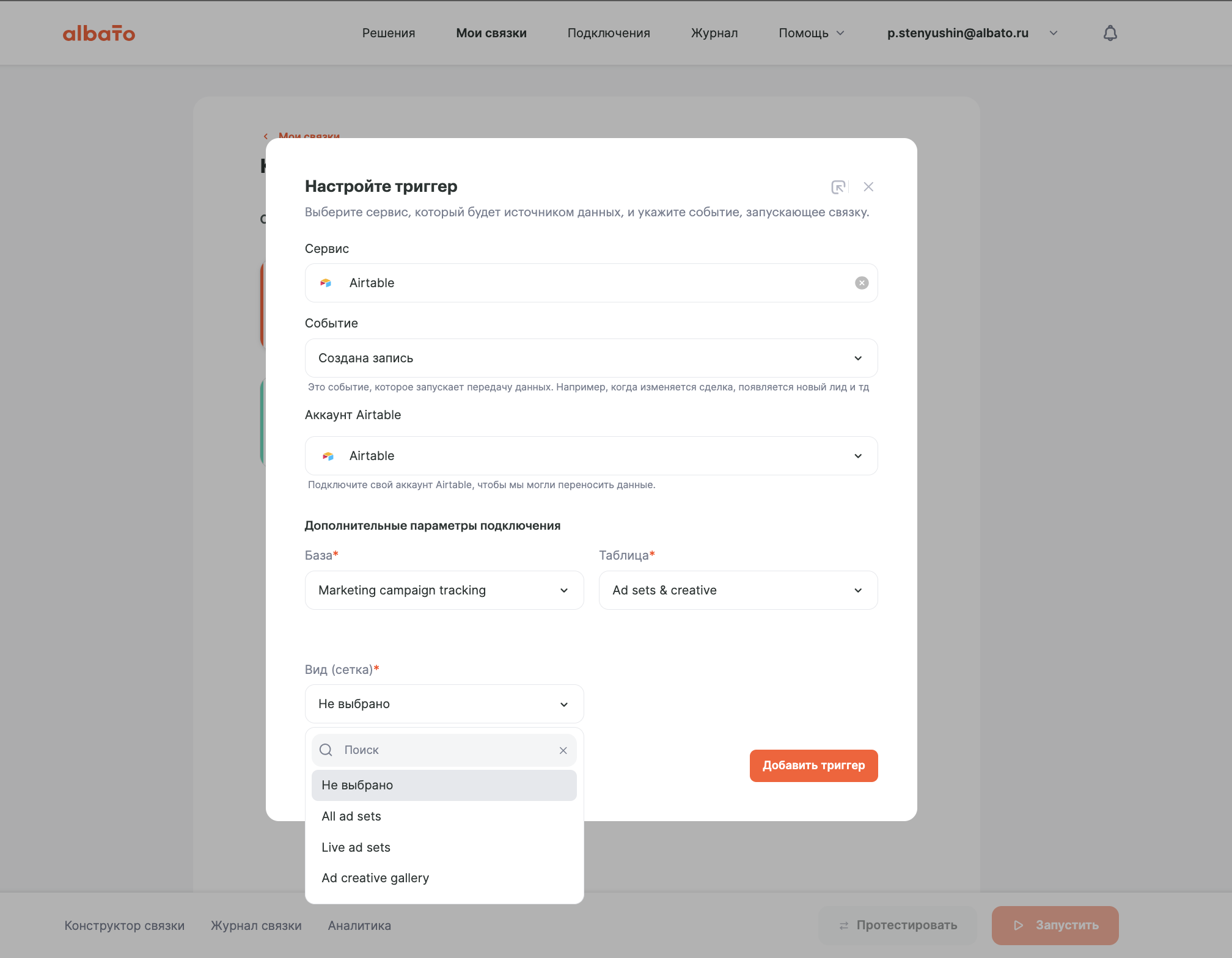
Если действием выбрано “Создать запись”, следующим шагом будет настройка миграции данных.
Выбор режима работы связки
Режим работает не со всеми сервисами, а актуальный список можно посмотреть здесь.
В Airtable мы можем настроить миграцию данных за определенный период или оставить передачу данных в режиме реального времени.
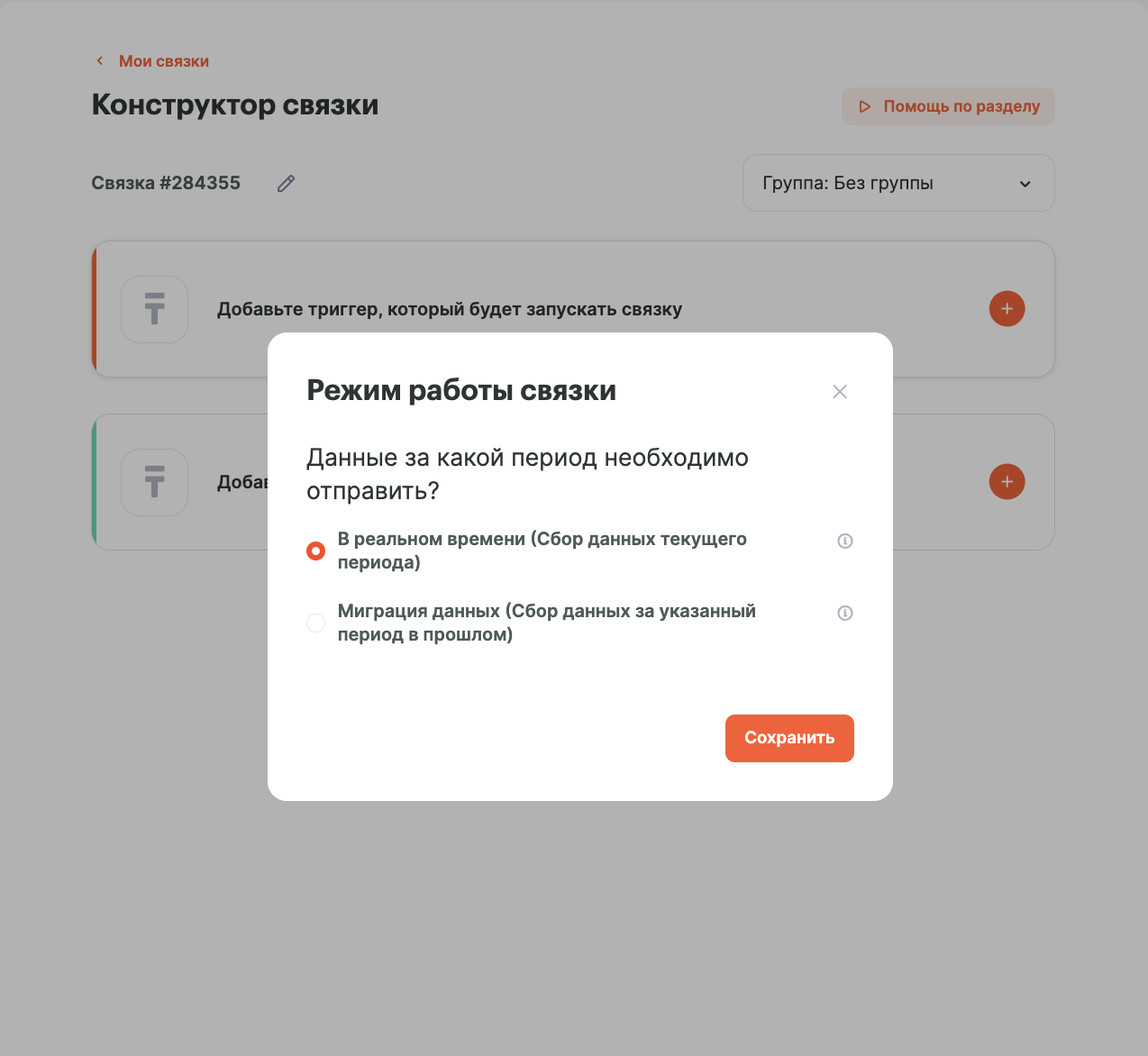
Если выбрано действие “Обновить запись”, следующим экраном будет характер загрузки. Чтобы загружать каждую сделку лишь 1 раз, поставьте галочку в соответствующее поле:
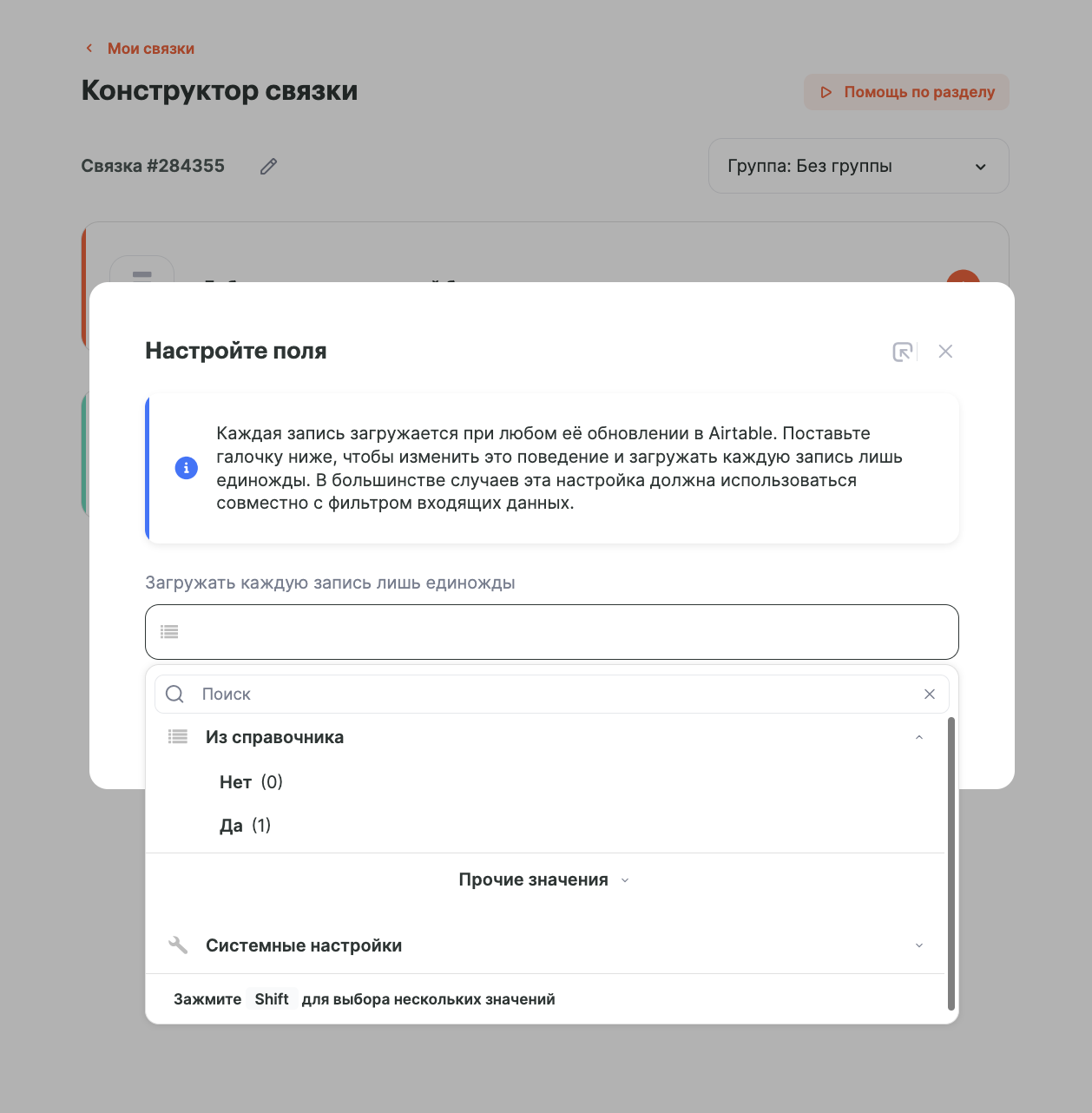
Куда передаются данные
Когда Airtable выбран в качестве сервиса, куда будут поступать данные, для этого предусматривается два действия (экшна):
Найти запись – этот экшн устроен чуть сложнее, чем кажется. Система сначала ищет нужный ID в системе, а затем обновляет его. По сути этот экшн сочетает в себе сразу два действия.
Новая запись – получив данные из какого-либо сервиса, Airtable создает ячейку и записывает в нее необходимые данные.
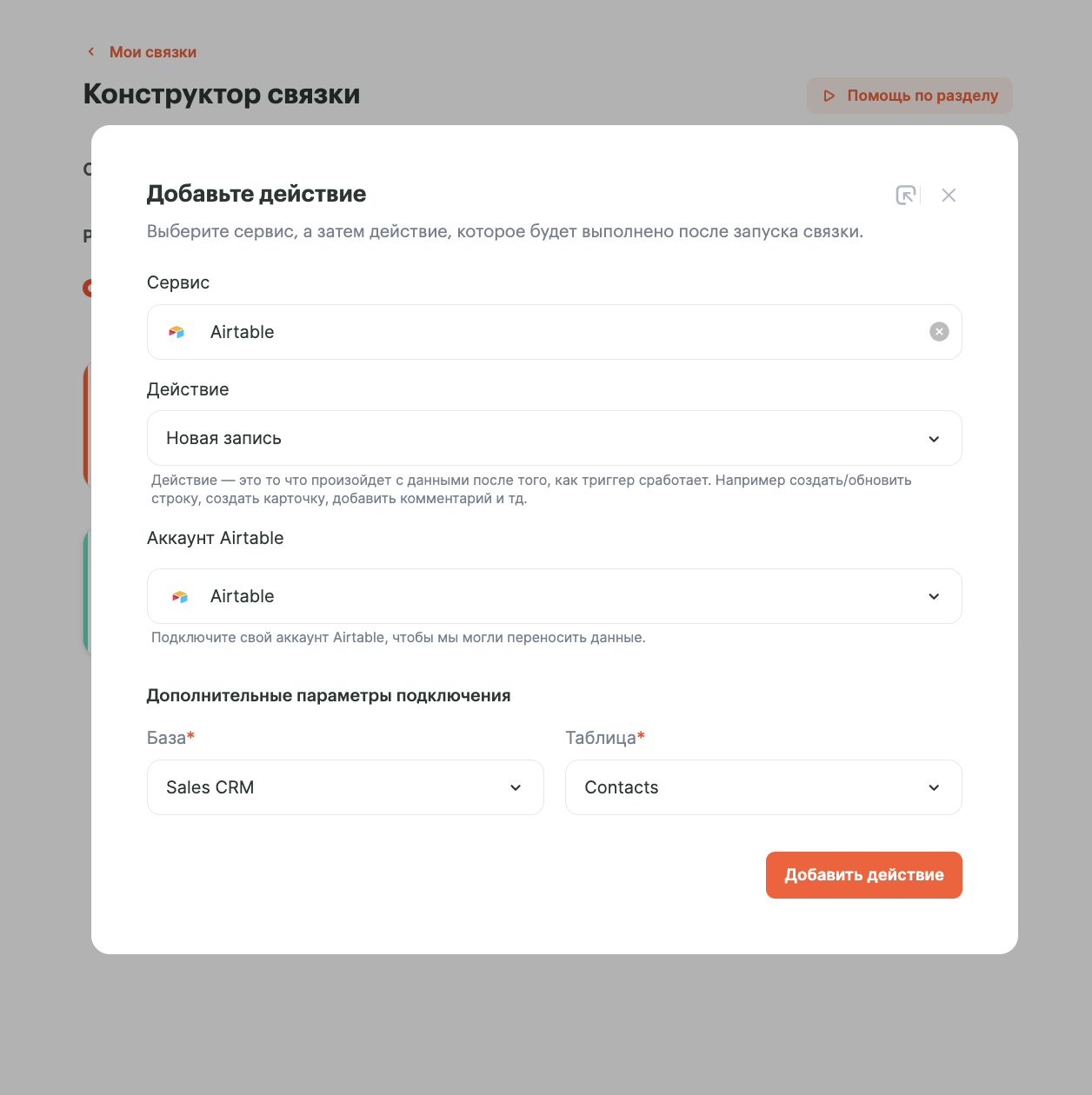
Выбрав свое подключение сервиса, откроются поля для выбора конкретной базы данных и таблицы, куда будут приходить данные.
Если вы хотите передавать данные из одной новой базы Airtable в другую новую базу, настройки полей могут выглядеть следующим образом:
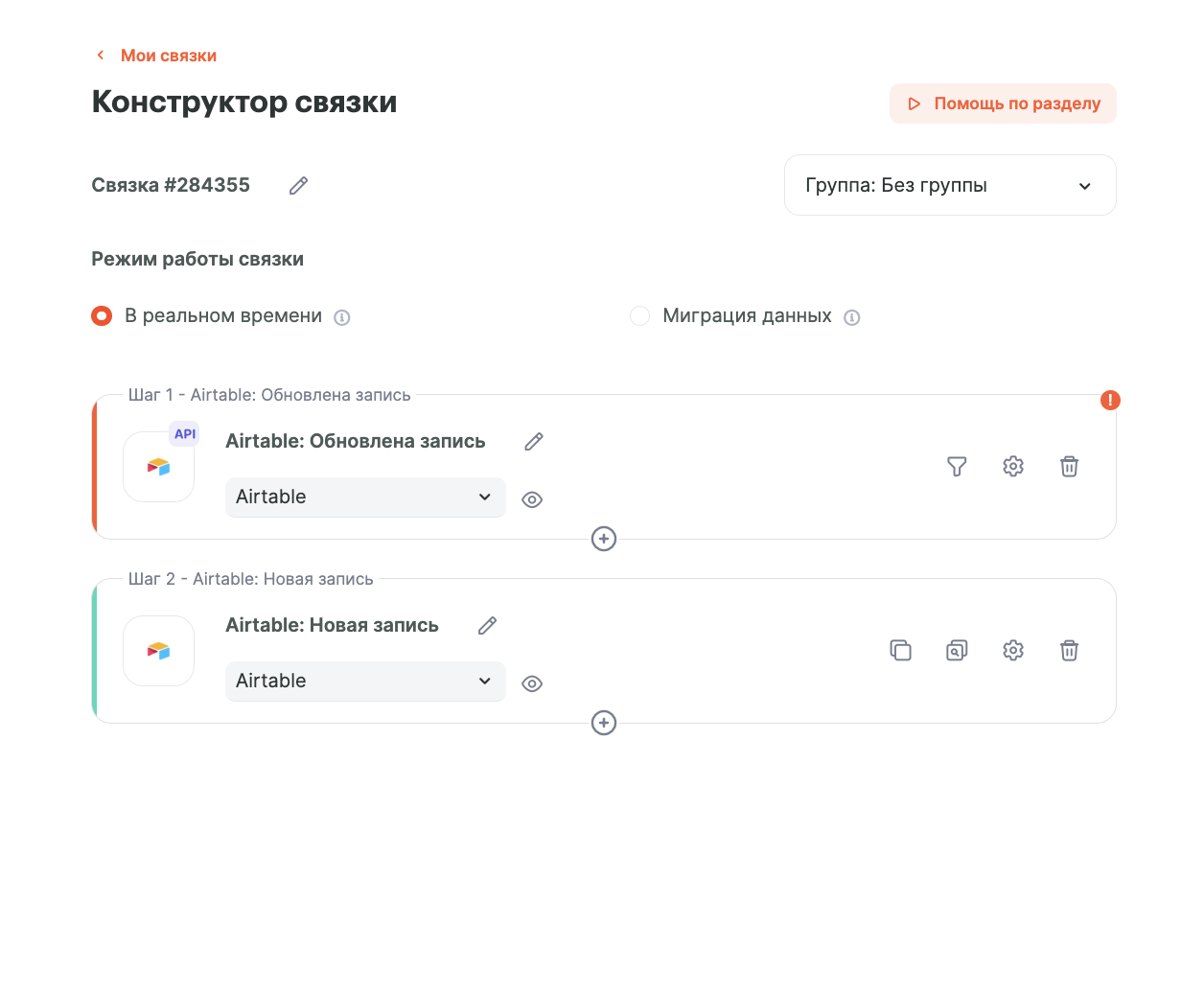
Один из самых важных этапов в настройке любой связки – заполнение полей для передачи данных. Поля заполняются значениями по клику в свободное место и выбору необходимого из выпадающего списка.
Поля бывают обязательными (отмечены оранжевым маркером) – без их заполнения в настройках связки нельзя будет перейти на следующий этап и необязательными. Тем не менее, мы советуем заполнять поля по возможности подробно, чтобы получать всю информацию для корректной работы вашего сервиса и удобства его пользователей.
С каждым новым шагом в настройке связки будут открываться поля из созданных ранее шагов. Многие значения соответствуют тому, что написано в названии полей, но всегда руководствуйтесь логикой процесса, чтобы выбрать необходимые для передачи данные.
Логика заполнение полей для действия Airtable «Новая запись»/«Найти запись» остается одинаковой, вне зависимости от того, какой сервис используется в качестве источника данных. Пример заполнения:
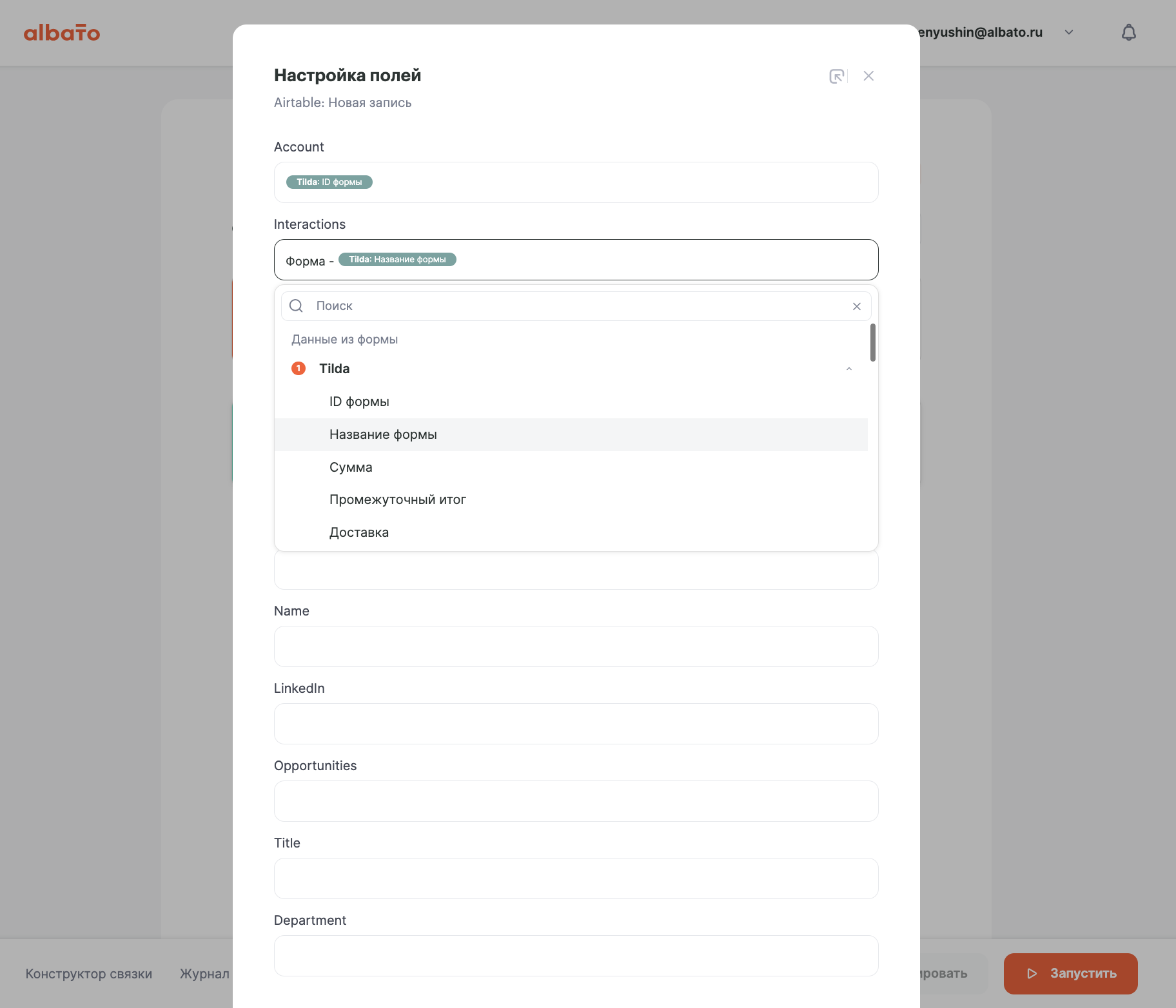
Настройка дубликатов
Чтобы грамотно работать с дубликатами и не создавать путаницу в системе, Albato предусматривает несколько режимов настройки этого шага:

При выборе значений, связанных с обновлением текущих записей, сервис переведет вас на экран, где нужно будет указать, на какие значения Albato заменять данные, когда дубликат будет найден. Замените “Текущее значение” на то, что нужно вам.
Поставьте чек в том параметре, по которому вы хотите настроить проверку дубликатов:
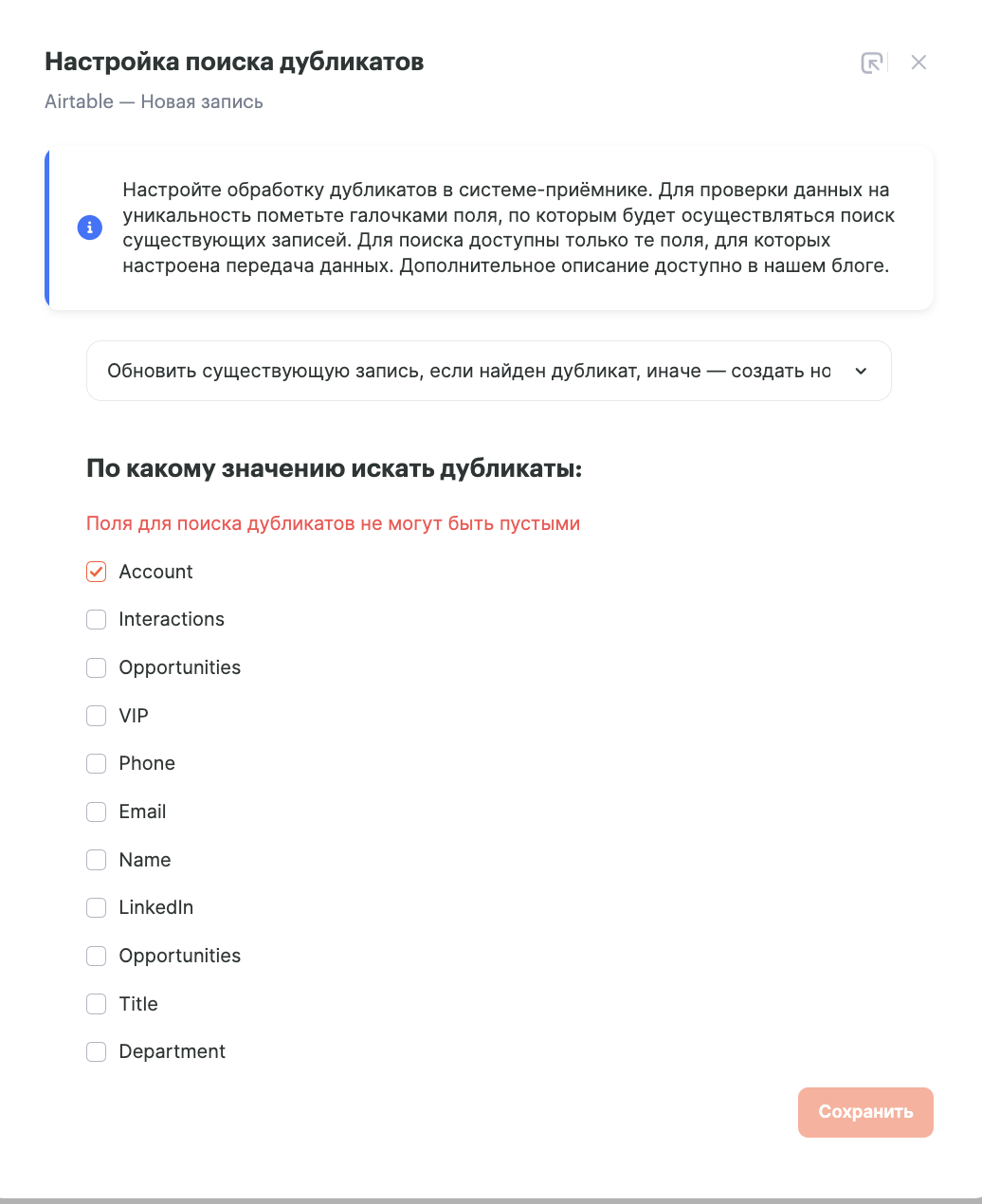
На следующем экране удалите “Текущее значение” и впишите нужное:
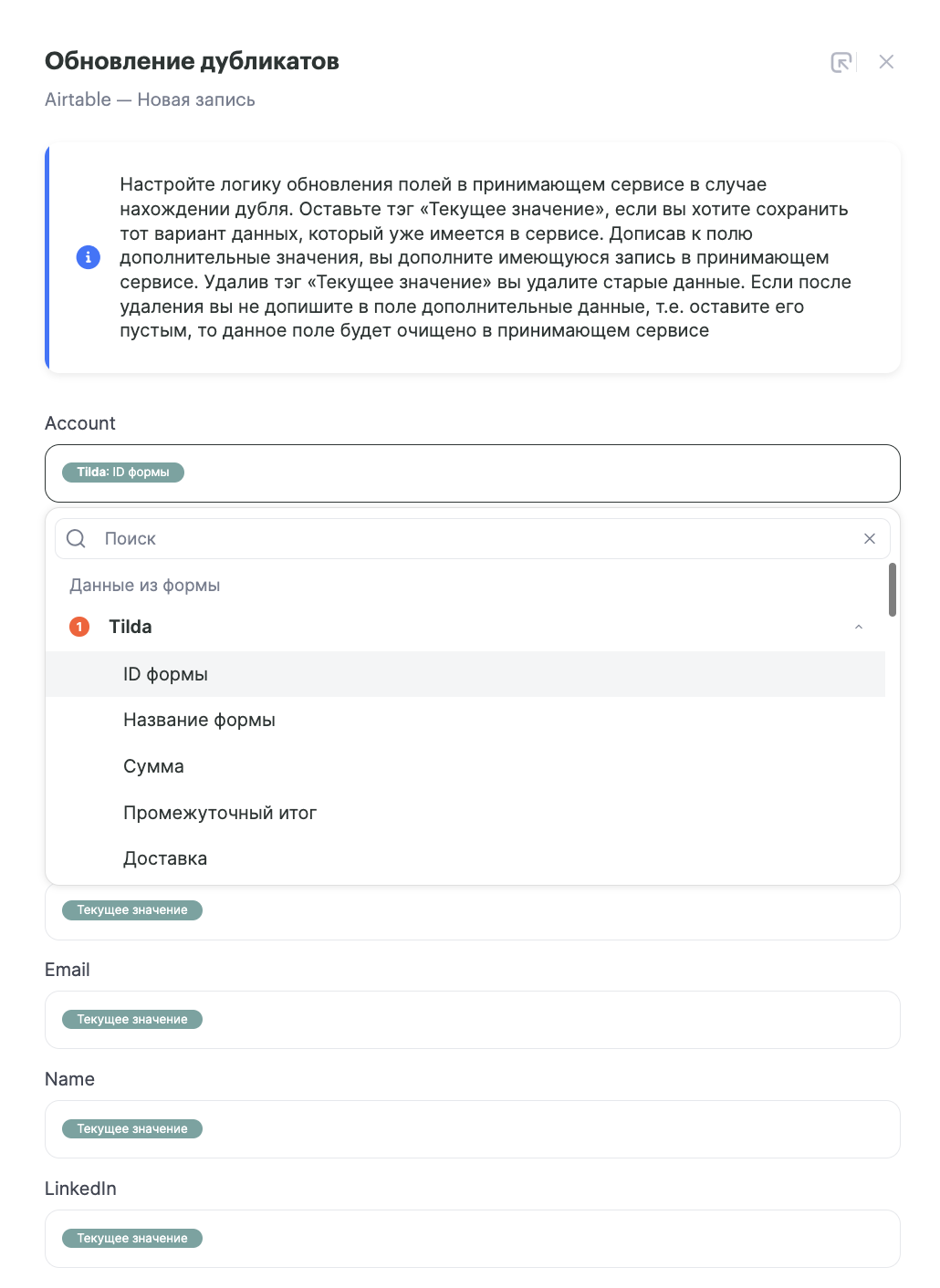
На этом связка будет готова!
Дополнительные настройки связок: фильтры
Чтобы настроить передачу данных таким образом, чтобы к вам приходили только данные определенного типа, например, только сделки в определенном статусе, воспользуйтесь фильтрами Albato.
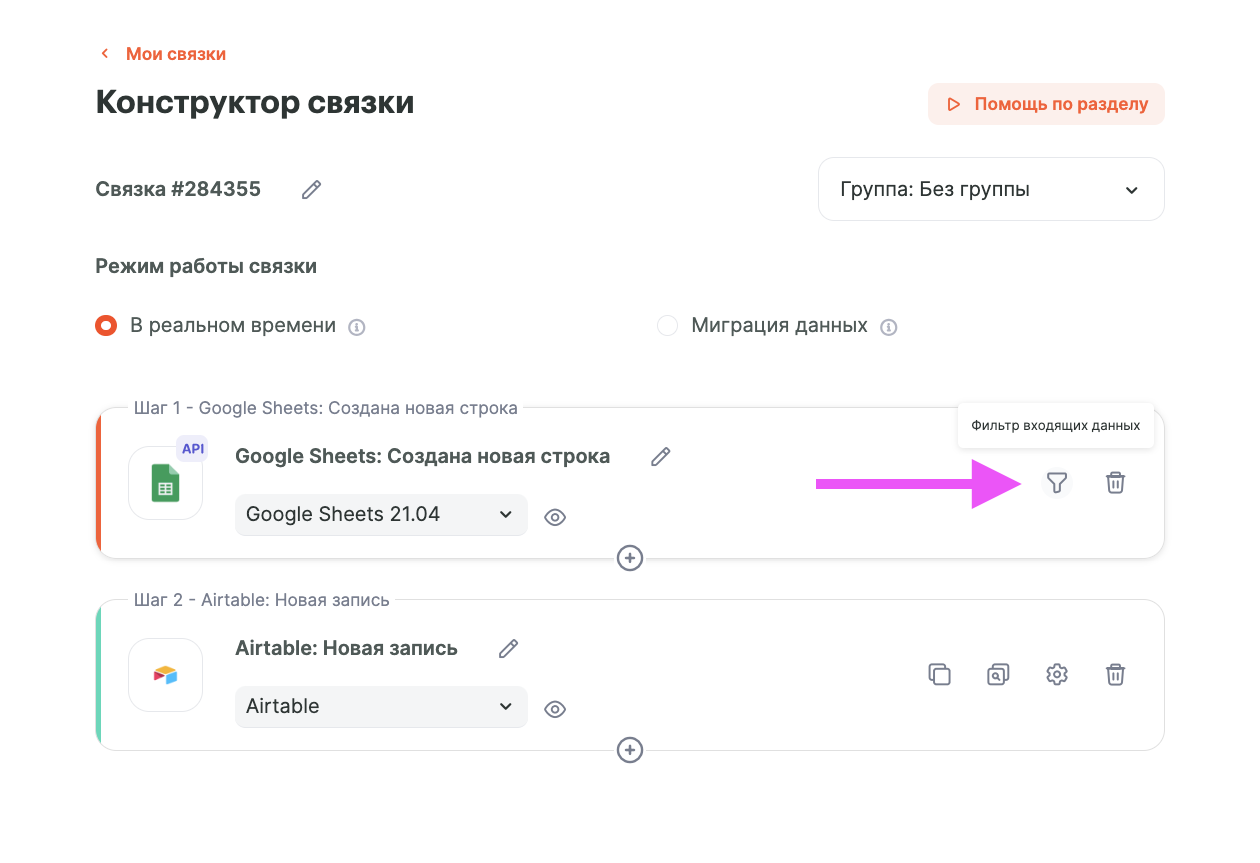
Вы можете добавить одно или несколько условий, нажав кнопку “Добавить условие”:
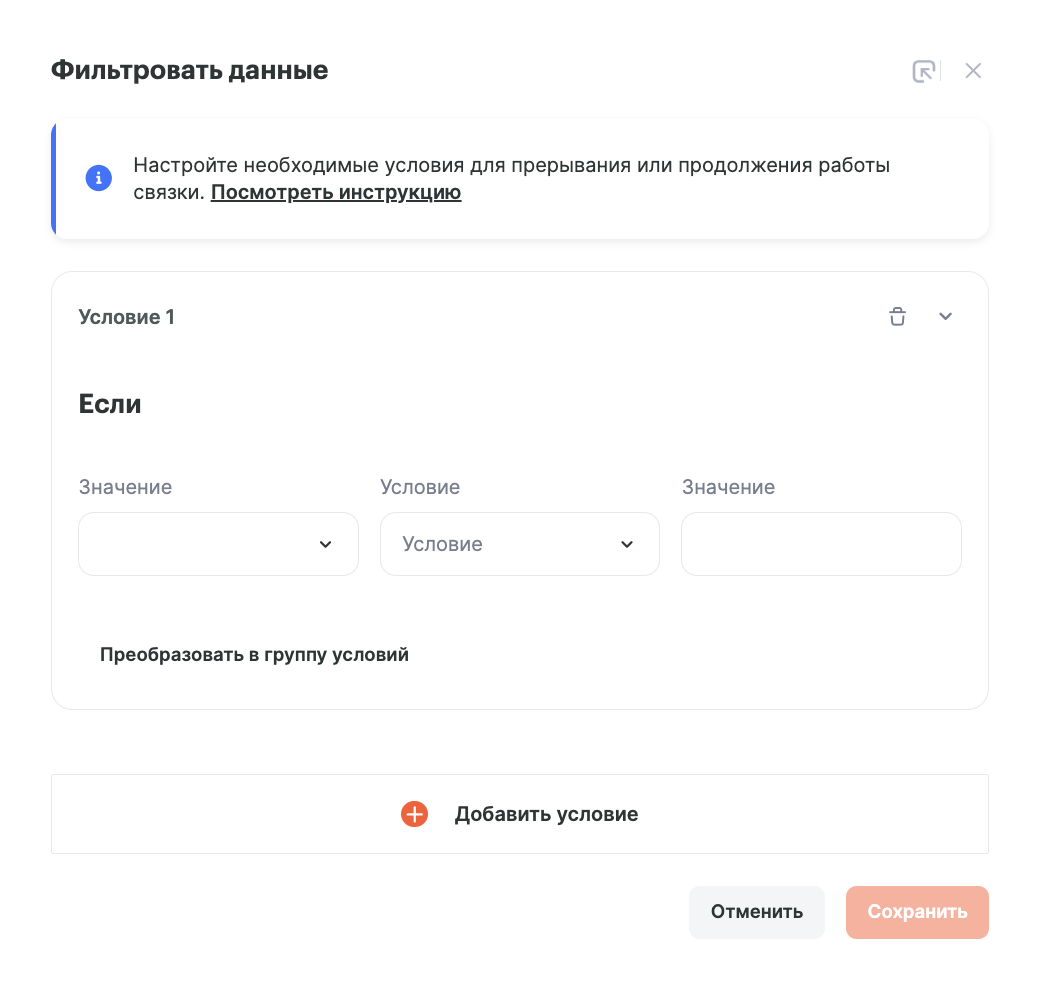
Рабочая область фильтра состоит из трех полей.
- Исходное значение. Здесь мы выбираем какое-либо значение из сервиса, которое будет изменено при соблюдении заданного условия. Например, строки из Google Sheets или заказы до определенной суммы.
- Условие. Условие говорит фильтру, какие исходные значения в него попадают. Например, только значения (товары), равные статусе “Оплачено” – тогда мы будем использовать условие “равно”.
- Дефиниция. Дефиниция может быть разной, в зависимости от конкретного сервиса. Список статусов может быть размещен в настройках подключения, либо указан в самой инструкции по его настройке.
После настройки фильтра, не забудьте сохранить его. Фильтры также можно группировать для создания более сложных отношений между данными.
Подробнее о том, как работают фильтры, читайте здесь.
Настройка дополнительных действий и инструментов
Далеко не все связки состоят из двух сервисов. Albato предоставляет большие возможности по настройки интеграций, поэтомы вы всегда можете добавить в связку новый сервис, кликнув по иконке плюса в шаге:
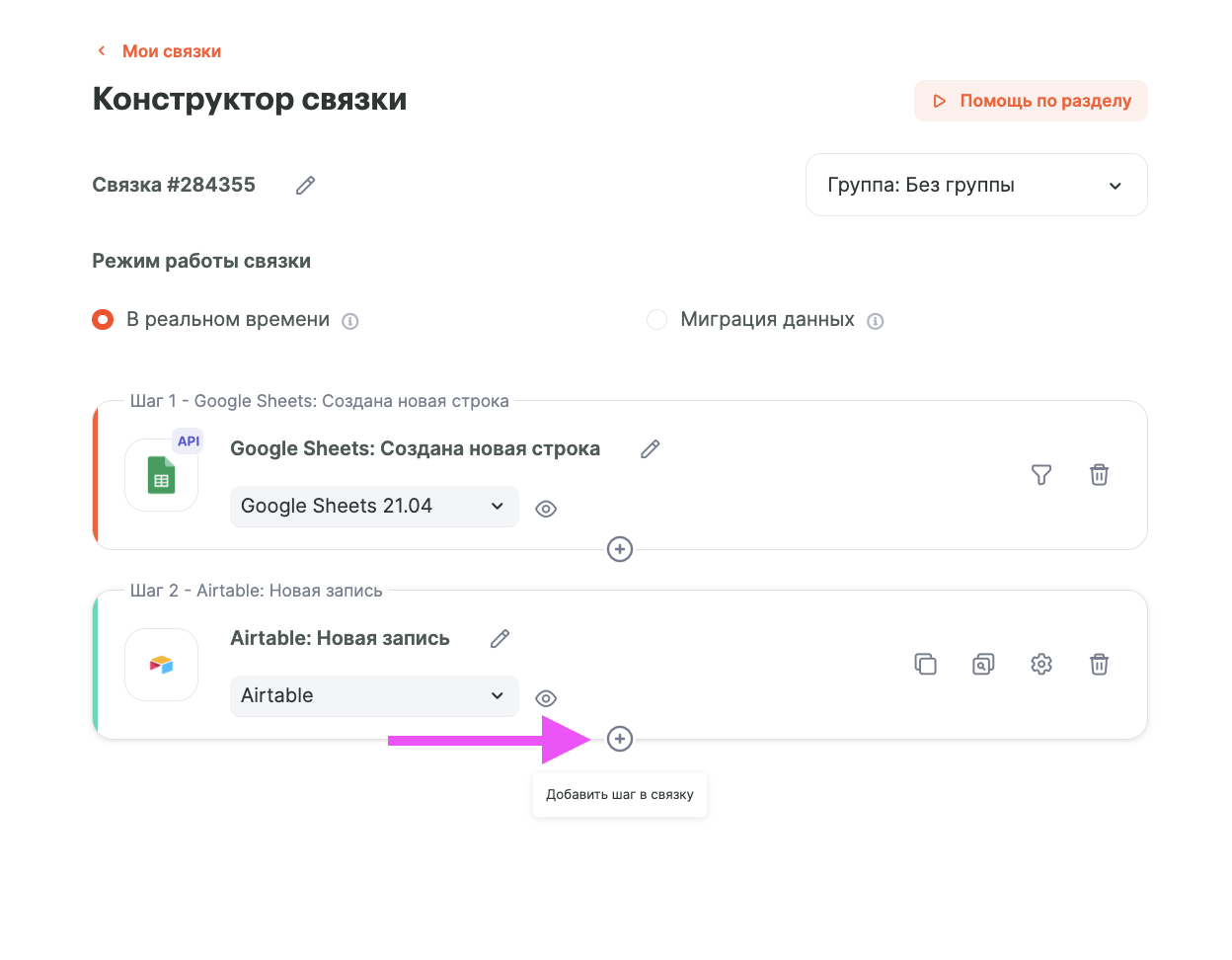
Кроме этого, вы можете добавить инструмент в любой из шагов.
Инструменты настраивают более гибкую работу связок: объединяют поля, форматируют данные и это еще не полный список:
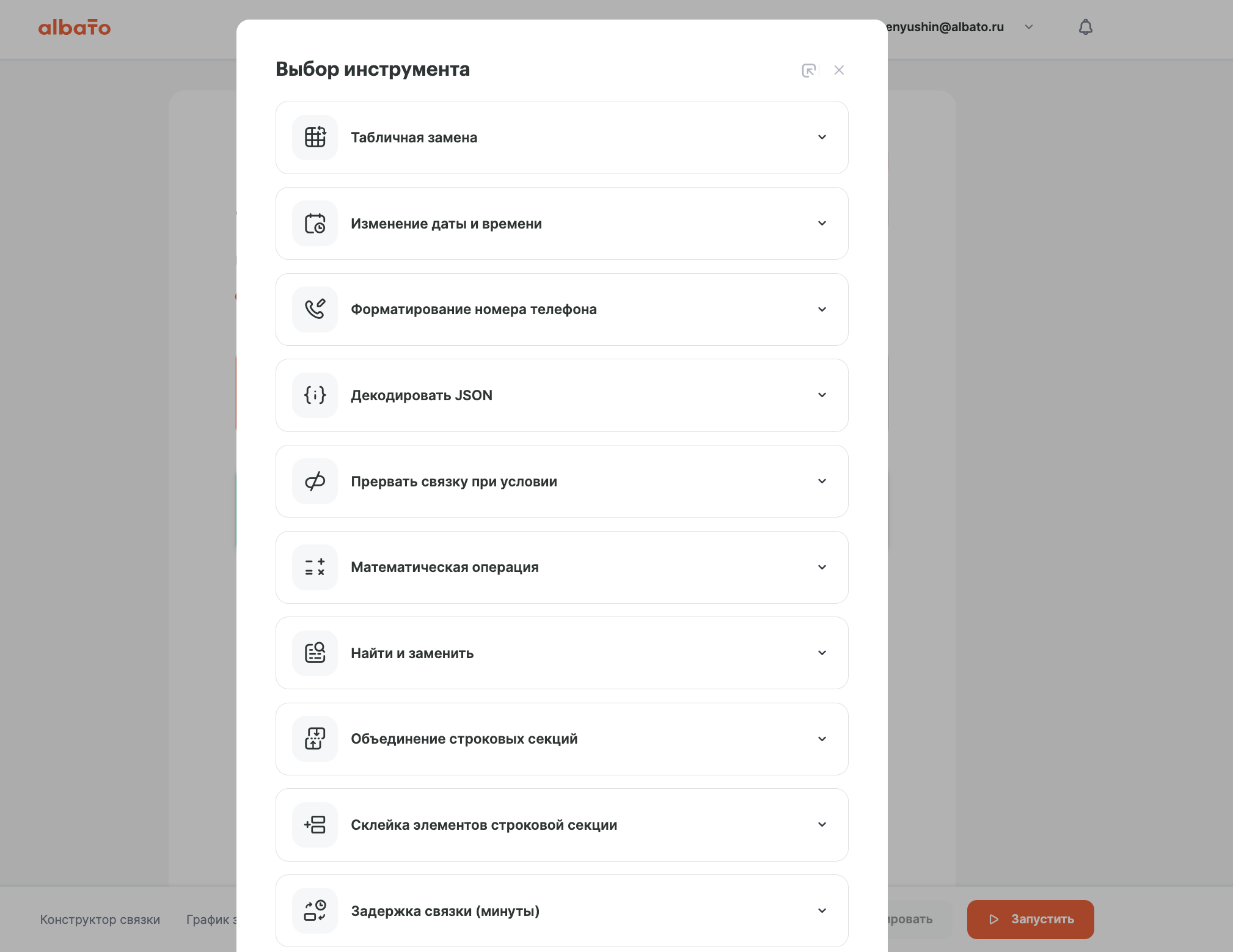
Подробнее о том, как работают инструменты, можно прочитать в инструкциях по каждому из них, в соответствующем разделе базы знаний.