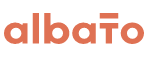Передача заказов из Битрикс24
В Albato появилась возможность забирать из Битрикс24 заказы из интернет магазина, по событию “Сохранение заказа” (Создание/редактирование). Вы сможете передавать заказы в другие CRM-системы или в Google Sheets. Как передавать при определённом условии заказы в Яндекс.Такси на доставку (подробнее про настройку Яндекс.Такси вы можете прочитать здесь) и во множество сервисов, что доступны в Albato.
Для примера настройки, мы создадим связку “Битрикс24, заказ сохранён – Новая строка в Google Sheets”.
Перед созданием связки подключите к Albato сервисы:
Как создать связку
Шаг 1.
Нажмите кнопку «Создать связку»:
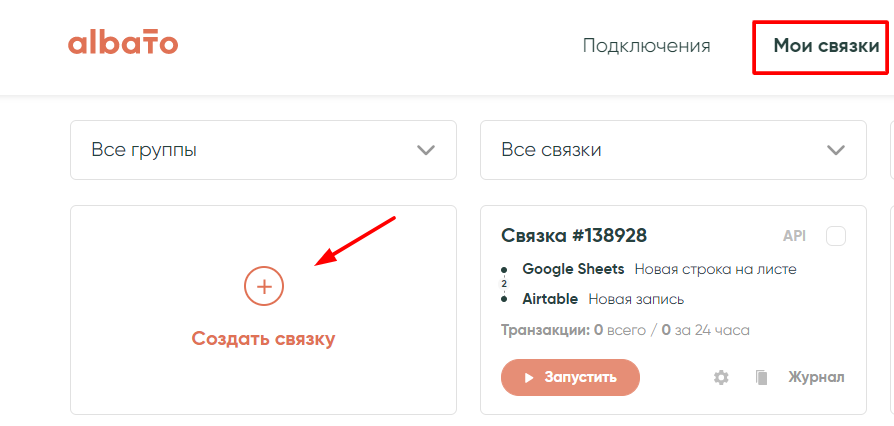
В качестве сервиса, откуда мы будем получать данные выберите сервис “Битрикс24”. Действием укажите “Сохранен заказ”, а также укажите свое подключение.
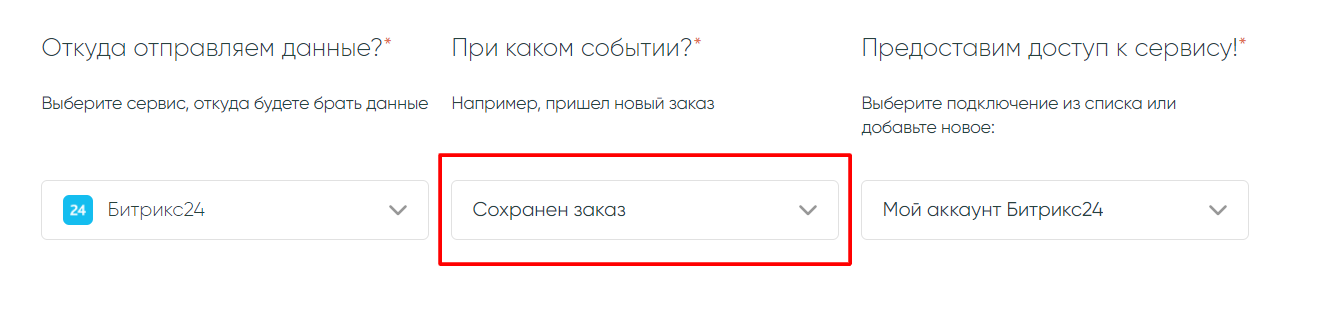
Нажмите кнопку “Далее”.
Шаг 2.
Чтобы каждая сделка загружалась лишь один раз, установите чек в нужном поле, как показано на скриншоте:
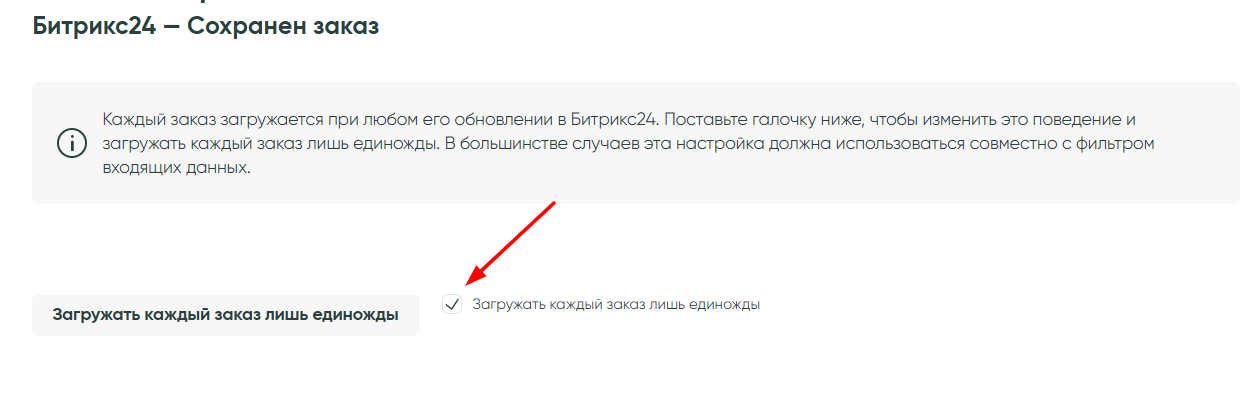
Нажмите кнопку “Далее”.
Шаг 3.
Теперь нам нужно настроить сервис, куда мы будем передавать данные. В этом кейсе мы рассмотрим интеграцию Битрикс24 с Google Sheets, потому в этом шаге укажем сервис, выберем действие “Новая строка на листе” и укажем подключение.
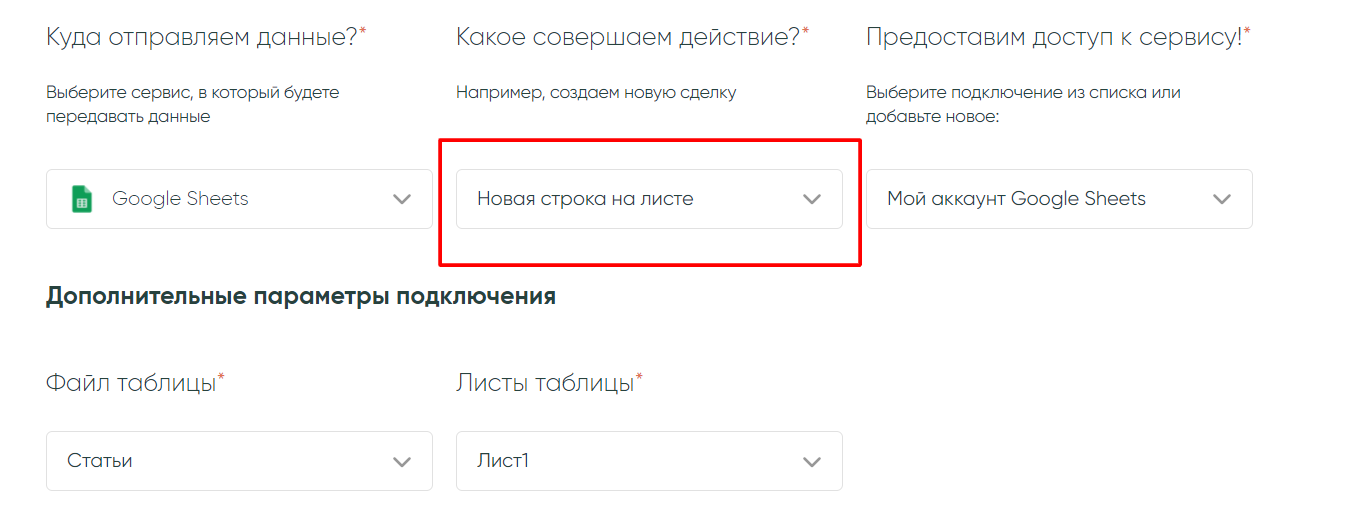
Когда вы заполните первые три поля, система предложит вам выбрать файл таблиц и конкретный лист в ней, куда будут попадать новые данные из Битрикс24.
Шаг 4.
Теперь нам нужно выполнить настройки передачи полей. Выберете в какой столбец и какой параметр от заказа передавать, например, чтобы в столбец А передать ID заказа, выберете соответствующий пункт в выпадающем списке.
Пример заполненных полей:
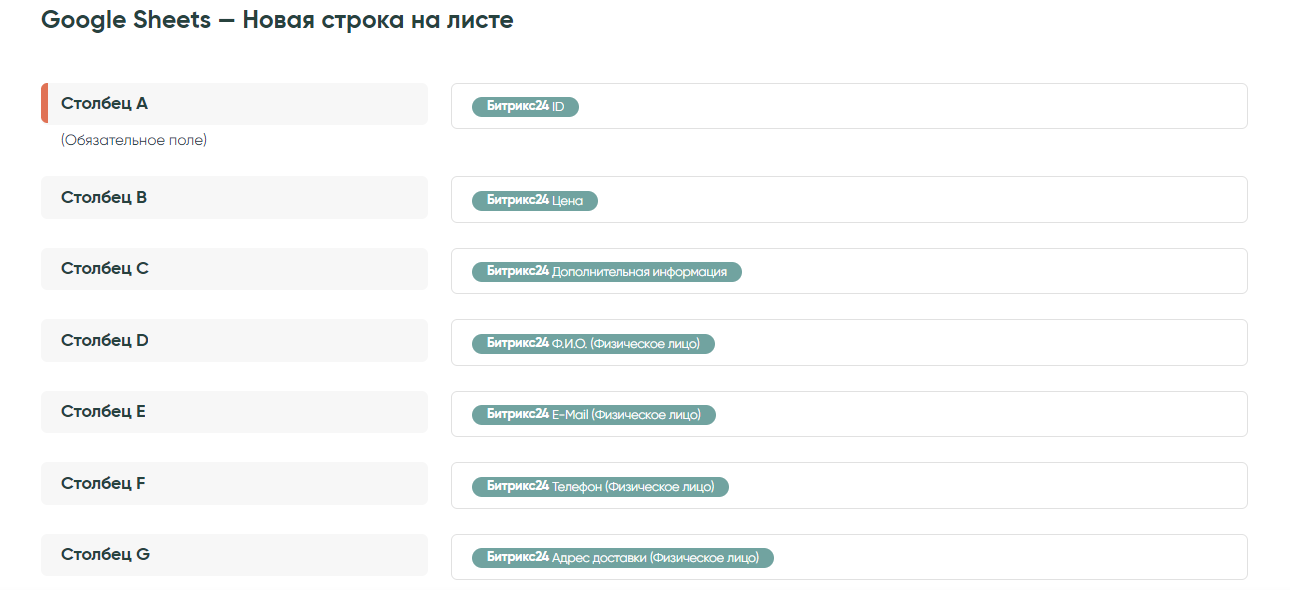
В Битрикс24, у заказа есть “Свойства заказа”, в них хранятся такие параметры, как имя, телефон, email и адрес доставки, а так же если заказ на юр. лицо, то параметры кампании. Вы сможете выбрать один из доступных вариантов полей, для физ лиц, либо для юр лиц:
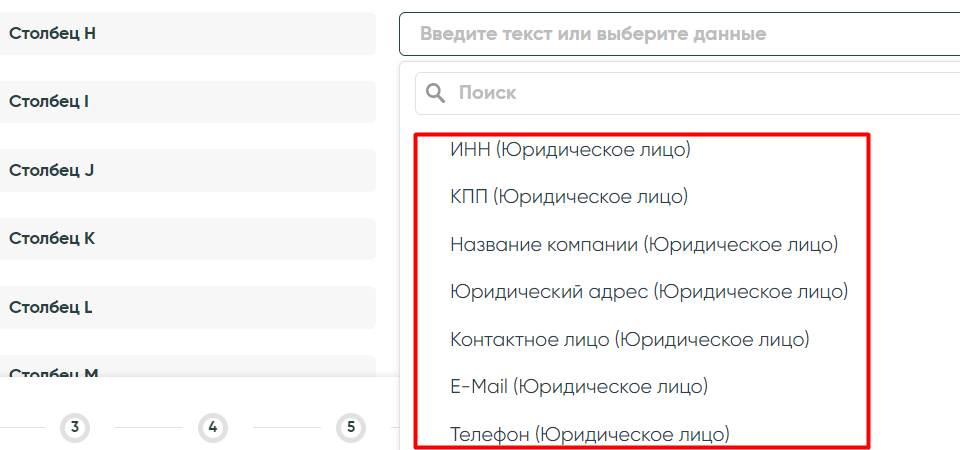
Чтобы передать товары, которые прикреплены к заказу, прокрутите вниз, то заголовка “Строки”. В эти поля, вы уже сможете передавать параметры товаров, которые прикреплены к заказу.
Пример заполнения:
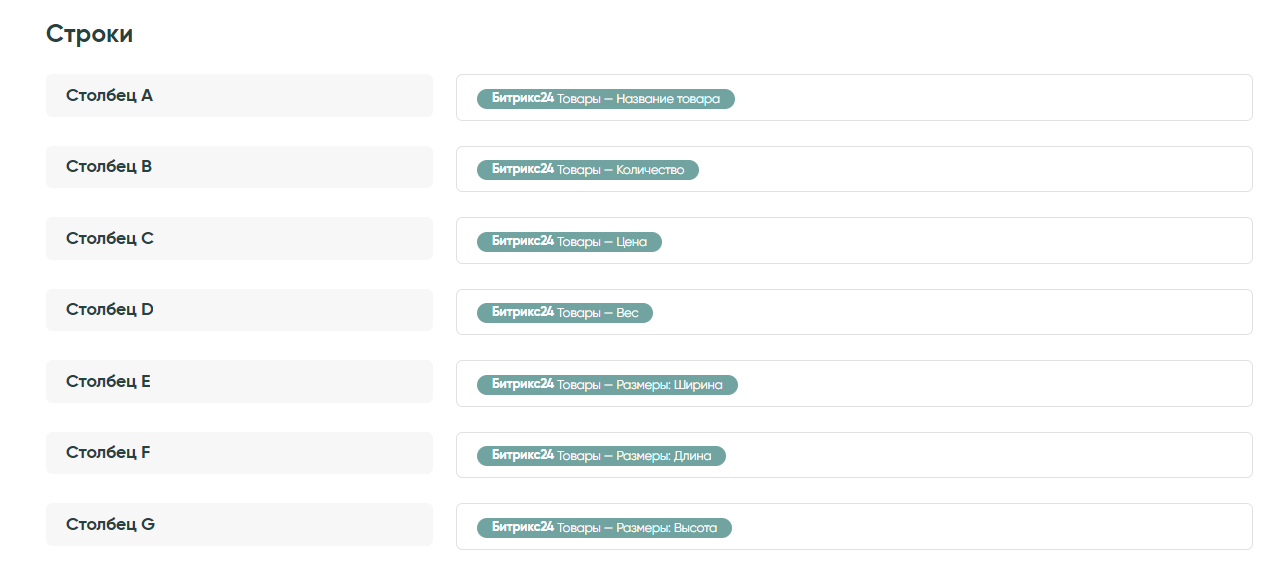
Каждый товар, который прикреплён к заказу, будет заполняться дополнительно одной строкой ниже. То есть, если вы передаёте заказ, у которого внутри 3 позиции, в таблицах будет создано 4 строки. Первая строка будет “шапкой” с основной информацией о заказе, последующие 3 строки будут иметь информацию о товаре, с количеством, весом и прочим.
После заполнения всех полей, нажмите на кнопку “Далее”.
Шаг 5.
Обработка дубликатов. Вы можете выбрать нужную вам обработку дубликатов строк, если она нужна. Подробнее про настройку обработки дубликатов, читайте тут. Для примера мы выберем “Не проверять на дубликаты, всегда создавать новую запись”, при установке прочих значений система предложит новое меню, в котором потребуется установить на что заменять текущее значение, если по выбранному параметру будет найдено совпадение.
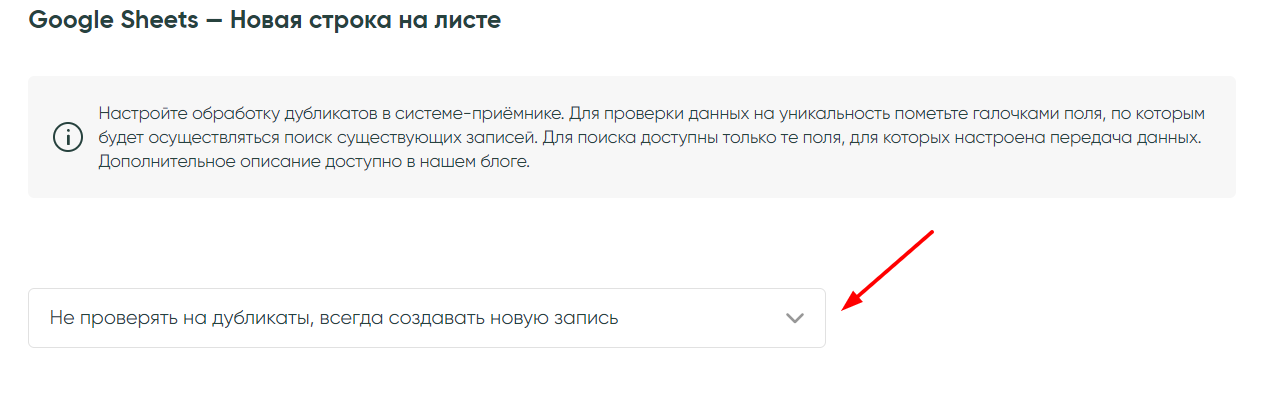
Нажмите кнопку “Далее”.
Связка создана, теперь вы можете либо запустить её и ловить любые сохранения заказов, либо дополнительно настроить фильтр входящих данных, что бы получать заказы только по определённым условиям, например при попадании на определённый статус.
Дополнительная настойка связки
Настройка фильтра входящих данных.
В созданной связке, нажмите на кнопку “Фильтр входящих данных”:

Нажмите на “Добавить условие” и выберете нужное вам поле, по которому нужно фильтровать. Например, чтобы в связку попадали заказы только в определенном статусе, выберете “Статус (код)” (под кодом подразумевается ID статуса, по нему фильтровать надёжнее, чем по названию):
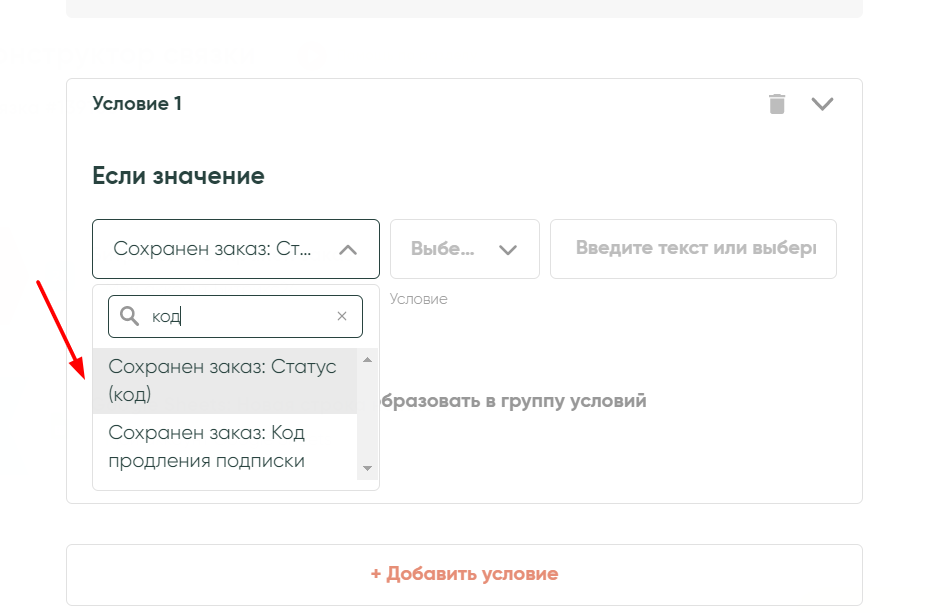
Справа пропишите ID нужного вам статуса. Сами ID можно взять в редактировании подключения “Битрикс24”, во вкладке “Статусы заказа”.
Например, статус с названием “Отправлен” у нас имеет ID “S”:
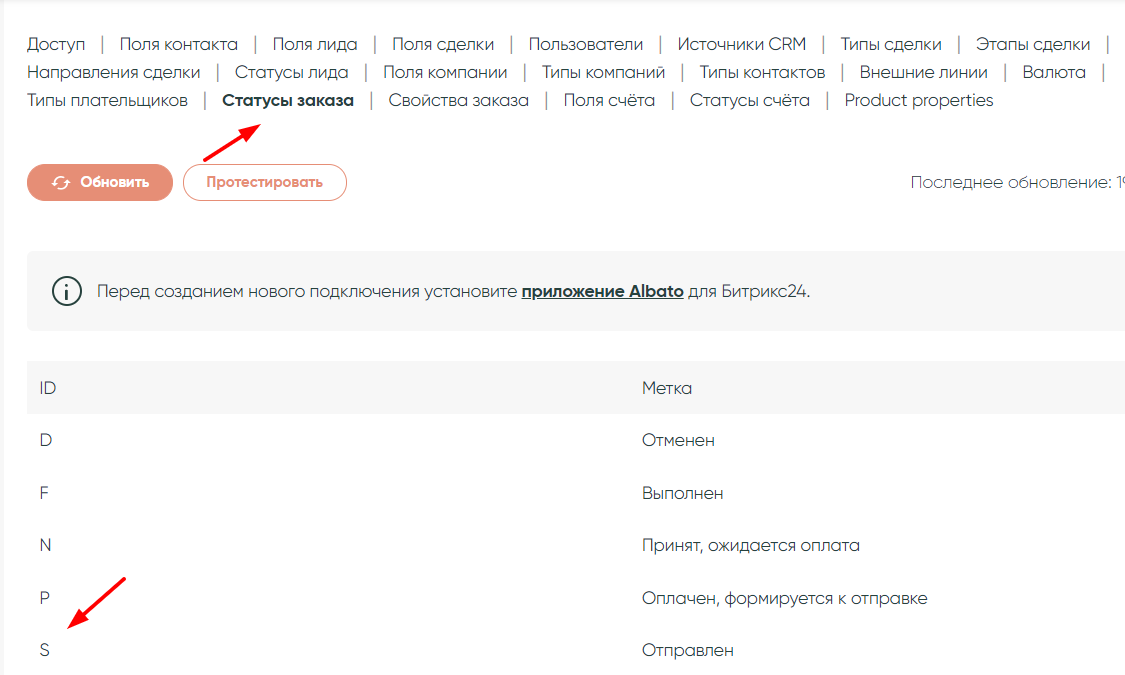
В фильтре пропишите в правое поле значение “S”:
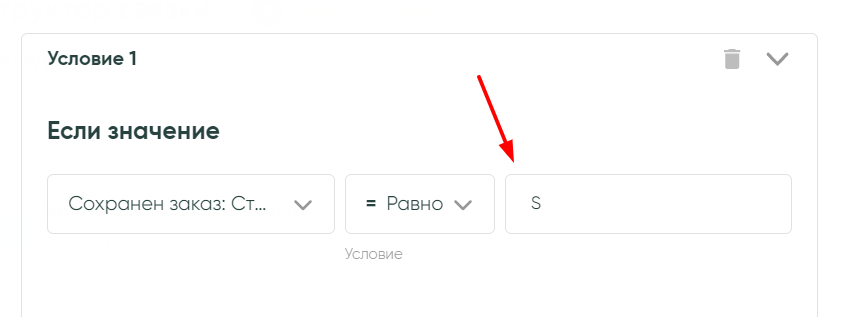
Вы также можете добавить ещё условий, выбрать оператора условий “И” или “ИЛИ” (если “И”, совпасть должны все выбранные условия, если “ИЛИ”, совпасть должно одно из условий), либо выбрать другое условие. После настроек, нажмите “Сохранить”. Подробнее про “Фильтр входящих данных” можно прочитать тут. Кроме этого, с такой настройкой фильтра, рекомендуется использовать галочку “Загружать каждый заказ лишь единожды”, что бы после попадания заказа на нужный статус, он больше не приходил в связку при других изменений.
Готово! Не забудьте запустить связку, чтобы начать передавать данные в таблицу.
Вы также сможете создать аналогичные связки, но по другим статусам и с другими настройками фильтра.