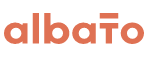Как передать товар из корзины Tilda в заказ RetailCRM
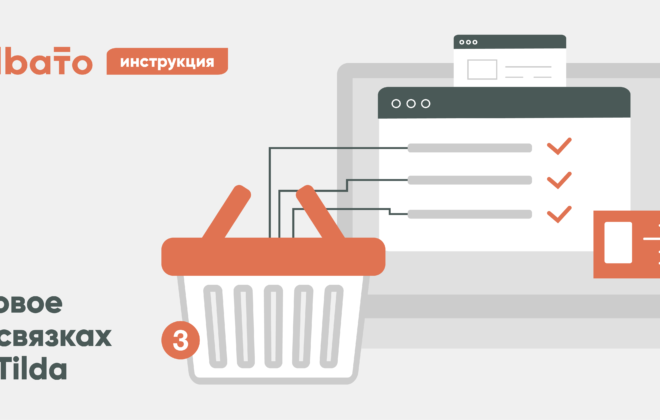
В многообразии существующих сервисов и платформ легко выбрать нужные для своего бизнеса. Есть решения для построения сайта, ведения бухгалтерии, автоматизации CRM. Главное же — настроить их совместную работу.
Допустим, у тебя небольшой интернет-магазин, сделанный на Tilda. Ты хочешь автоматизировать обработку заказов, наладить e-mail и SMS-рассылки, запустить программу лояльности на платформе RetailCRM.
Чтобы все это реализовать, сначала придется создать связку, которая будет передавать данные из одной системы в другую. Причем, делать это корректно: без дубликатов клиентов, с корректным отображением цен и связкой с товарами, которые уже есть на складе в RetailCRM.
Такую связку можно настроить на платформе Albato всего за 15 минут. Разберем, как это сделать.
Сначала подключи сервисы к Albato по инструкциям на сайте:
? Как подключить RetailCRM к Albato.
? Как подключить Tilda к Albato.
? Смотри видеоинструкцию по настройке на нашем YouTube-канале.
Не забудь подписаться! Там мы выкладываем полезные видео про автоматизацию, записи вебинаров и видеоинструкции по настройкам.
ВАЖНО! При подключении Tilda проверь, чтобы под URL веб-хука в меню «Дополнительные настройки» стояла галочка на пункте «Передавать данные по товарам в заказе — массивом»:
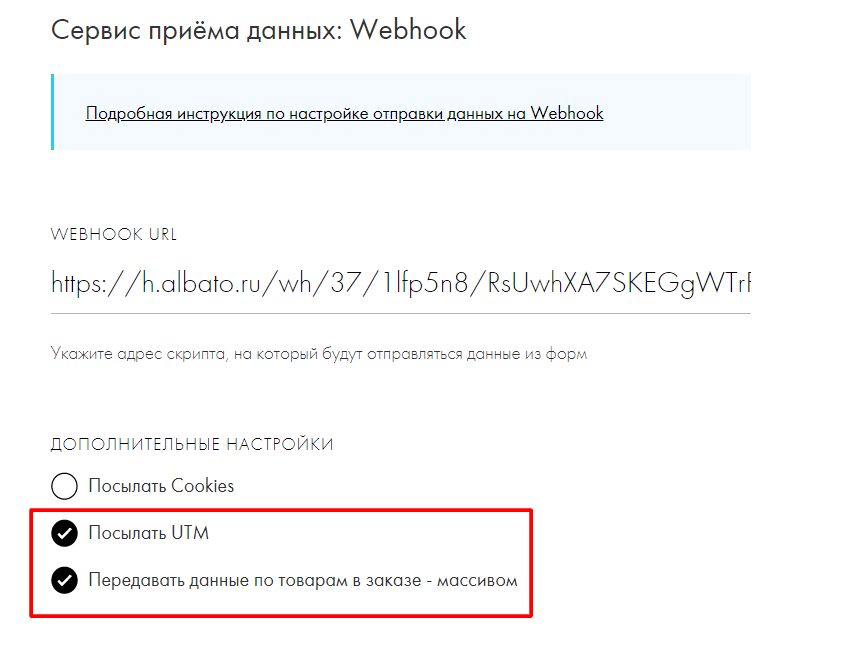
Как настроить связку Tilda и RetailCRM
Для начала разберемся с тем, как настроить связку двух сервисов на платформе Albato.
Перейди в раздел «Мои связки» → «Создать новую связку».

- В открывшемся новом окне укажи источник данных — Tilda.
- Затем выбери событие, которое будет запускать связку (триггер). Это событие «Данные из формы».
- Укажи подключение Tilda к сервису RetailCRM. Веб-хук должен связывать сервис с нужными формами.
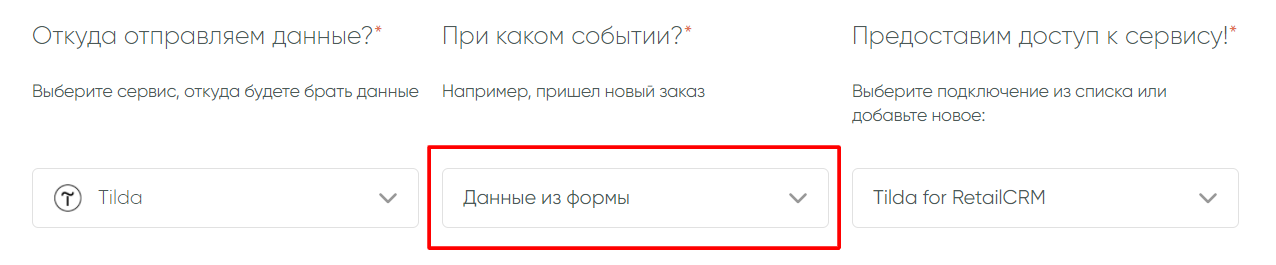
Нажми кнопку «Далее».
В открывшемся экране нажми кнопку «Ожидать веб-хук» и перейди на сайт на платформе Tilda.
ВАЖНО!
- Проверь, чтобы к форме в Tilda был подключен веб-хук, указанный изначально, и заполни поля тестовыми данными.
- Обрати внимание, что нажать кнопку «Ожидать веб-хук» нужно раньше, чем отправить тестовую форму.
Связка должна начать работать уже через несколько секунд. Система получит веб-хук из формы на Tilda:
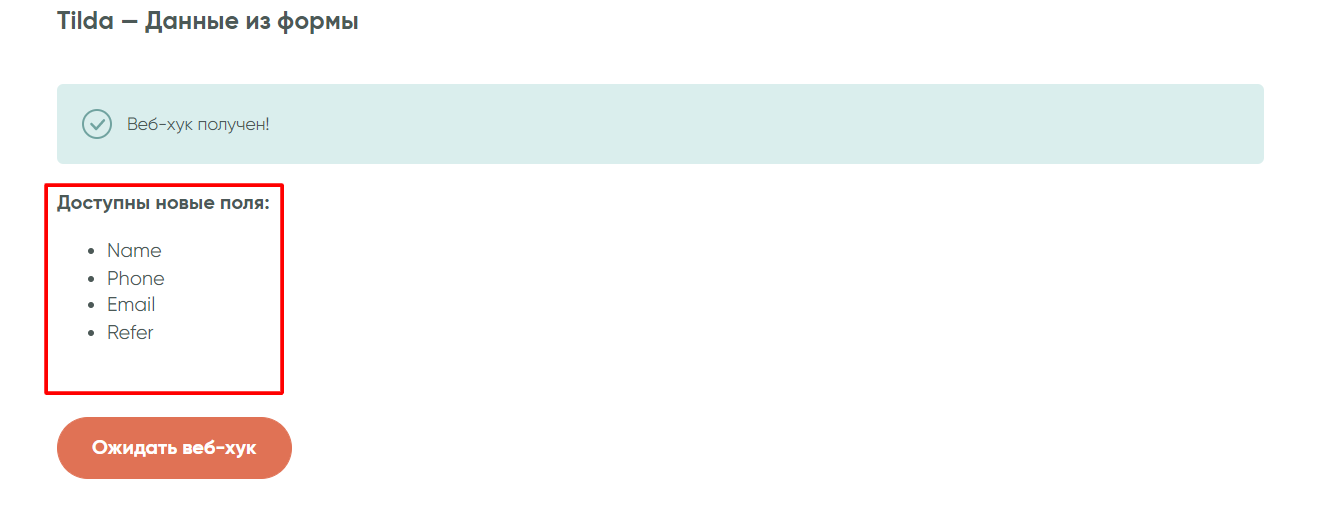
Как настроить передачу данных в RetailCRM
Следующий шаг — настройка проброса данных в RetailCRM.
- Куда отправляем данные — в RetailCRM.
- Выбери действие «Новый клиент».
- Подключение к сервису — через аккаунт в RetailCRM.
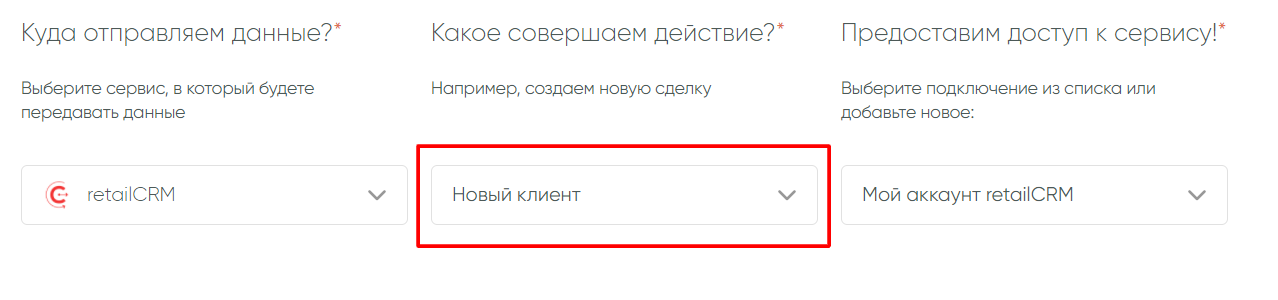
Нажми кнопку «Далее».
После настройки действия и подключения в целевому сервису нужно настроить передачу данных.
Параметры данных, или поля, были переданы с Tilda на веб-хук. Используй их при заполнении полей для RetailCRM. Кликни в свободное место, выбери Tilda + поля, которые передал из формы:
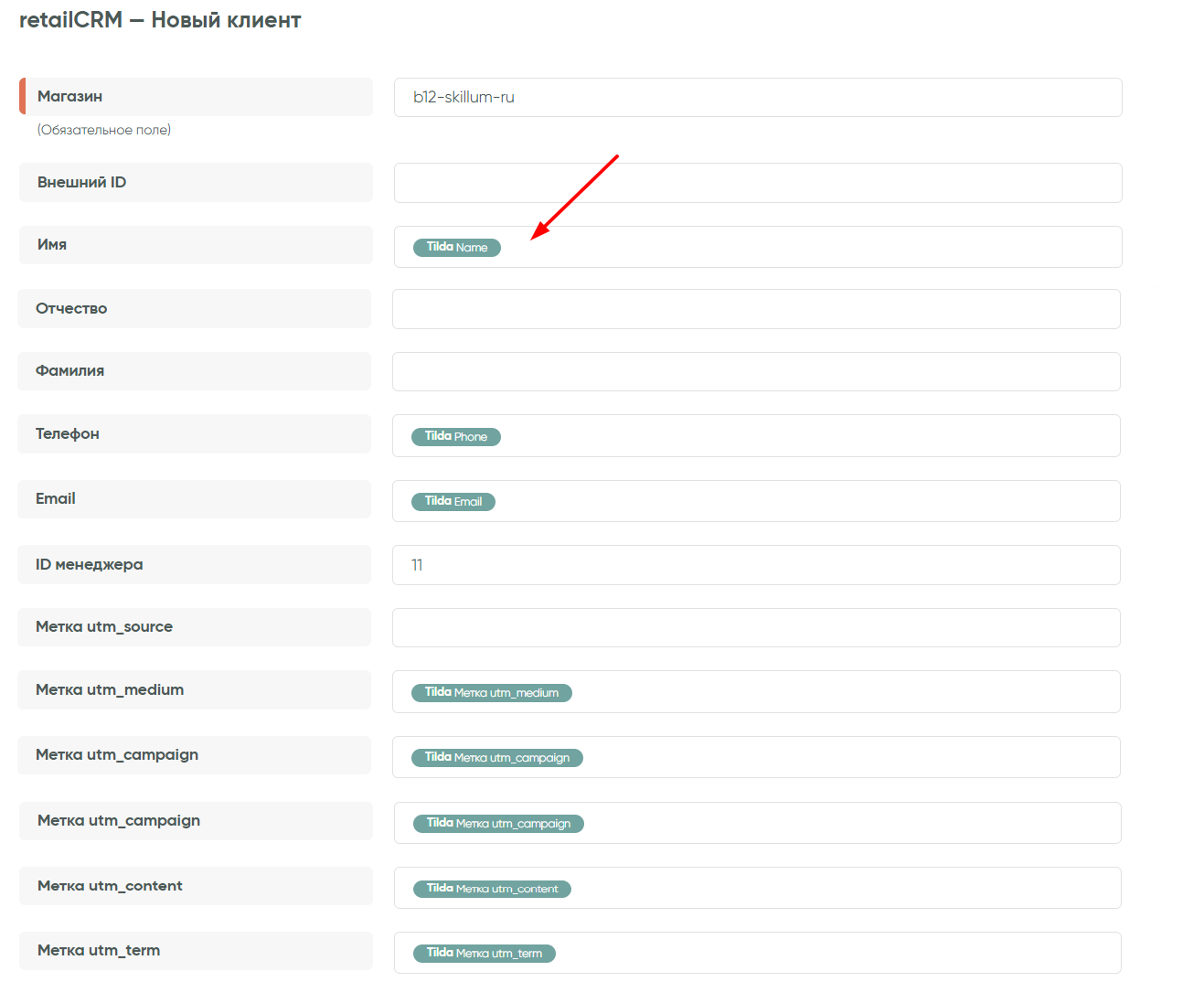
Снова нажми кнопку «Далее».
Затем настрой обработку дубликатов данных клиентов. Так система будет распознавать обращения одного и того же клиента и добавлять новые заказы в его профиль.
- Выбери из списка «Не создавать новую запись, если найден дубликат».
Отметь поле, по которому нужно определять дубликат. Например, это может быть поле «E-mail».

Нажми «Далее».
Настройка передачи заказа к клиенту
Настраиваем корректную привязку к созданному/найденному клиенту. В связке Tilda+RetailCRM нажми на «+» и выбери «Действие».
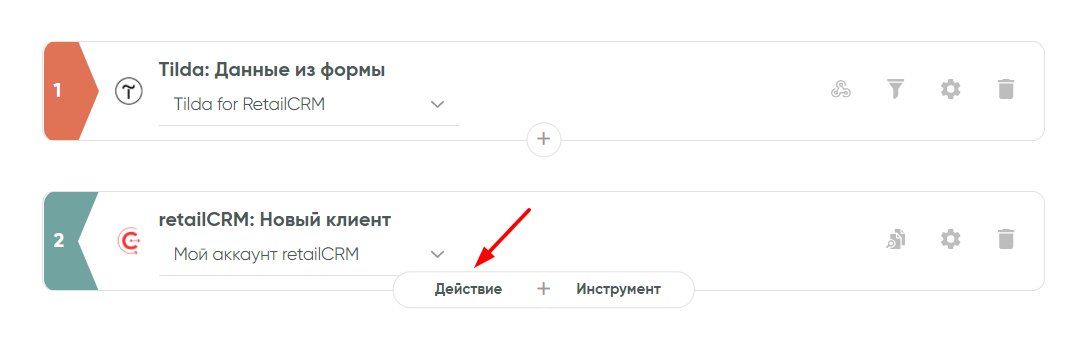
- Куда отправлять данные — в RetailCRM.
- Выбери действие «Новый заказ».
- Укажи подключение своего аккаунта в RetailCRM.
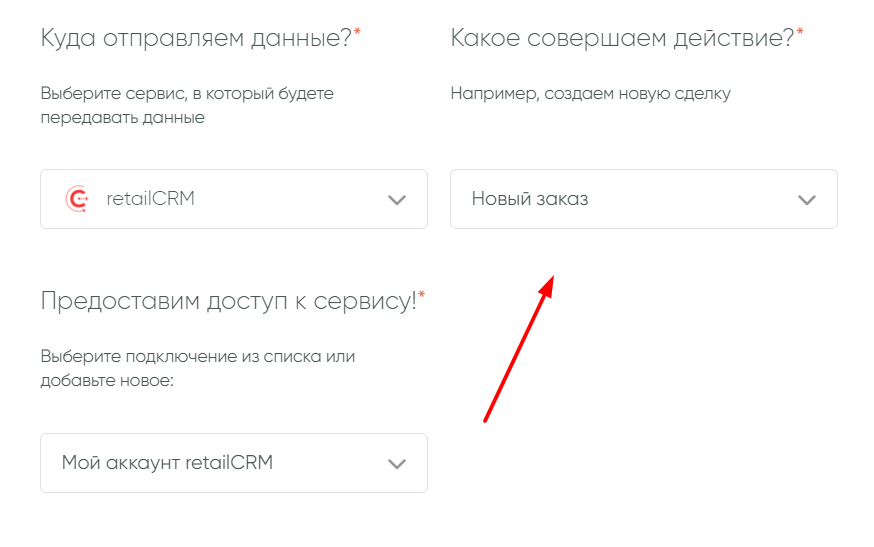
Нажми кнопку «Выбрать»
Теперь нужно настроить передачу полей.
- Выбери из списка магазин, указанный ранее.
- В поле «ID клиента» вставь значение «ID клиента» из выпадающего списка RetailCRM.
- Заполни остальные поля. Пример:
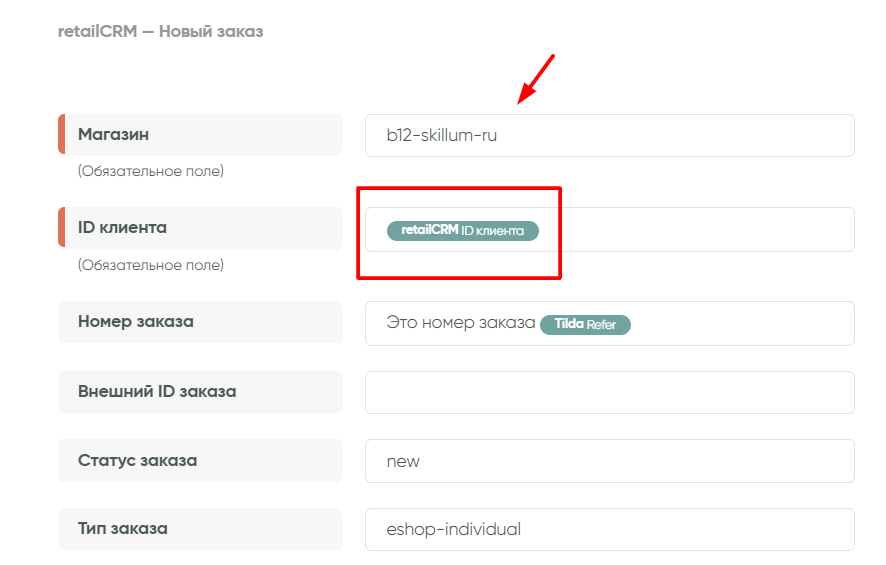
Теперь настроим передачу товара, которого нет на складе в RetailCRM.
- Найди блок «Позиции».
- Создай новую позицию, заполнив поля вот так:
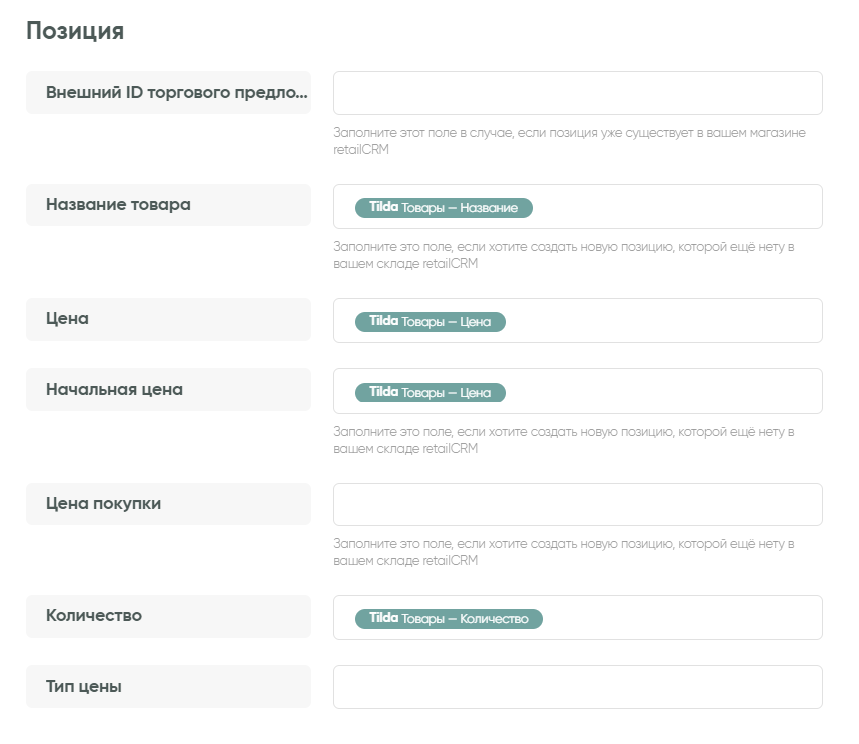
После этого все товары корзины будут заведены в RetailCRM как отдельные позиции — в передаче данных по цене за единицу и количества в корзине. Так в RetailCRM сформируется заказ с общей суммой.
Как добавить в позиции товар, который уже есть на складе в RetailCRM
Первый шаг — сопоставь «Внешний код» торгового предложения из RetailCRM с артикулом товара в Tilda. Что для этого нужно:
- Зайди в нужный «Товар» в RetailCRM и скопируй код соответствующего торгового предложения:
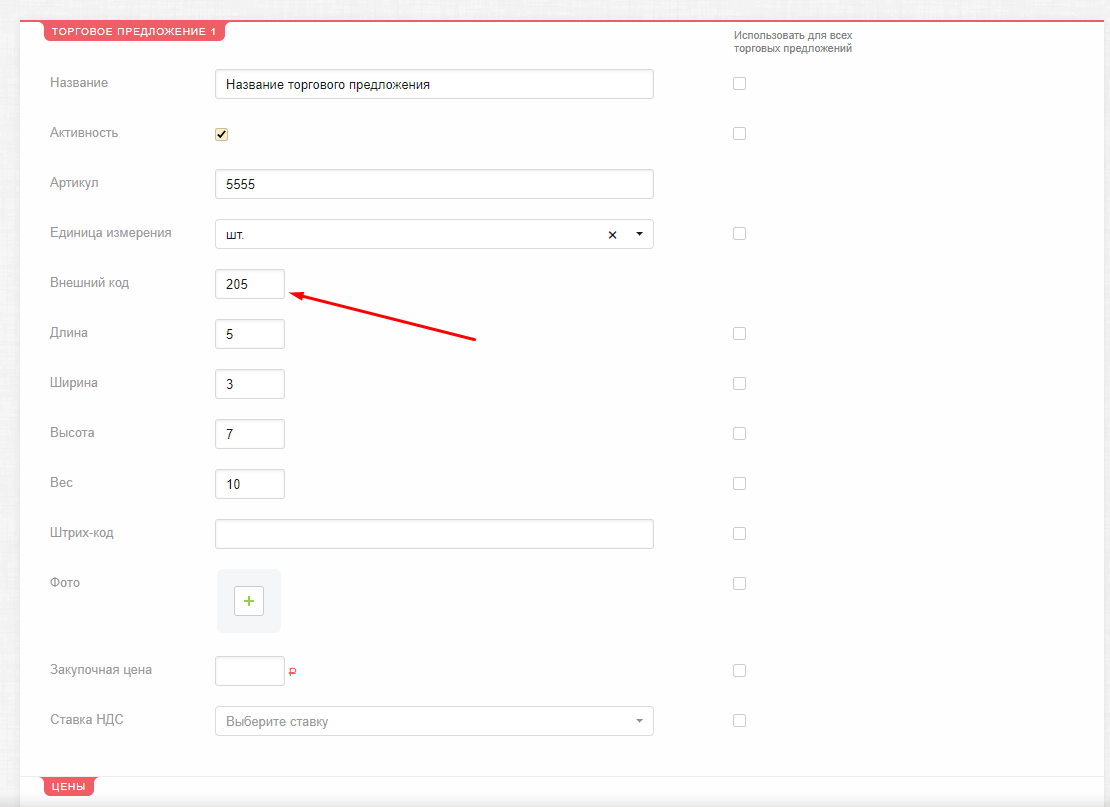
В настройках контента формы товара в поле «Артикул» введи то же значение, что и в поле «Внешний код» в RetailCRM
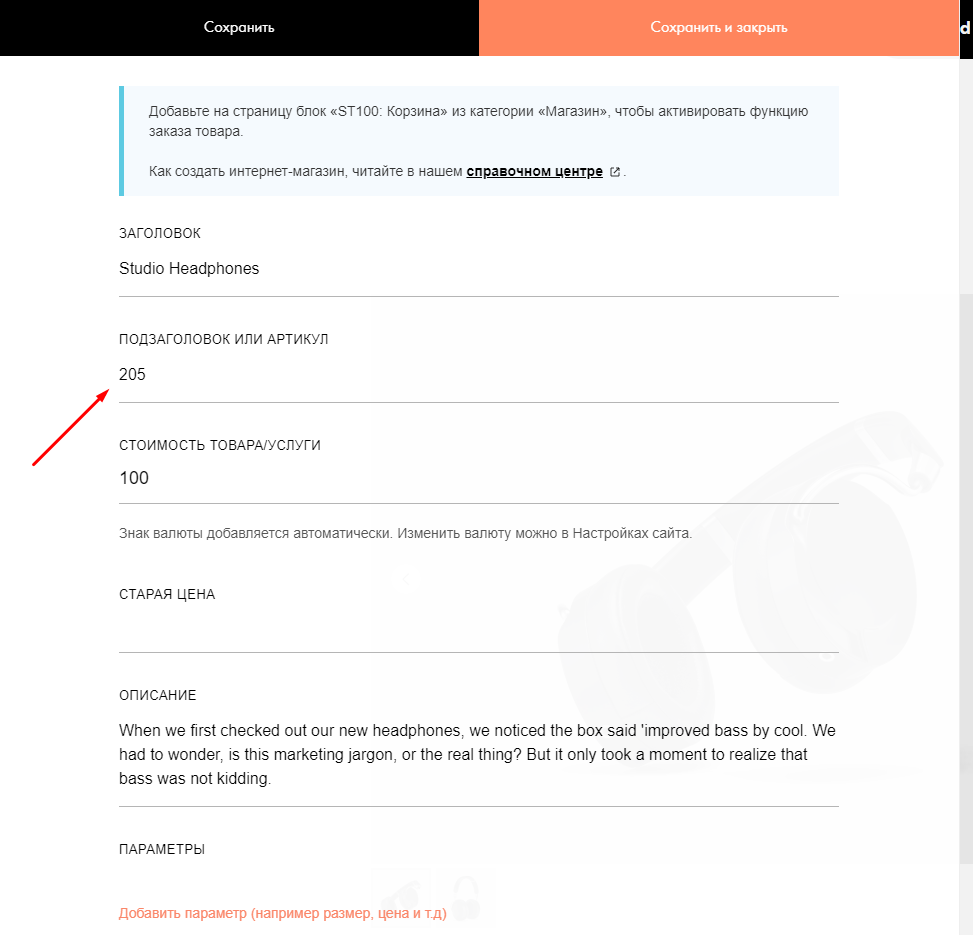
Затем заполни поля позиций вот так:
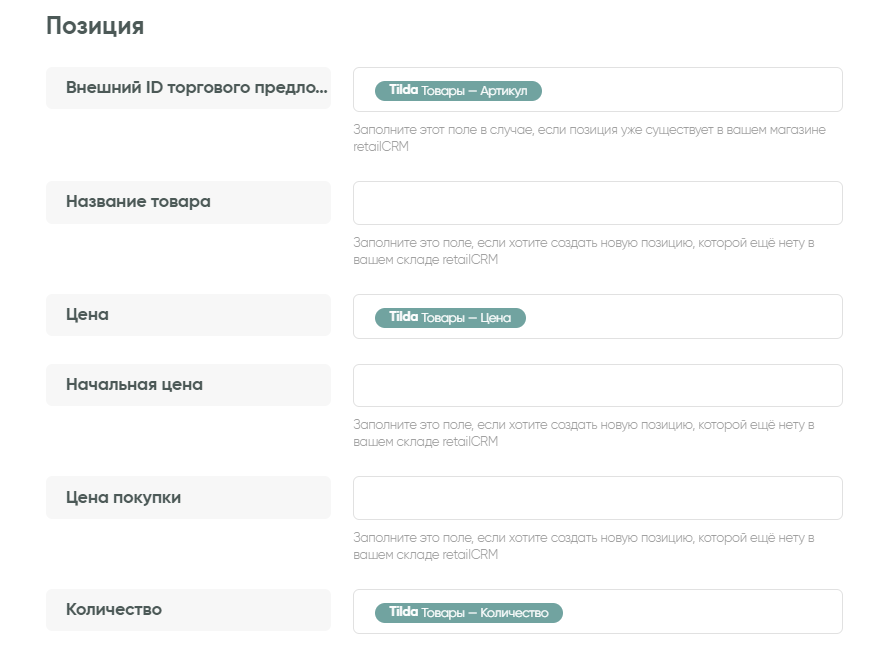
В поле «Внешний ID торгового предложения (внешний код)» теперь будет передаваться параметр «Артикул» из Tilda.
ВАЖНО!
Каждый новый заказ одного покупателя не должен идти в одну корзину. Нужно чтобы он создавался именно как новый заказ. Поэтому на шаге обработки дубликатов оставь «Не проверять на дубликаты, всегда создавать новую запись».
Остается нажать кнопку «Сохранить»:
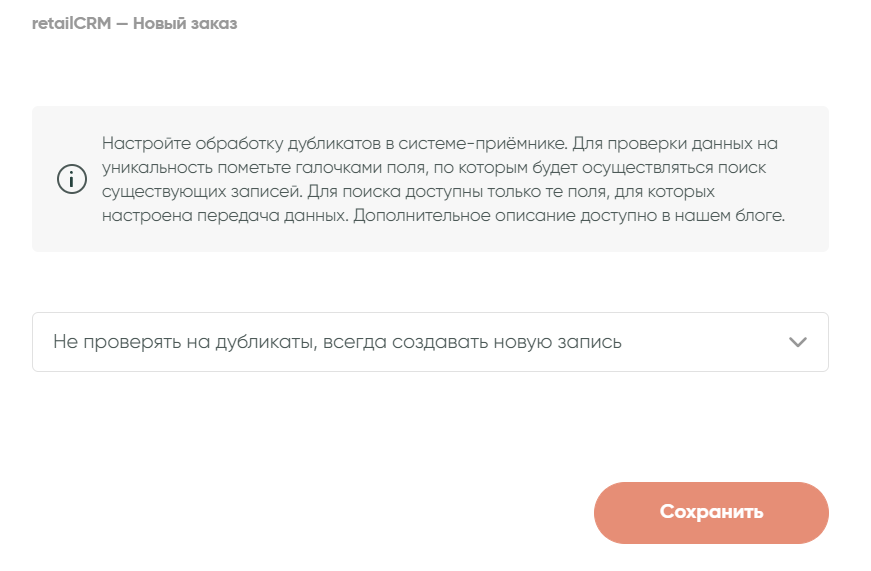
И самое последнее — готовую связку нужно запустить. Нажми кнопку «Запуск».
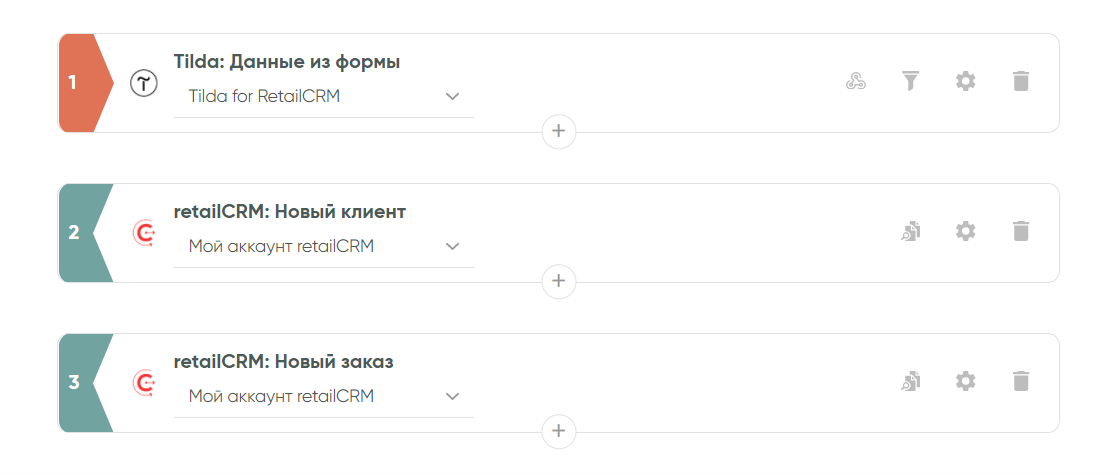
Связка Tilda+RetailCRM работает, а значит, заказы по клиентам будут передаваться корректно. Когда покупатель сформирует корзину, система создаст нового или найдет существующего клиента и привяжет к нему новый заказ с данными по позициям в корзине.
Заключение
На Albato можно настроить связку систем настолько удобно и быстро, что сделать это сможет даже не подкованный технически человек. При этом, вариантов таких связок так много, что ты сможешь решить любые насущные задачи: связать систему аналитики сайта с CRM, платформу CRM с сервисом отчетности, рекламный кабинет с корпоративным мессенджером. На Albato есть тысячи решений для бизнесов в самых разных сферах — от образовательных курсов до систем бронирования билетов.
Мы собрали готовые инструкции, статьи и кейсы в нашем блоге: