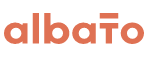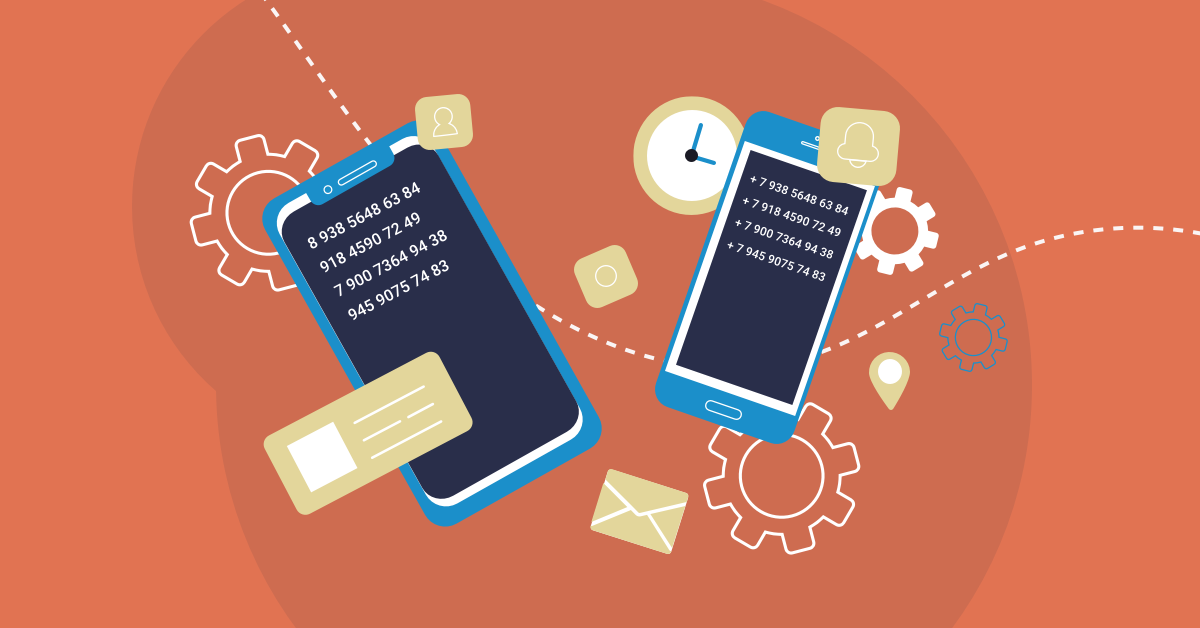Как создать сделку в Calltouch при изменение сделки в amoCRM.

В этой инструкции рассмотрим процесс создания связки, которая будет создать сделку в Calltouch при изменении сделки в amoCRM.
Убедитесь, что оба сервиса подключены к Albato:
- как подключить amoCRM описано тут, обращаем внимание, что для передачи данных из CRM необходимо прописать вебхук на стороне, подробнее тут
- как подключить Calltouch можно прочитать тут
На главной странице находим вкладку “Мои связки” и “Создать новую”:
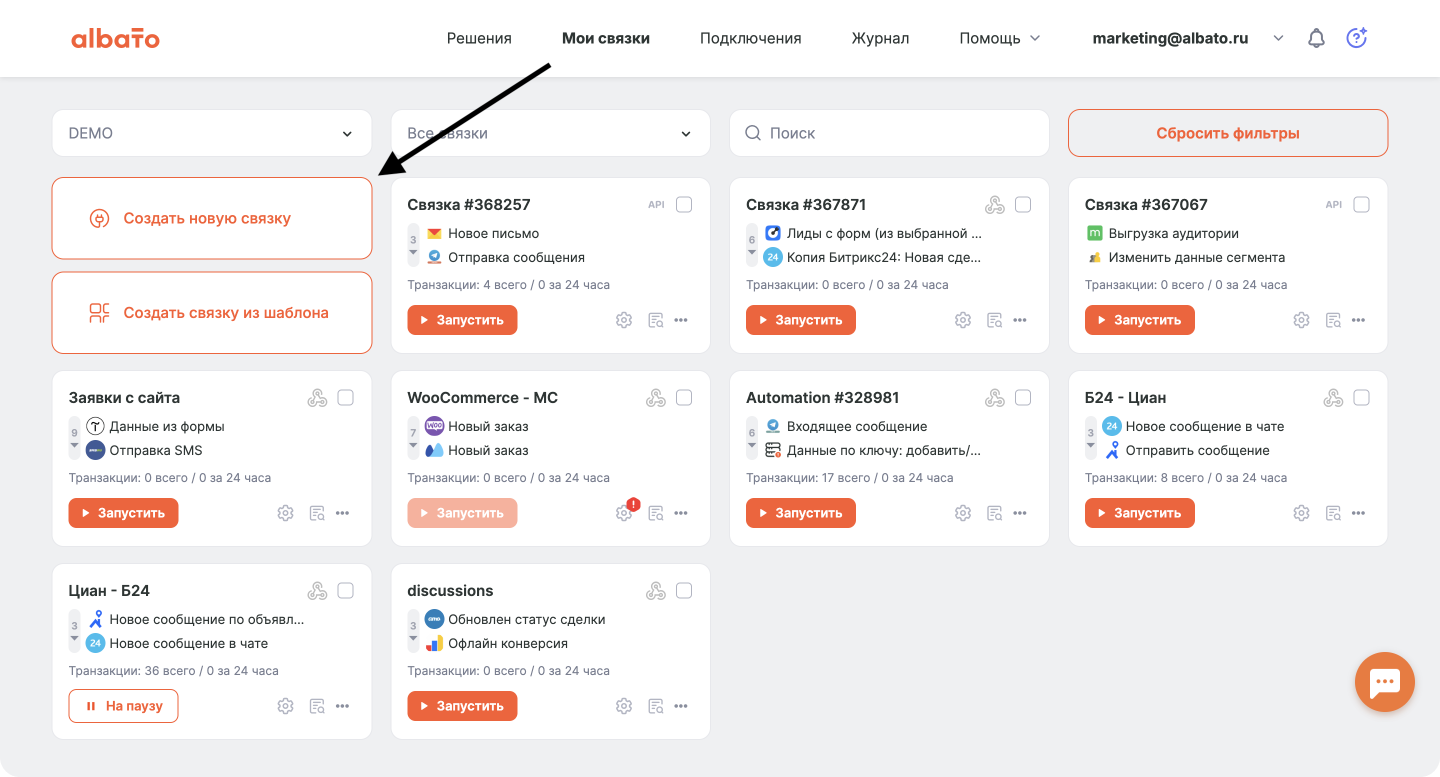
Шаг №1 Заполняем поля:
- Выберите, откуда будете передавать данные – amoCRM
- Выберите событие – Изменение сделки
- Выберите подключение – создано нами ранее
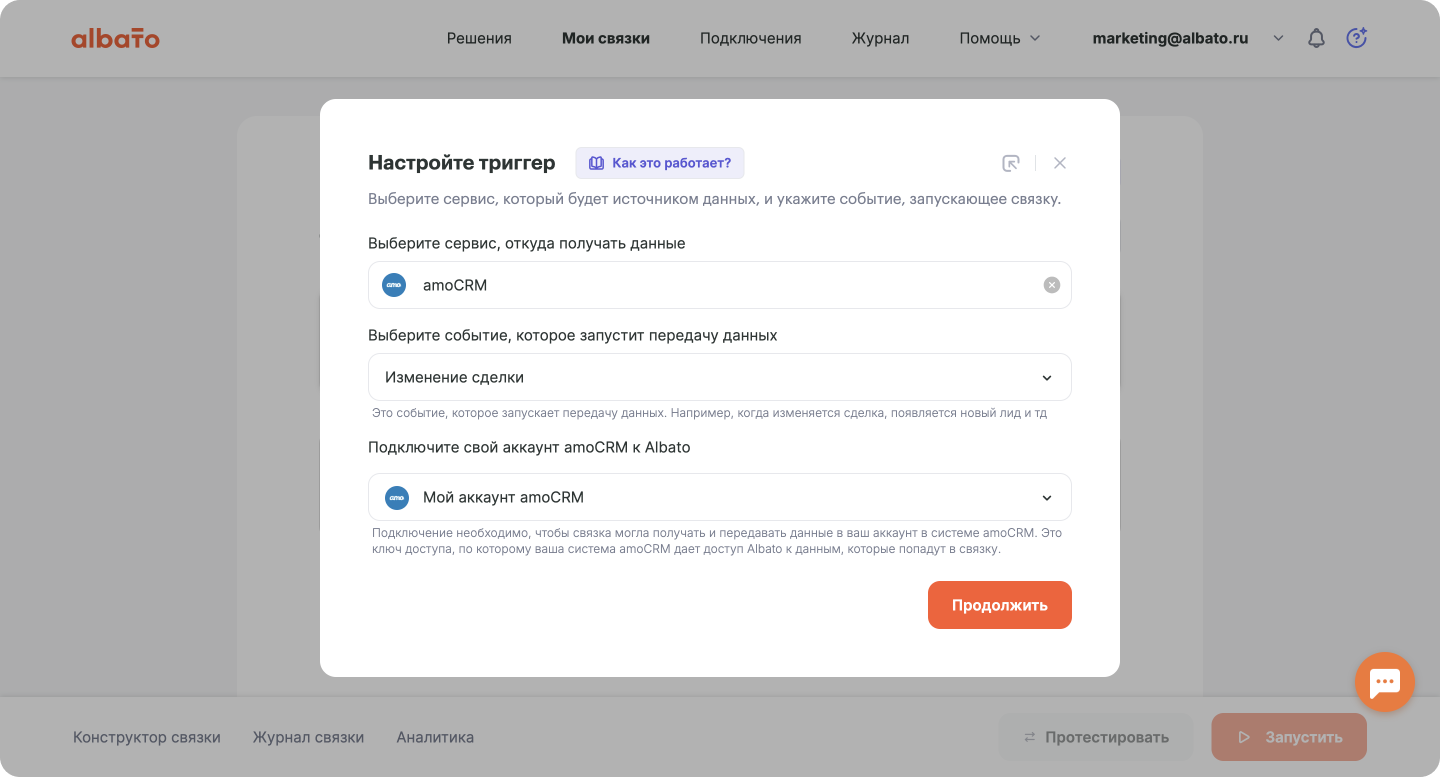
Шаг №2 При передаче из amoCRM поля контакта не приходят, поэтому в связке будет шаг – поиcк контакта по ID:
- Выберите, куда будут передаваться данные – amoCRM
- Выберите действие – Поиcк контакта
- Выберите подключение – создано нами ранее
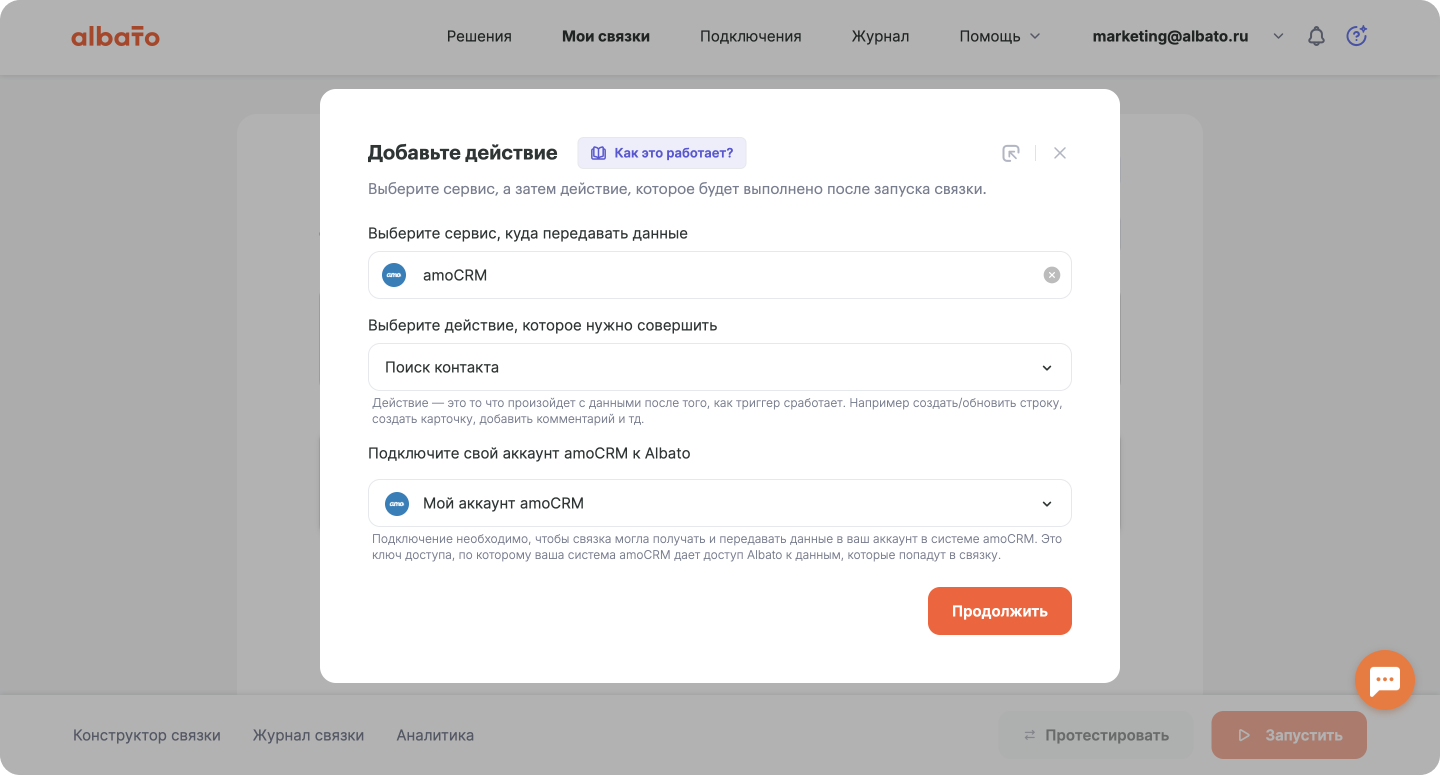
При поиске контакта нужно заполнить только одно поле ID контакта, его выбираем из списка amoCRM:
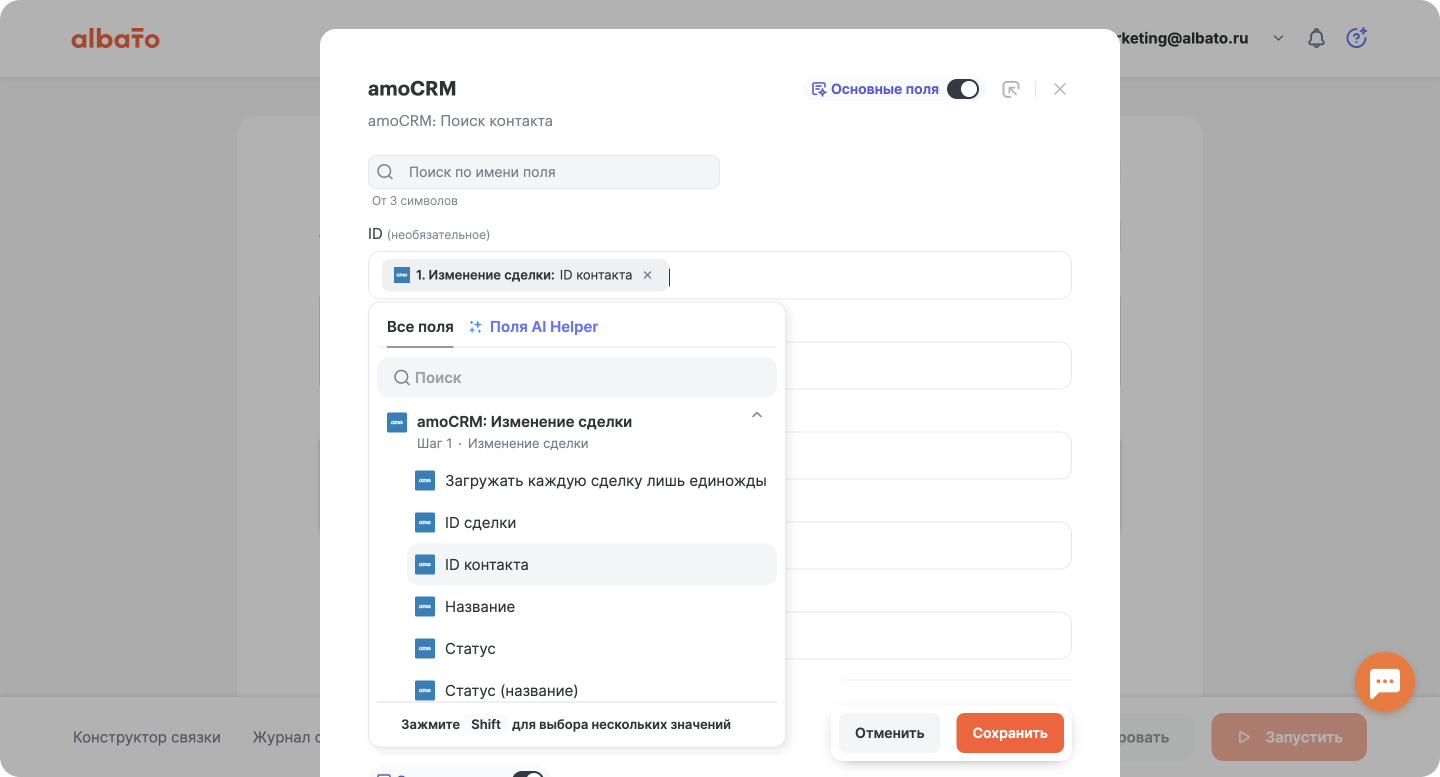
При создании сделки в Calltouch должен быть указан email, если его нет в карточке контакта, то будет ошибка, поэтому для её предотвращения нам нужен шаг – Табличная замена. Для этого в связке нажимаем “+” и “Инструмент”:
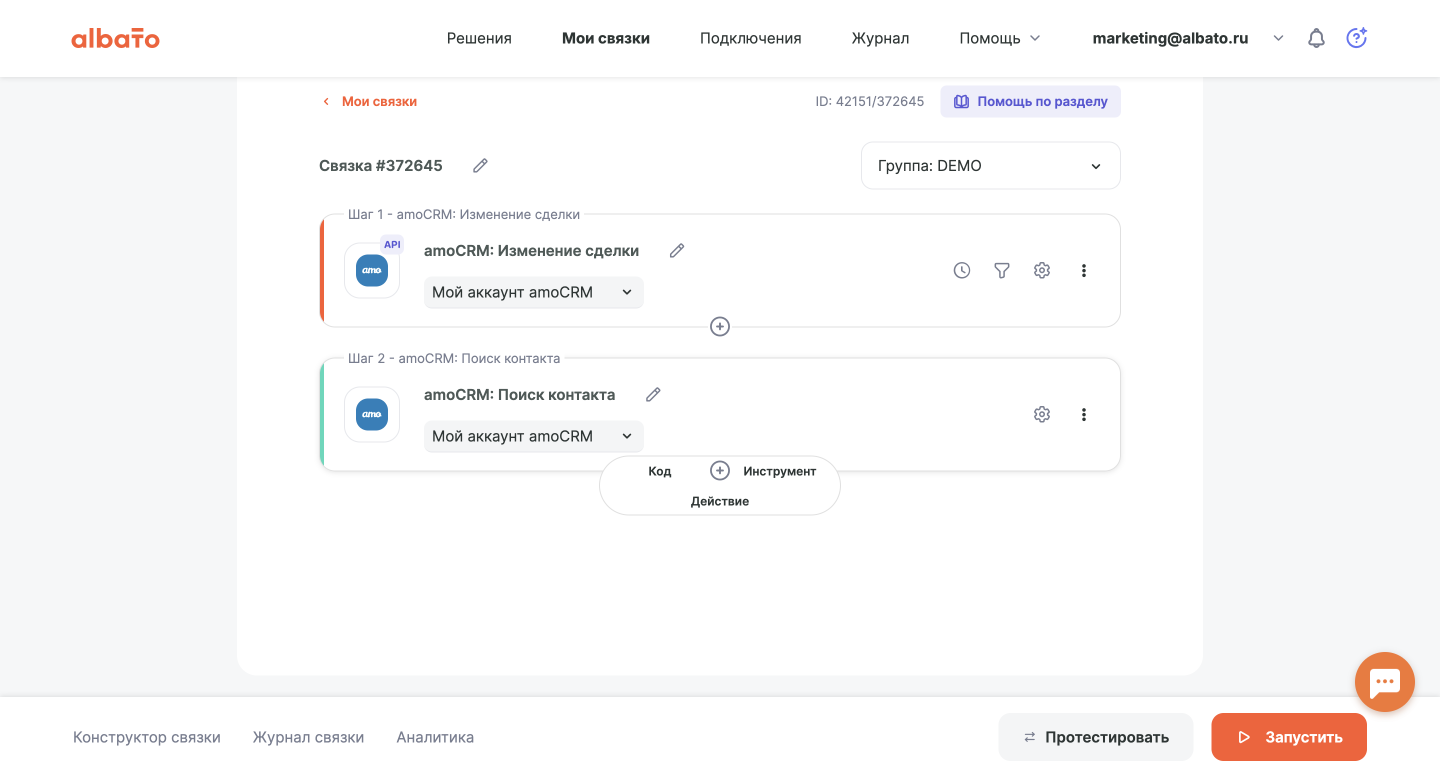
Переходим к заполнению полей:
- Название – прописываете любое
- Значение – выбирается параметр из списка по которому система будет проверять соответствие условия, у нас это Email

- Переходим к настройке условия: если поле Email пустое, то ему будет присвоено значение nullemail@calltouch.ru
Если поле Email не пустое, то передаём поле Email
Заполненные поля выглядят так:

Переходим к следующему шагу, для этого в связке добавляем “+” и “Действие”
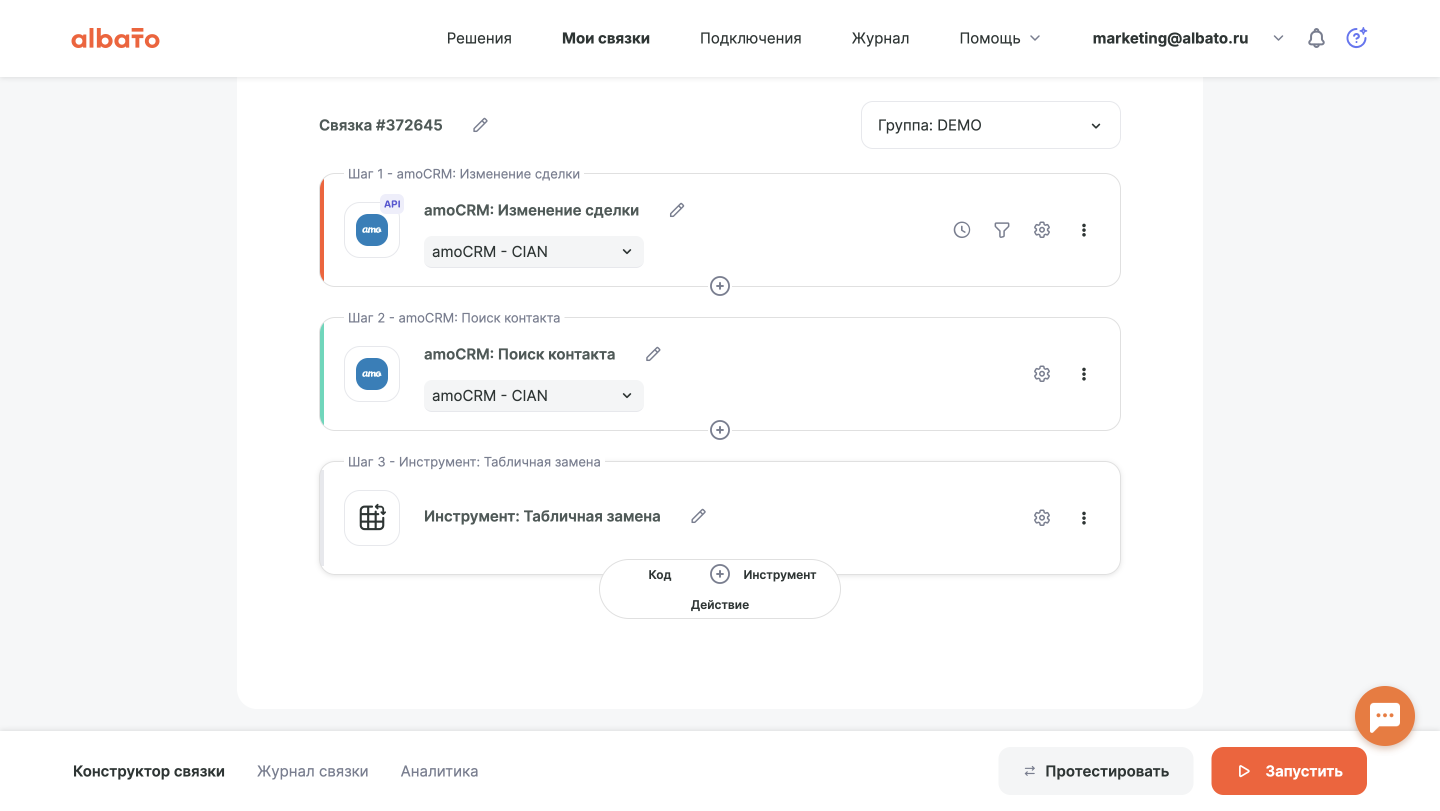
Заполняем поля:
- Выберите куда нужно передавать – Calltouch
- Выберите действие – создать и обновить сделку (API 2.0)
- Выберите подключение – создано нами ранее
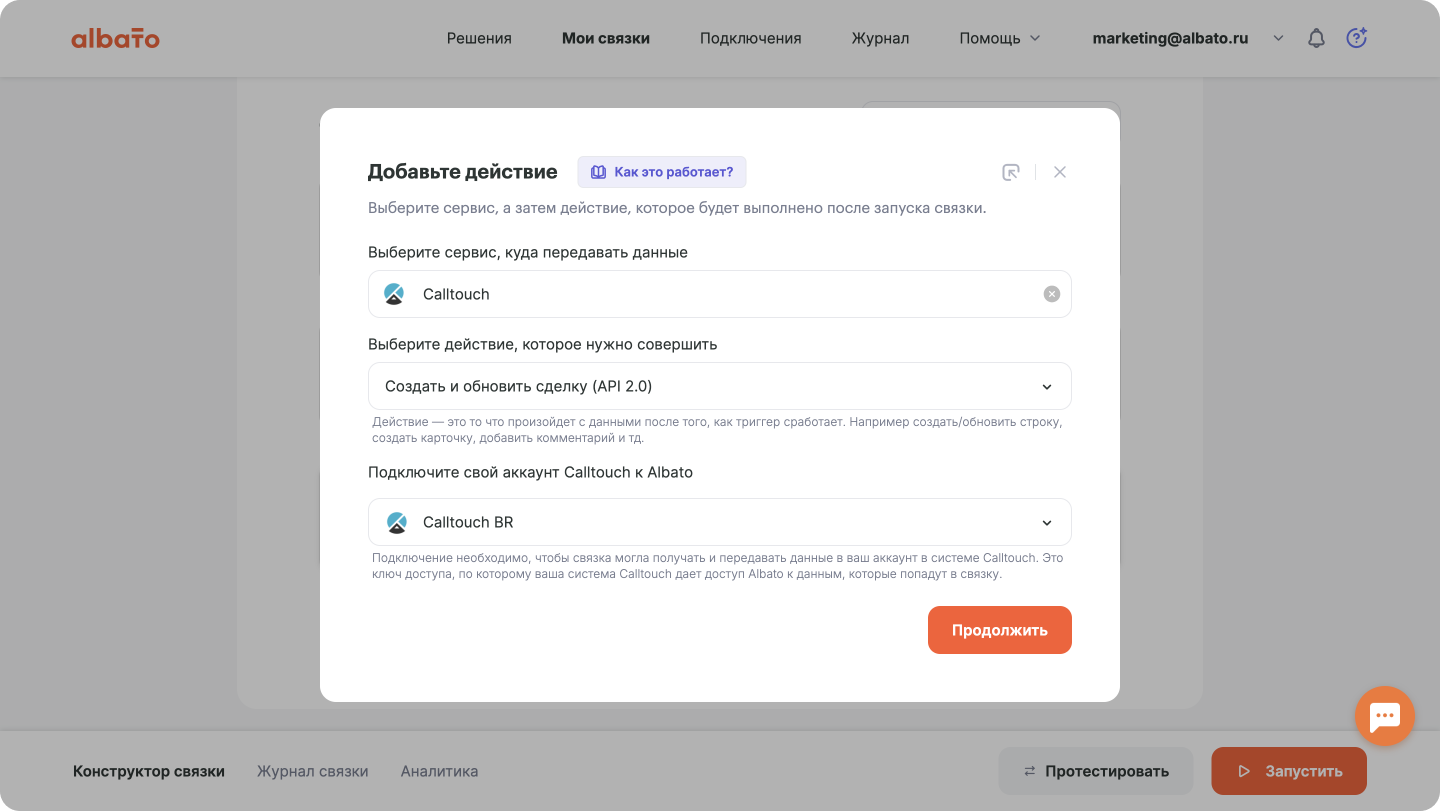
Переходим к заполнению полей:
- Номер заказа – заполним его ID сделки из выпадающего списка amoCRM – изменение сделки

Пример заполнения полей – все параметры выбраны из выпадающего списка amoCRM – изменение сделки:

- Приоритет – прописываем статично нужные параметры, у нас это выглядит так:
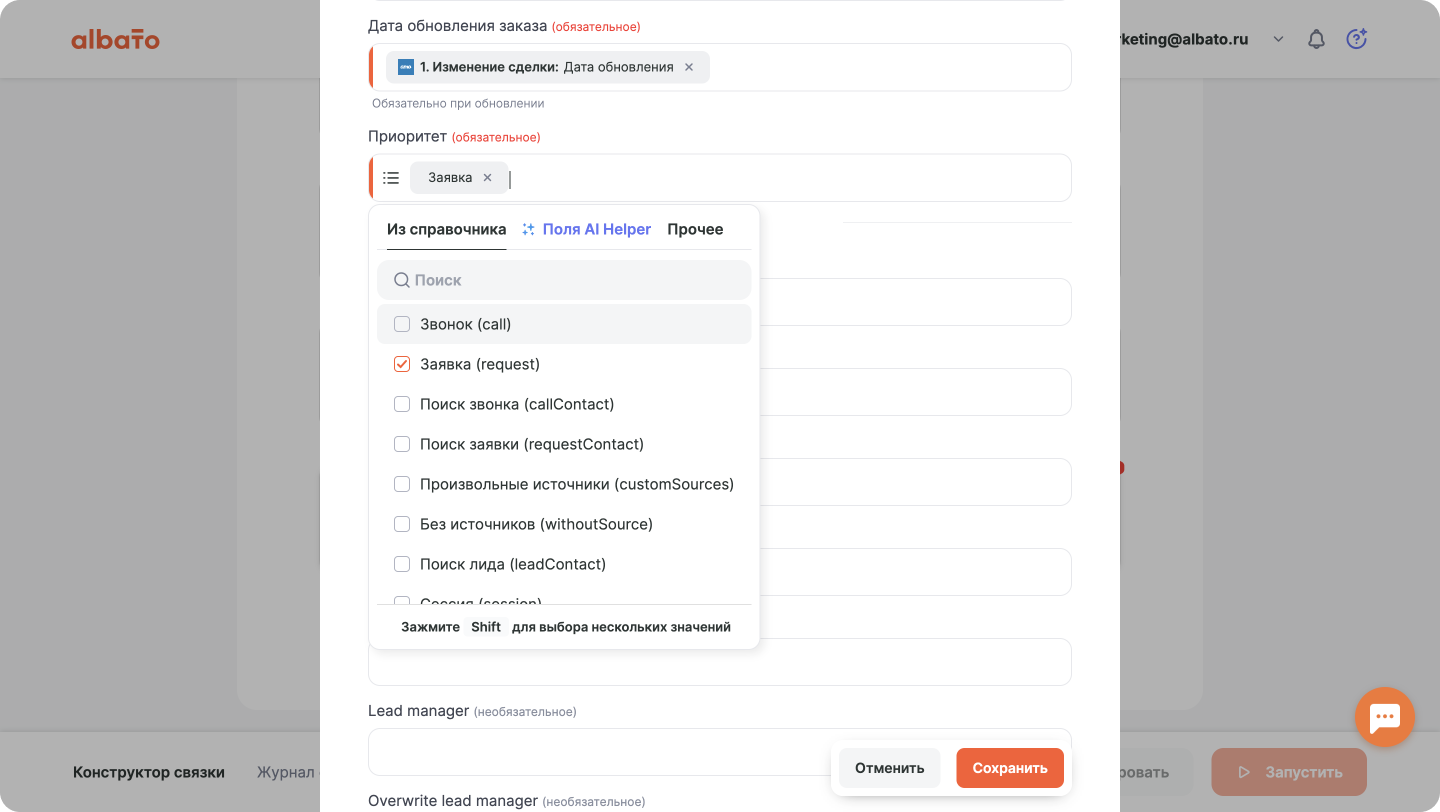
Также заполняем эти поля параметрами также параметрами из списка amoCRM:
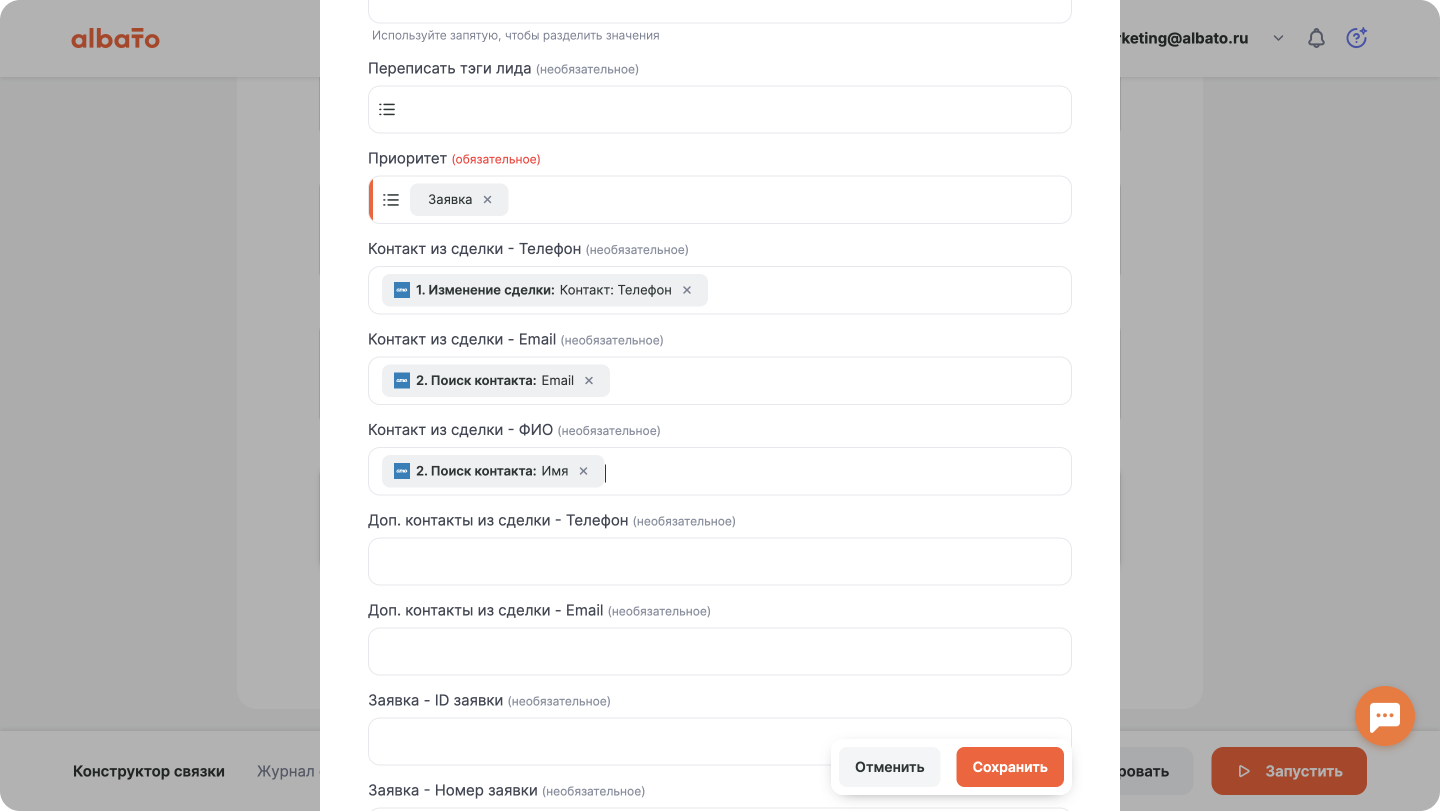
- Поле поиск заявки выбираем, как результат табличной замены:
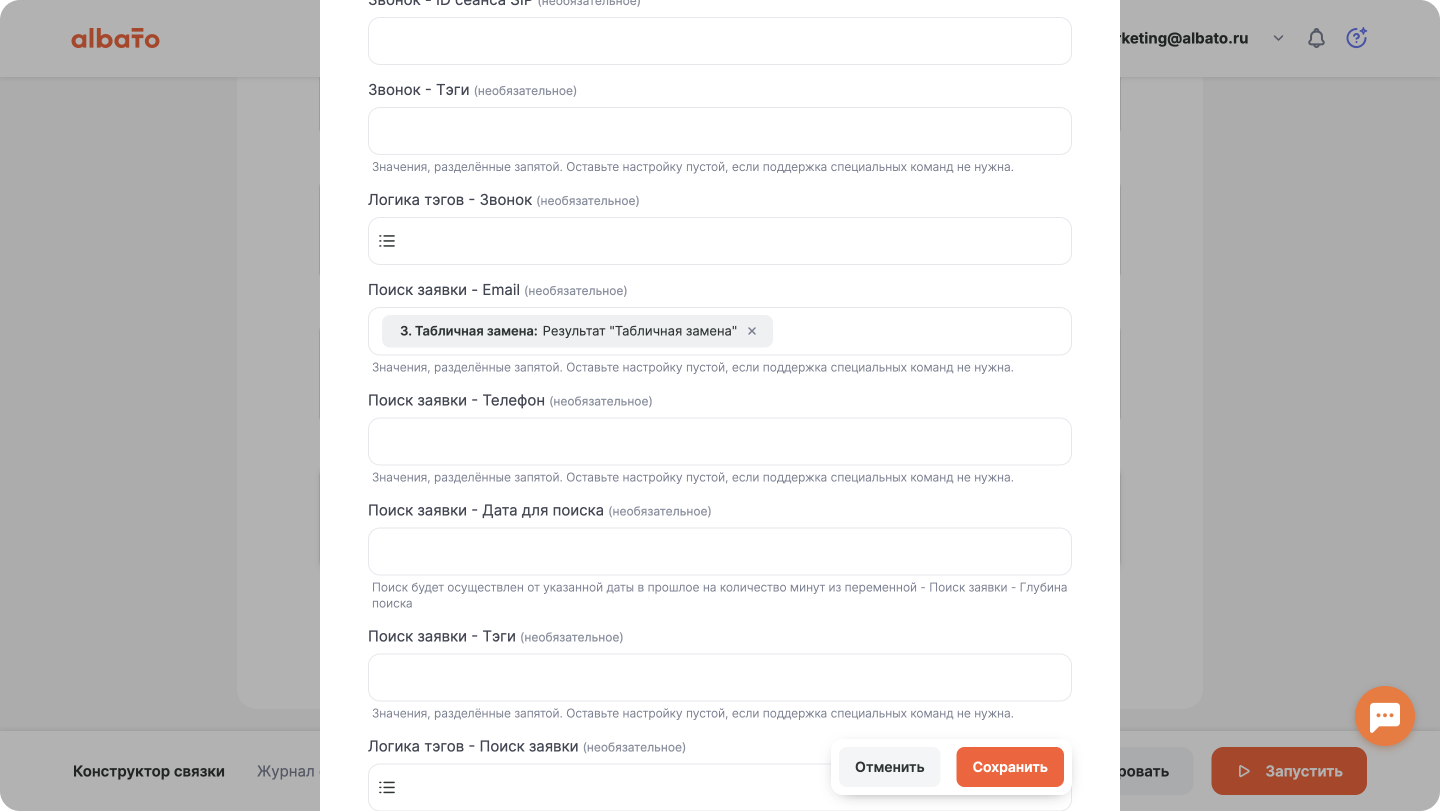
- Тип матчинга – из предлагаемых списочных значений, у нас это будет -Уникальная ближайшая заявка – nearestUniq
- Звонок – Глубина поиска – прописываем 43200
- Произвольные источники также заполним статично:
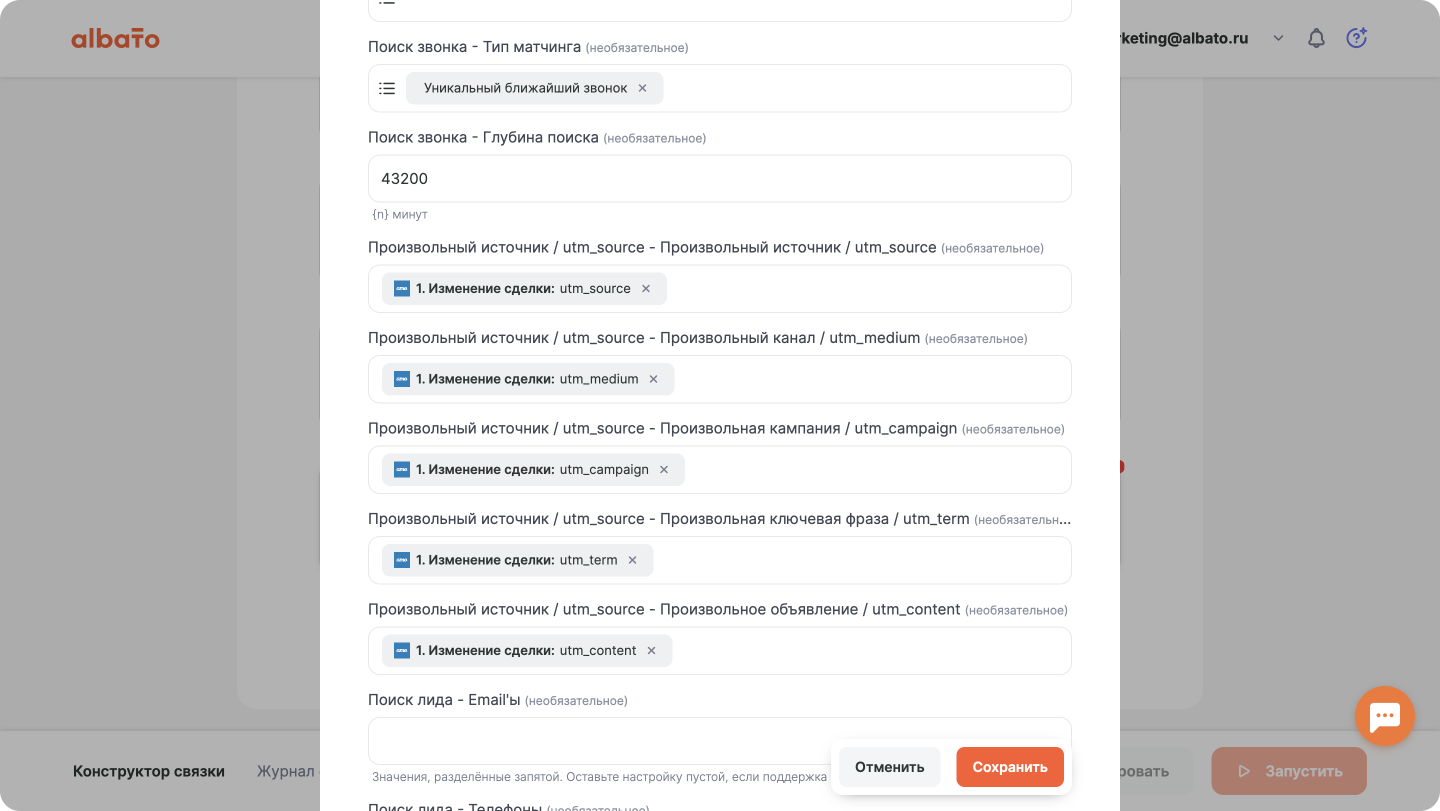
Сохраняем настройки и переходим к проверки на дубли:

Выбираем вариант проверки – Обновить существующую запись, если найден дубликат, иначе – создать новую и искать будем по параметру Номер заказа:
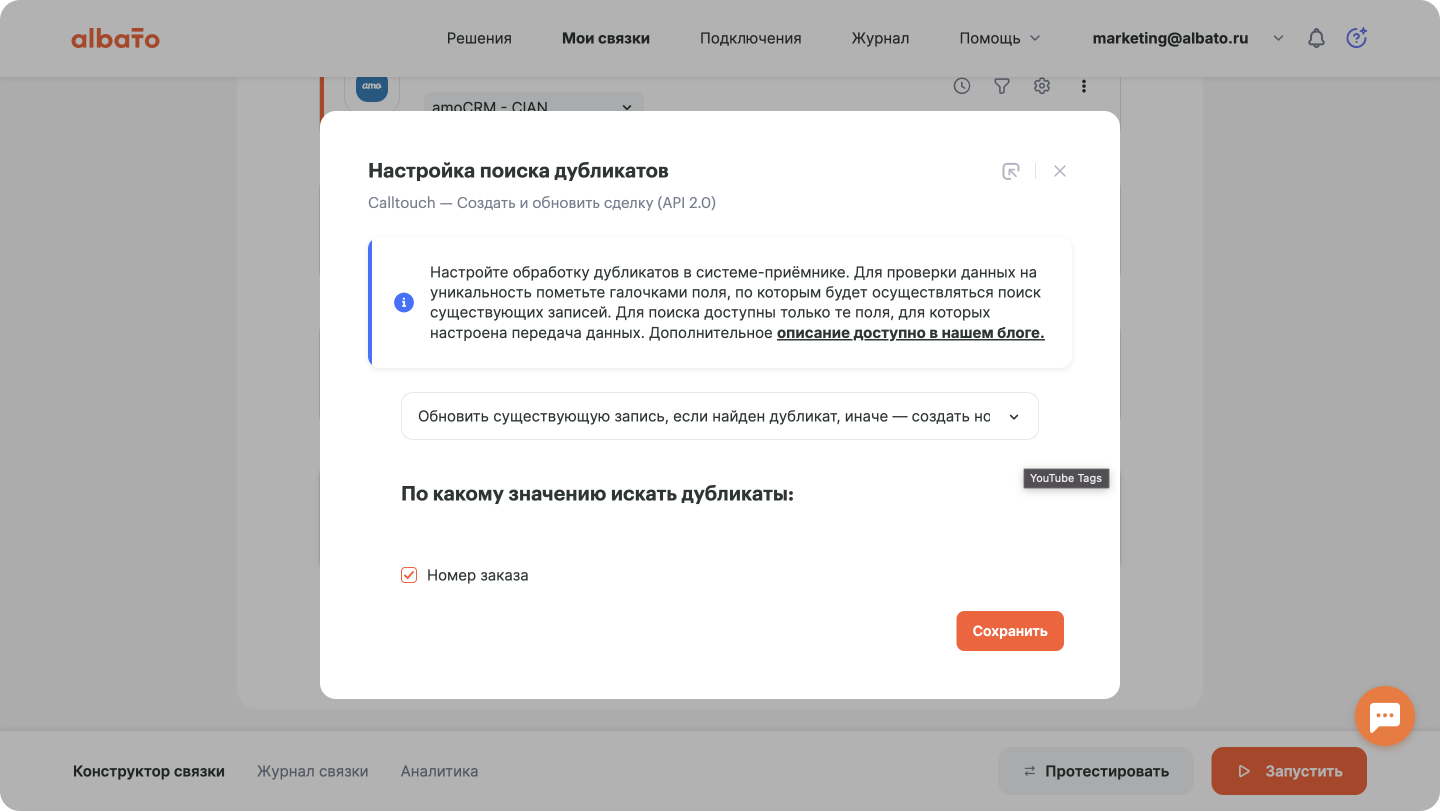
Переходим к настройки полей, которые будут обновляться: если поле не нужно обновлять – оставляем “Текущее значение”, если нужно обновить – выбираем из списка или прописываем статично:

Сохраняем наши настройки. Связка готова, не забываем ее включить!