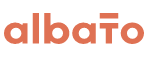Google Таблицы: 5 лайфхаков для эффективной работы
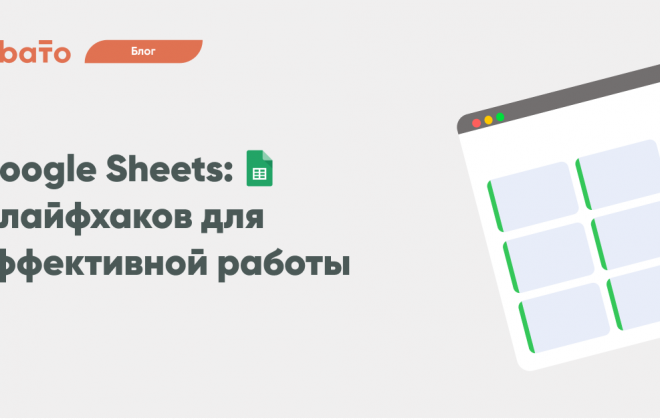
Google Таблицы все больше набирают популярность, и действительно — в работе с ними есть важное преимущество. Поскольку Google Таблицы размещены онлайн, вы можете работать с ними совместно с неограниченным количеством других людей. Наполнять данными, строить графики и диаграммы, отмечать статусы, работать с аналитикой — все это доступно в онлайн-режиме для многих пользователей. При этом, сохранение данных происходит автоматически и быстрее, чем в Excel. Google Таблицы работают на смартфонах, планшетах и компьютерах. Делитесь доступом, выбирая для коллег режимы «Редактирование», «Комментарий» или «Просмотр». Так у всех всегда последняя версия документа, а совместная работа идёт быстрее и без путаницы.
Формулы Google Таблиц не уступают этому инструменту в Excel. Некоторые могут работать с интернетом, поскольку это изначально веб-инструмент.
Albato — облачная платформа для автоматизации, которая объединяет свыше 800 сервисов. С помощью Albato вы можете автоматически обновлять данные в Google Таблицах: при добавлении новой строки или изменении ячеек система сразу передаст информацию в нужное приложение. И наоборот — перенесёт данные из других программ в таблицу по любому заданному триггеру. У пользователей есть набор действий и триггеров для Google Sheets: создание, обновление и удаление строк, отслеживание изменений на листе и многое другое.
Если вы еще не пробовали Google Таблицы или только начали и не знаете всех возможностей, прочтите эту статью. Не претендуем на исчерпывающее описание работы Google Таблиц, но дадим несколько лайфхаков, которые позволят узнать этот инструмент поближе.
Горячие клавиши в Google Таблицах
Ни для кого не секрет, что горячие клавиши упрощают работу. Важно только знать хотя бы самые часто используемые сочетания и к ним привыкнуть. Горячие клавиши есть и в Google Таблицах — они позволяют ускорить работу с таблицами примерно в полтора раза.
Не обязательно пользоваться всеми сочетаниями. Рекомендуем выбрать самые полезные для себя и начинать с 2-3 в неделю. Так, постепенно осваивая новые варианты, вы расширите свой арсенал горячих клавиш до нескольких десятков и поймете, насколько проще стало работать.
Можно найти каталог горячих клавиш в меню самих таблиц. Нажмите в верхнем меню «Справку» и выберите «Быстрые клавиши».
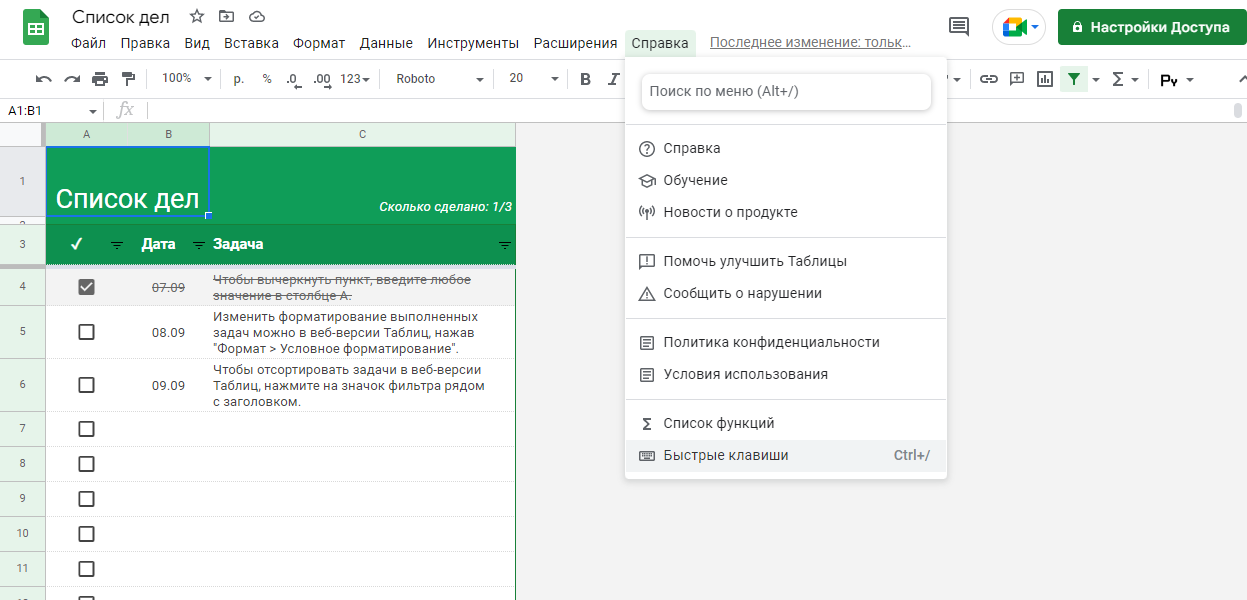
В открывшемся меню можно выбирать разные функции и изучать, как с ними работать с помощью быстрых клавиш.
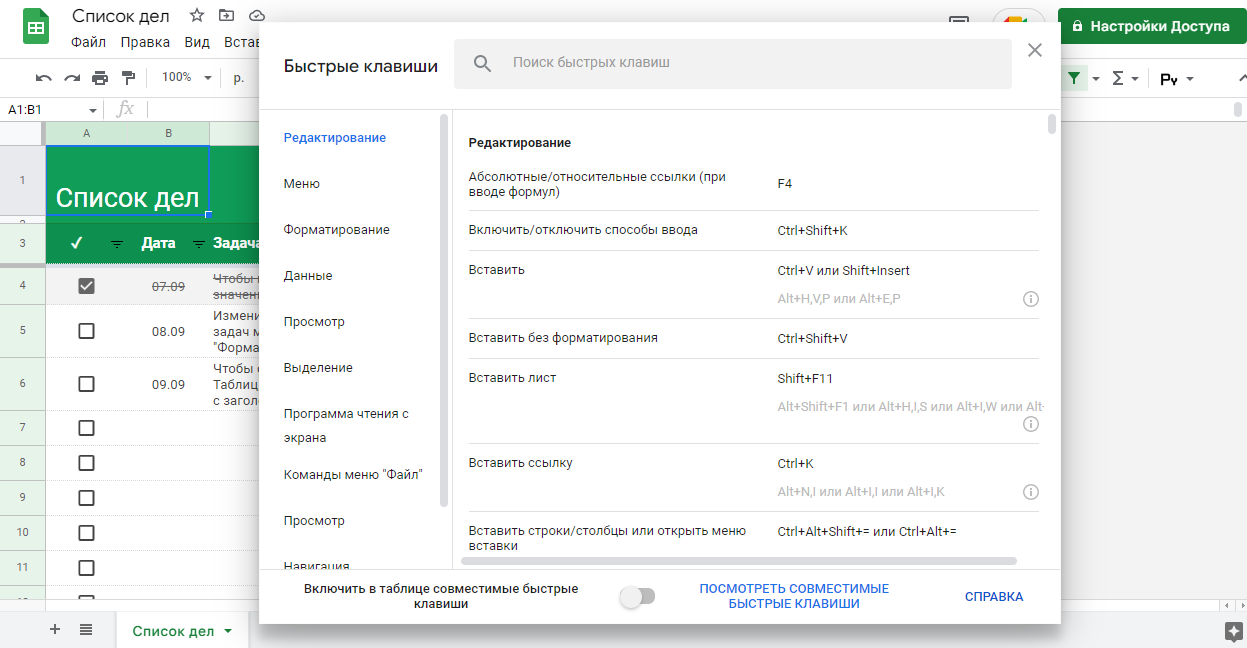
Здесь приведем несколько примеров:
- F4 — повтор последнего действия;
- Ctrl + X — вырезать;
- Ctrl + C — копировать;
- Ctrl + V — вставить;
- Ctrl + Home — возвращение в начало листа;
- Ctrl + Backspace — переход к активной ячейке;
- Ctrl + K — вставка ссылки.
Ниже — «ТОП-10» самых полезных сочетаний для быстрой работы:
- Ctrl + Z — отменить последнее действие
- Ctrl + Y — повторить отменённое действие
- Ctrl + D — скопировать содержимое верхней ячейки вниз
- Ctrl + Enter — вставить одно и то же значение во все выбранные ячейки
- Shift + Пробел — выделить всю строку
- Ctrl + Пробел — выделить весь столбец
- Alt + Enter — начать новую строку в одной ячейке
- Ctrl + / — отобразить все горячие клавиши Google Таблиц
- Ctrl + Shift + V — вставить только текст (без форматирования)
- Ctrl + ; — быстро вставить текущую дату
В Google Таблицах работают и привычные сочетания из Excel, и специфичные именно для этого сервиса. Так что лучше отдельно изучить это меню.
Как сделать выпадающий список
Заранее заданные значения в выпадающих списках позволяют лучше систематизировать данные и избежать ошибок при их обработке. То есть одинаковые категории или названия будут заноситься в таблицу в едином формате, одинаковом для всех пользователей.
Можно настроить выпадающий список в Google Таблицах двумя способами.
1. Со значениями из заранее заданного диапазона данных. Для этого создайте список данных в отдельной вкладке и столбце. Затем выберите ячейки, для которых хотите делать список. Перейдите в меню «Данные» и выберите «Настроить проверку данных». В открывшемся окне по умолчанию стоит «Значение из диапазона» – оно вам и нужно. Далее выбираете значения из заранее приготовленного списка и нажимаете «ОК».
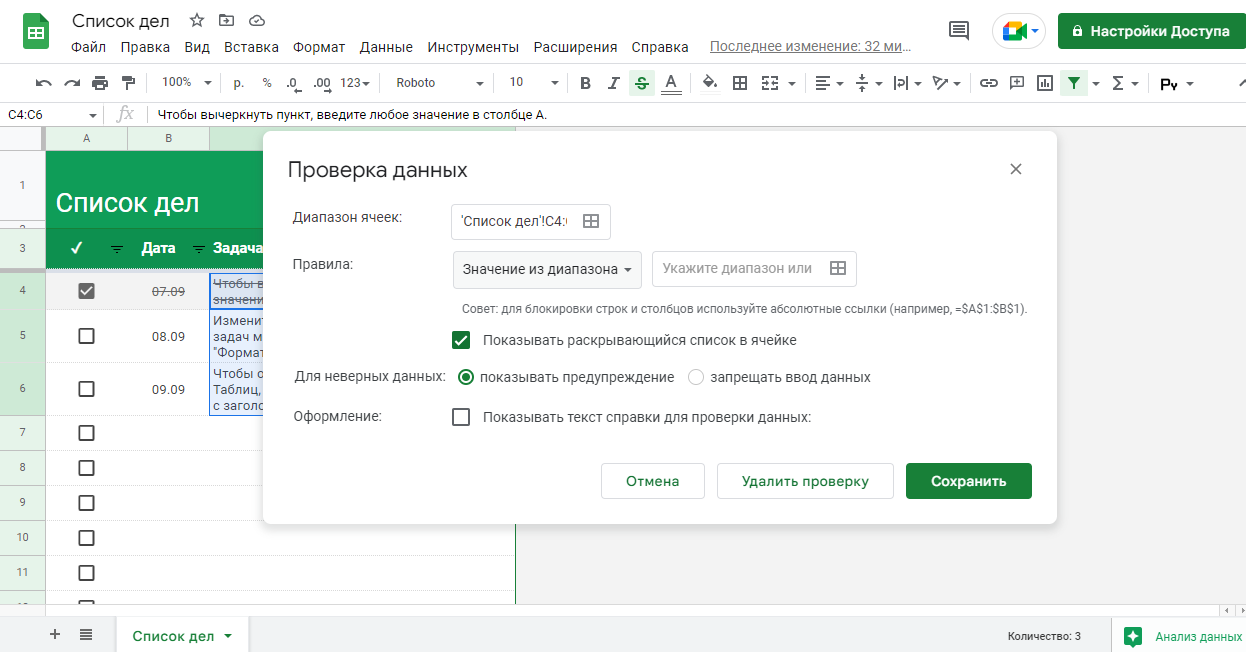
2. С созданием новых значений. В этом случае пройдите весь путь, как описано выше, но вместо «Значение из диапазона» выберите «Значение из списка». Дальше введите вручную все необходимые значения через запятую.
Условное форматирование Google Таблицы
Вам будет проще работать с таблицами, если вы настроите условное форматирование ячеек. Оно позволяет автоматически подстраивать заданный формат ячеек при вводе определенных данных: фон в ячейках, строках или столбцах, цвет текста.
Чтобы задать формат в Google Таблице перейдите в верхнем меню в «Формат», затем выберите «Условное форматирование». Затем работайте в правой панели инструментов, чтобы задать нужные правила форматирования.
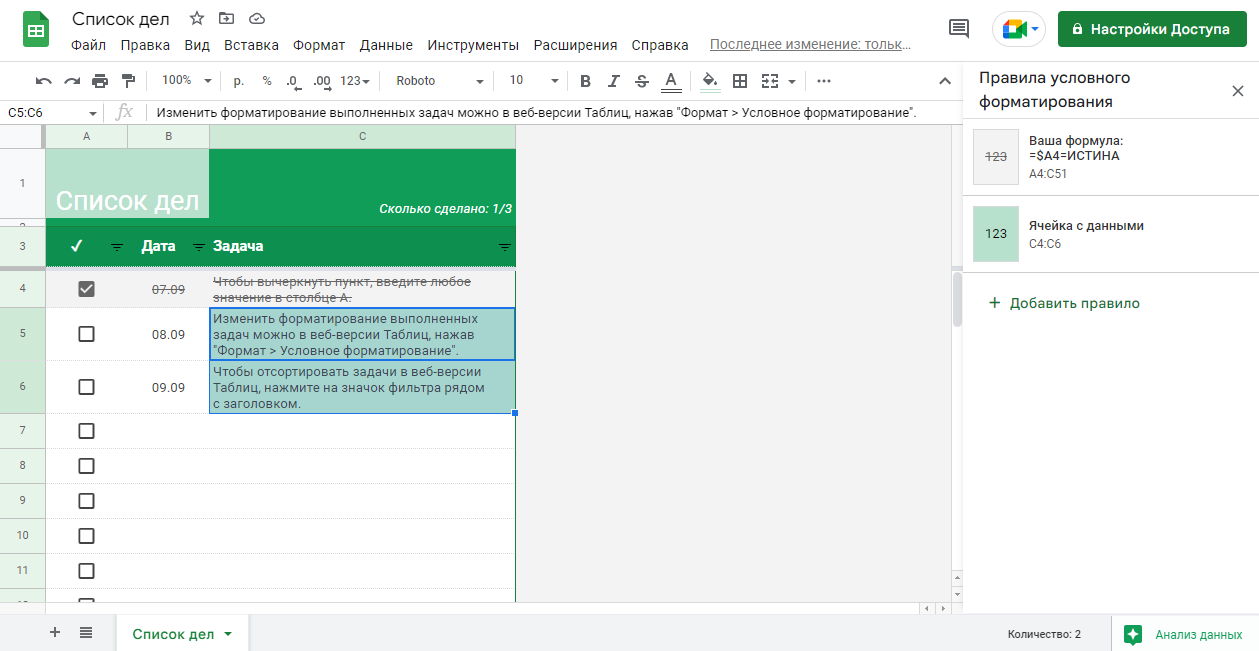
Например, можно задать цвет ячеек при вводе определенных данных и градиент этого цвета в зависимости от значения от минимального к максимальному. Можно выделить цветом повторяющиеся значения или строки, в которых есть необходимые значения.
Работу с Google-таблицами также можно сделать проще, настроив передачу в них данных автоматически с помощью сервиса Albato. Например, рекомендуем ознакомиться с этими статьями:
Как автоматически выгружать заказы из RetailCRM в Google Sheets
Как передавать данные из Google Sheets в Telegram
Как выгружать статистику и расходы из рекламного кабинета ВКонтакте в Google Sheets
Отличная альтернатива ручной рутине: Используйте Albato, чтобы отлавливать любые обновления в Google Таблицах или автоматически добавлять новые данные из других сервисов. Можно настроить триггер «Следить за обновлениями на листе» (21005), чтобы при любом изменении в ячейках они передавались по нужной схеме. Создавайте и обновляйте строки (21002, 21006), ищите их по нужным критериям (21004, 21012) и даже удаляйте (21014) — без ручного копирования и переключений между окнами. Такой подход экономит время и снижает риск ошибок.
Чекбоксы
В Google Таблицах можно использовать чекбоксы, или флажки — интерактивные элементы, которыми маркируется изменение состояния. Это удобно в работе со статусами проектов, списками дел, интерактивными диаграммами.
Включенный чекбокс в ячейке означает «ИСТИНА», выключенный — «ЛОЖЬ». В зависимости от состояния чекбокса можно задавать условное форматирование ячеек. Например, при включенном флажке строка окрасится в определенный цвет или текст в ней перечеркнется. Попробуйте создать чеклист задач для команды и отметьте флажком выполненные пункты. Удобно видеть статус каждого задания в реальном времени. Или составьте список покупок для проекта, где включённый чекбокс покажет уже приобретённые материалы.
Флажки также могут выделять определенные данные в таблице. Например, можно задать выделение всех значений менее 100 при включении чекбокса.
Если у вас в диаграмме есть несколько рядов данных (например, тренды разных годов), вы можете с помощью чекбоксов настроить включение нужного ряда (или нескольких рядов) на диаграмме.
Вставить чекбоксы в ячейки Google Таблицы можно, нажав в верхнем меню «Вставка», а затем выбрать «Флажок».
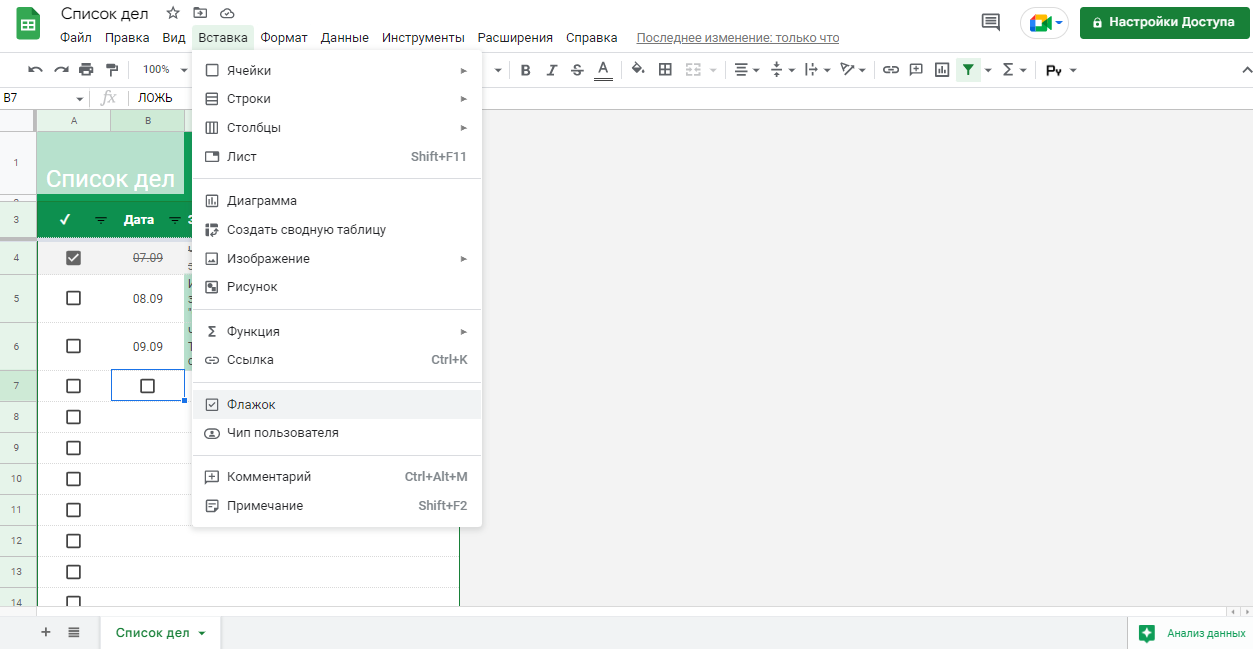
Чекбоксы можно в дальнейшем форматировать, как и любые другие ячейки.
Работа с изображениями
В Google Таблицах можно работать не только с цифрами. Вы можете сделать каталог визуальных материалов или использовать логотипы в списке компаний или продуктов. Для этого есть опция загрузки изображений прямо в ячейки. Требования к таким изображениям: размер до 50 Мб, формат JPEG, PNG или GIF.
Вставить изображение очень просто: выберите нужную ячейку, зайдите в меню «Вставка», выберите «Изображение».
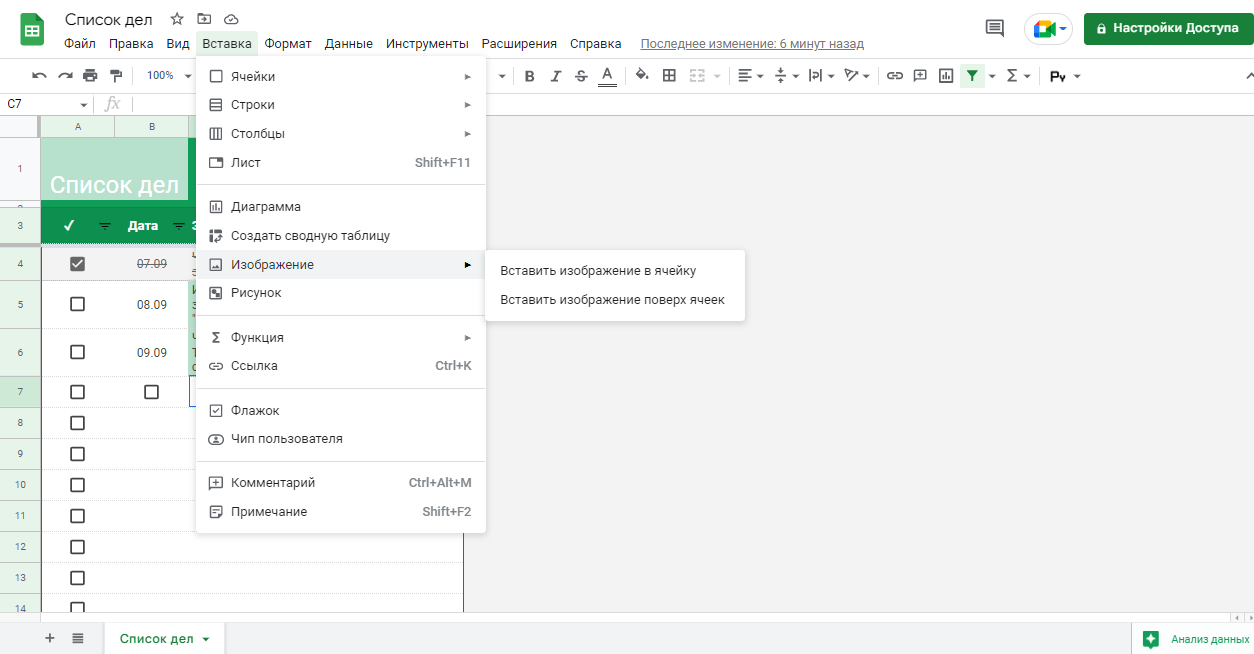
Какие есть опции в работе с изображениями в Google Таблицах:
- можно вставить изображение внутрь ячейки и форматировать его там, а можно использовать вставку поверх ячейки — тогда вы сможете свободно его передвигать, сжимать и растягивать поверх сетки;
- картинки можно загружать с компьютера, с сайта в интернете;
- можно «подгонять» картинку под ячейку: масштабировать и растягивать, задавать произвольный размер. Для этого используйте функцию Image.
Заключение
Мы рассмотрели всего лишь несколько возможностей Google Таблиц, и вам теперь есть с чего начать свое знакомство с этим инструментом. Но поскольку в первую очередь это полезно для совместной работы людей, не забудьте поделиться новым опытом с коллегами, сотрудниками.
Как правило, в компании тяжело внедрять новые решения, но процесс пойдет быстрее, если назначить кого-то ответственным за это. Если кто-то возьмет на себя функцию Google Sheets гуру и будет помогать всем пользователям.
Если хотите глубже разобраться во всех возможностях Albato и Google Таблиц, обязательно посмотрите подробное руководство по работе с Google Sheets в Albato. Там пошагово описаны настройки триггеров и действий, а также полезные примеры автоматизации.