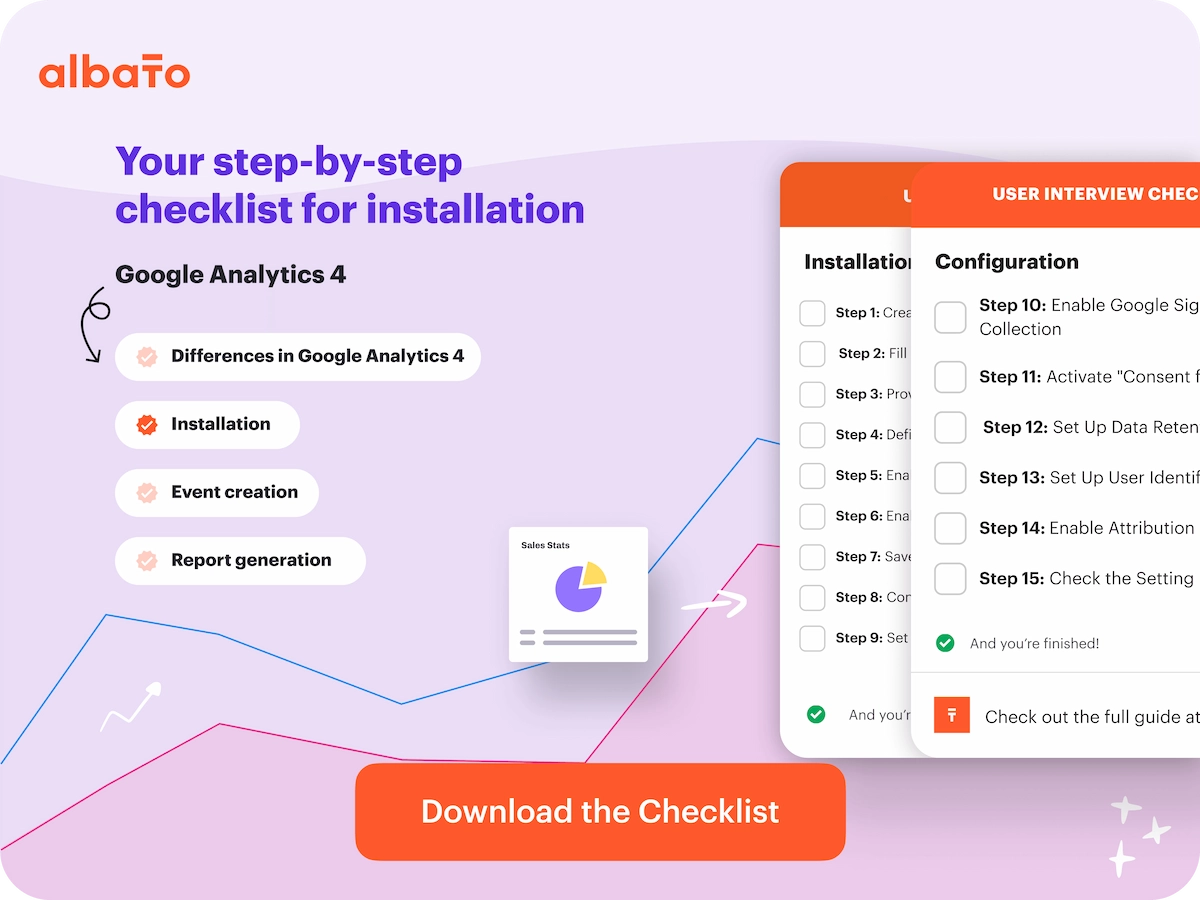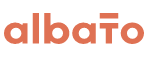Google Analytics 4 для начинающих: Рекомендации по установке

Часть 2: Как использовать Google Analytics 4 – Рекомендации по установке
Это вторая из пяти статей, которые я планирую написать о Google Analytics 4. В первой статье я описал три ключевых нововведения (из огромного количества информации, доступной в Интернете) в Google Analytics 4, которые крайне важно понять, прежде чем приступать к работе. Если вы еще не прочитали эту статью, я настоятельно рекомендую вам это сделать.
Эта статья представляет собой пошаговое руководство по установке Google Analytics 4. Как и в первой части, я свел процесс к основным шагам, которые необходимо знать, чтобы не утонуть в море информации сразу после начала работы. Вы можете использовать это руководство в качестве контрольного списка или “дорожной карты” по установке GA4.
Скачать и сохранить чек-лист
Шаг 1: Создание учетной записи
Нажмите на кнопку “Create Account” в главном меню.
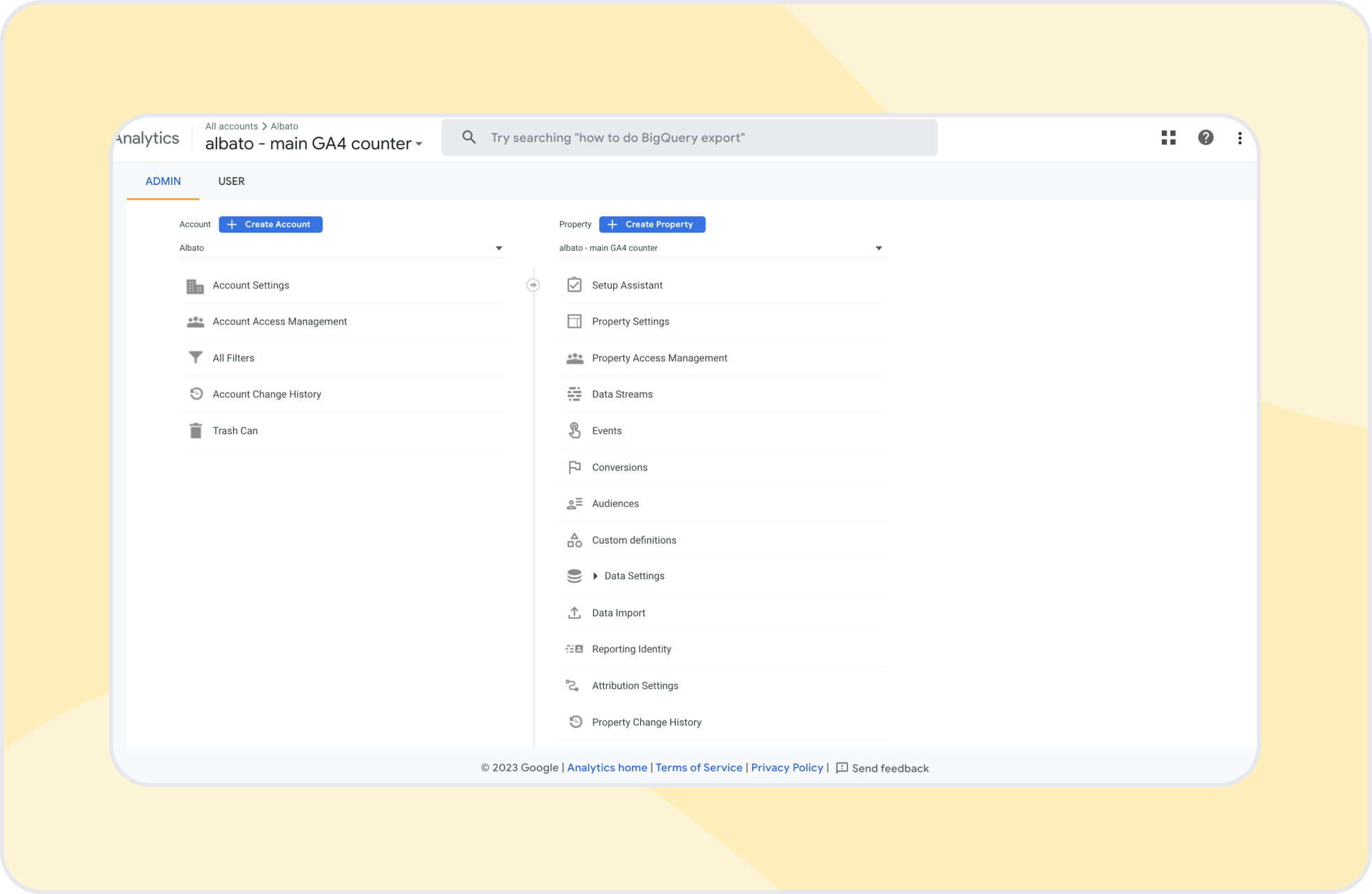
Шаг 2: Заполнение информации аккаунта
На этом этапе вам необходимо предоставить основную информацию о вашей компании и счете. Сюда входят имя счета, название компании, URL-адрес веб-сайта и отрасль бизнеса.
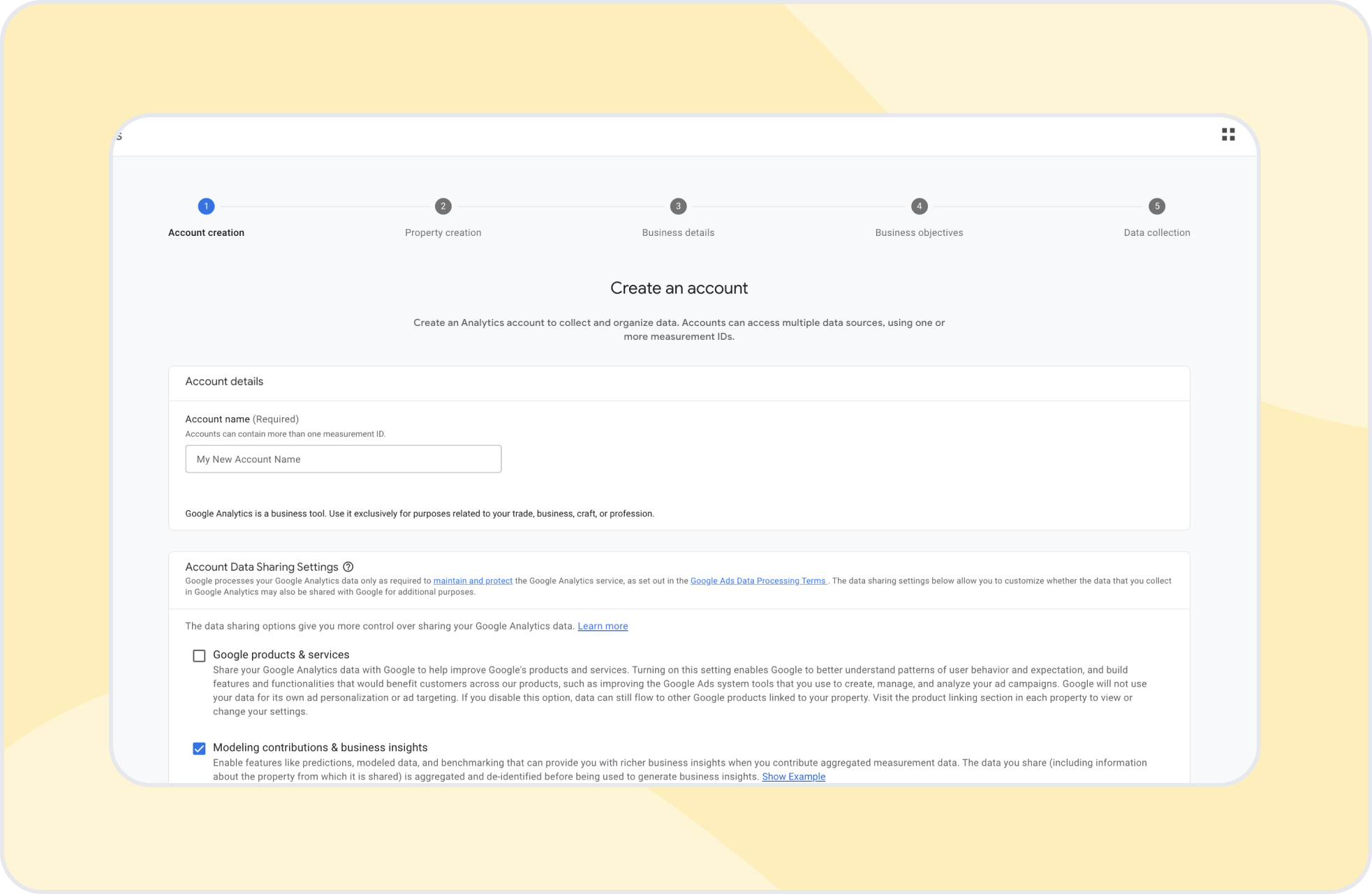
Шаг 3: Создание “Property”
Создайте “Property”, заполнив необходимые данные в соответствующих полях. “Property” в Google Analytics – это ваш сайт или приложение, которое вы хотите отслеживать. О том, что такое ” Property” и чем его настройки отличаются от Universal Analytics, мы рассказывали в предыдущей части.
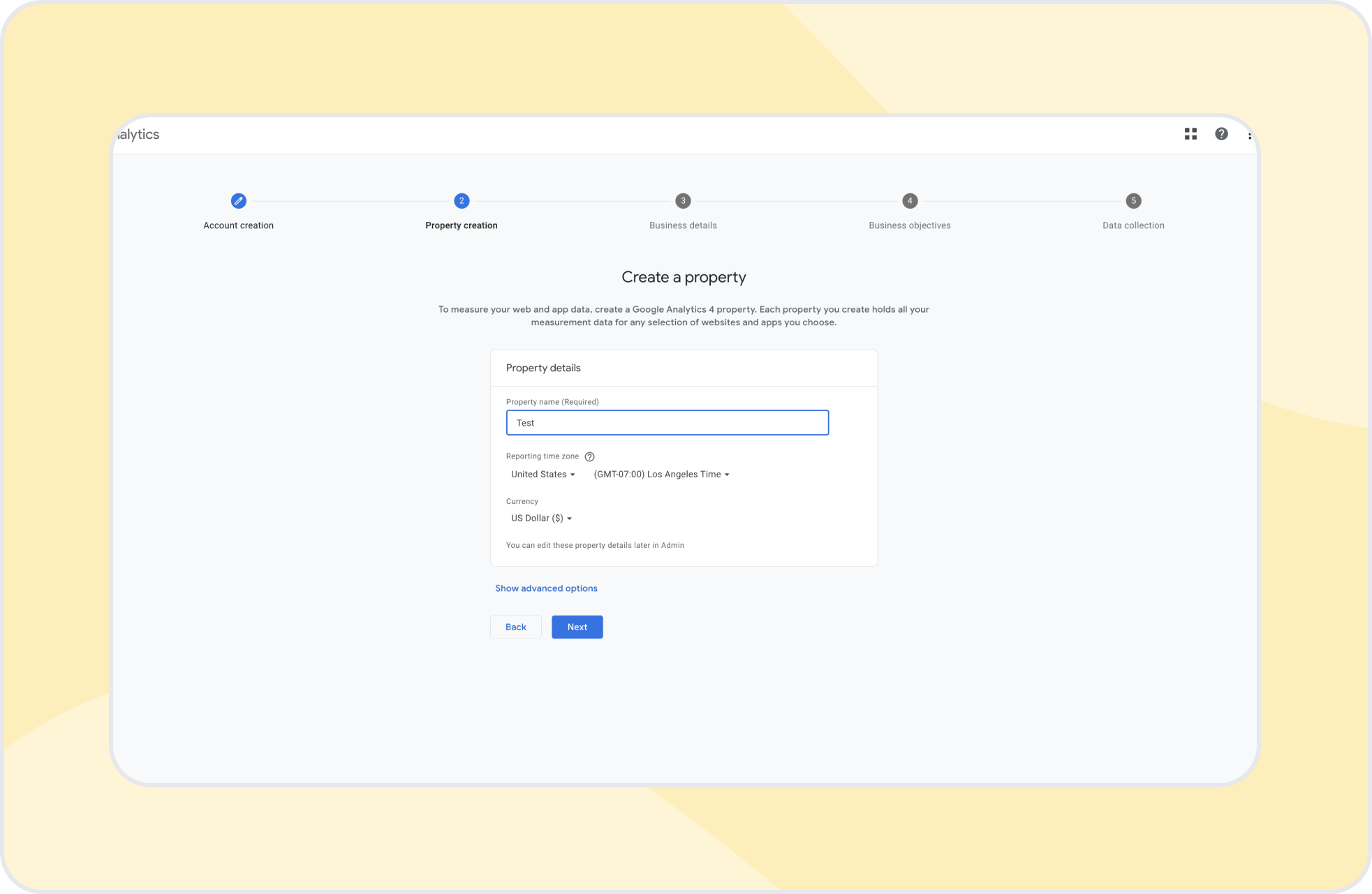
Шаг 4: Предоставление подробной информации о вашем предприятии
В этом разделе добавьте более подробную информацию о своем бизнесе, включая его размер и географическое положение.
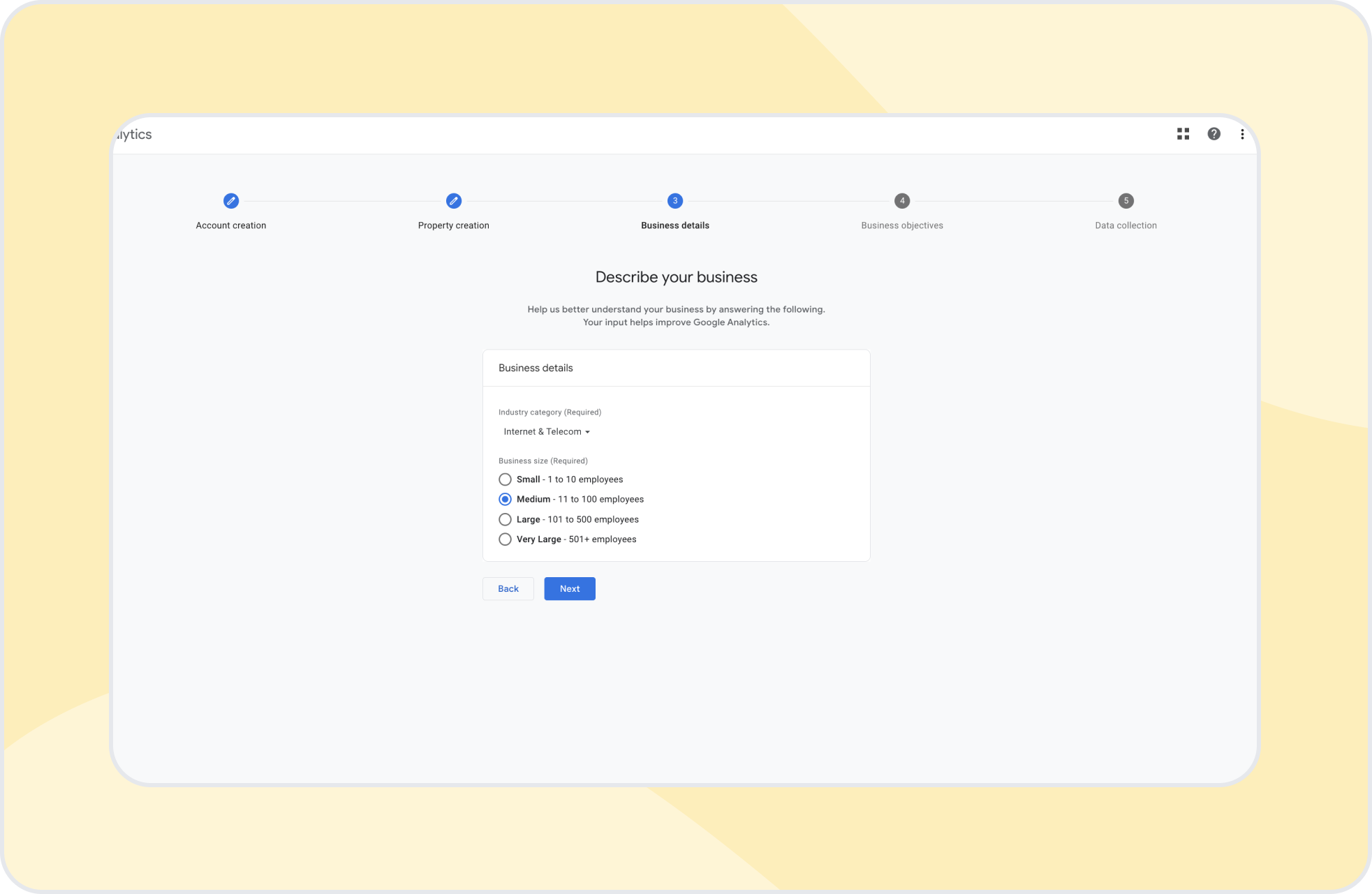
Шаг 5: Определение целей бизнеса
Выберите цели своей деятельности. В зависимости от выбранных целей Google Analytics 4 подготовит заранее настроенные шаблоны отчетов. Например, если целью является повышение вовлеченности пользователей, то вы получите отчеты, ориентированные на соответствующие метрики. О возможностях “Library” отчетов мы также подробно рассказывали в предыдущей статье. Не переживайте, если вы допустите ошибку на этом этапе, вы всегда сможете внести правки позже.

Шаг 6: Настройка сбора данных
На этом этапе добавьте “Data Stream”, указав его URL и имя. Обратите внимание, что в GA4 “Data Stream” заменили функцию “View”. “Data Streams” в Google Analytics 4 представляют собой метод сегментации данных, собранных из различных источников. В качестве источника может выступать веб-сайт, мобильное приложение или любой другой источник данных.
Каждый “Data Stream” имеет уникальный Measurement ID, который связывает данные из одного источника с вашим объектом в Google Analytics 4. Организация отдельных потоков данных для каждого источника повышает контроль и гибкость анализа данных. Вы получаете возможность сравнивать показатели работы сайта и мобильного приложения в одном отчете или анализировать их по отдельности.
Каждый “Data Stream” может быть настроен индивидуально. Более подробно тема потоков была рассмотрена нами в первой части нашего гайда. На данном этапе рекомендуется создать хотя бы один поток, например, для своего сайта. Если у вас есть другие домены, вы можете создать для них дополнительные потоки.

Шаг 7: Включение Enhanced Measurement
Не забудьте включить функцию “Enhanced Measurement” для более глубокого анализа данных. Эта функция Google Analytics 4 позволяет собирать более подробные данные о взаимодействии пользователей с вашим сайтом или приложением. Она автоматически отслеживает определенные типы событий, упрощая процесс настройки.

Шаг 8: Сохранение Measurement ID
После создания “Data Stream” вы получите ID измерения. Требуется дальнейшая настройка. На данном этапе мы разберем только основные настройки.
Шаг 9: Настройка домена
Добавьте URL-адрес домена, который вы хотите отслеживать. Поддомены указывать не нужно – достаточно ввести основной домен, а GA4 будет собирать информацию и с поддоменов.

ВАЖНО: Если в настройках указать два домена, то активизируется кросс-доменное отслеживание, и Google Analytics будет отслеживать путь пользователя по разным доменам вашей компании. Кросс-доменное отслеживание позволяет отслеживать действия пользователей на нескольких сайтах, связывать домены и сохранять уникальный ID пользователя при переходе с одного сайта на другой, что обеспечивает более точное отслеживание действий пользователей и источников трафика. Подробнее о кросс-доменном отслеживании можно прочитать в справочной информации Google.
Шаг 10: Установка длительности Session
Вы можете настроить продолжительность session, которая определяет, как долго пользователь остается активным на вашем сайте. По умолчанию в Google Analytics эта продолжительность составляет 30 минут. Это влияет на показатели вовлеченности пользователей.
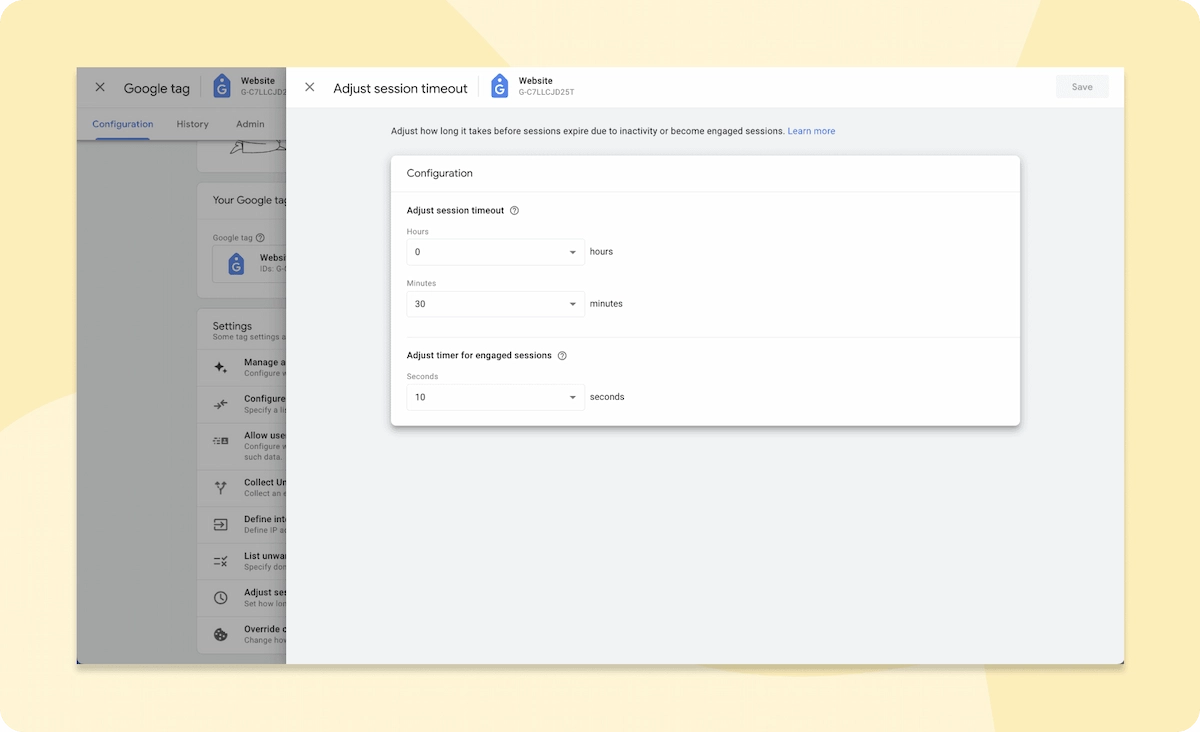
Шаг 11: Установка Tracking Tag и Stream Code
После получения tracking tag и data stream code перейдите в Google Tag Manager, чтобы установить их на свой сайт. Скопируйте полученный код и вставьте его в GTM, выбрав “New Tag -> GA4 Configuration” и вставив свой Measurement ID. После этого опубликуйте изменения, и настройка будет завершена.
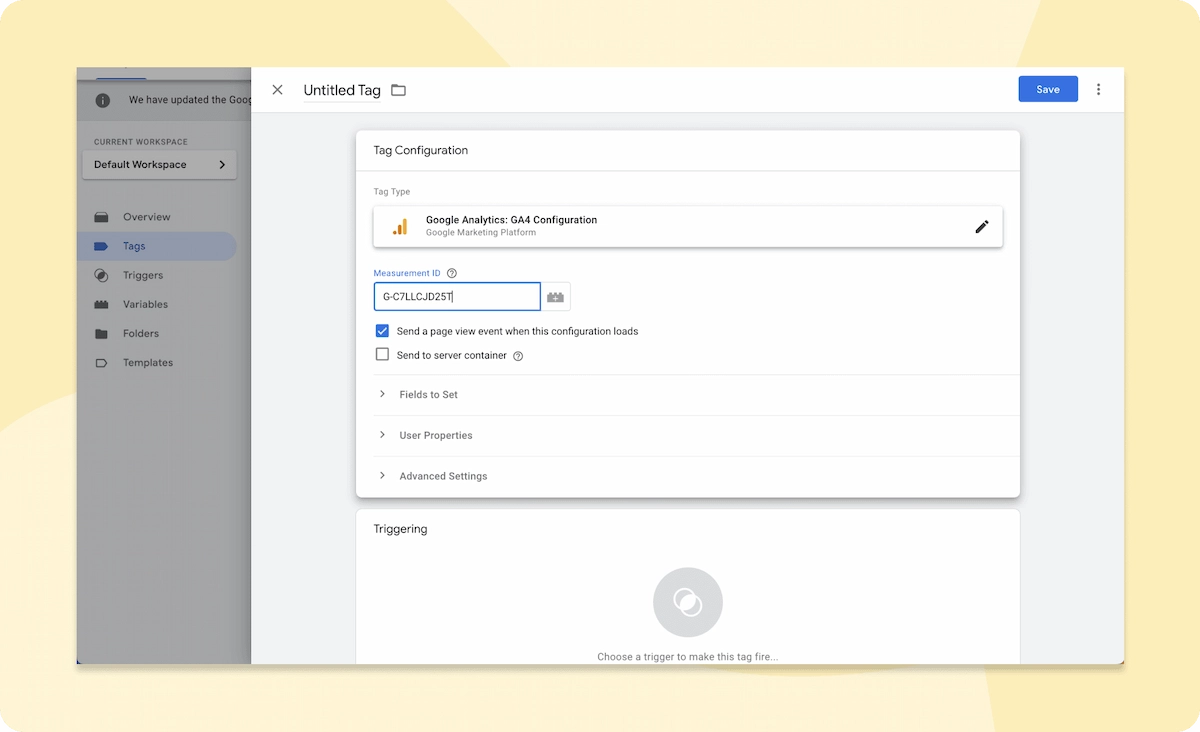
Шаг 12: Включение Google Signals и Data Collection
Вернитесь в настройки свойств в Google Analytics и выберите раздел “Data Collection“. Включите функцию Google Signals. По умолчанию эта функция отключена.
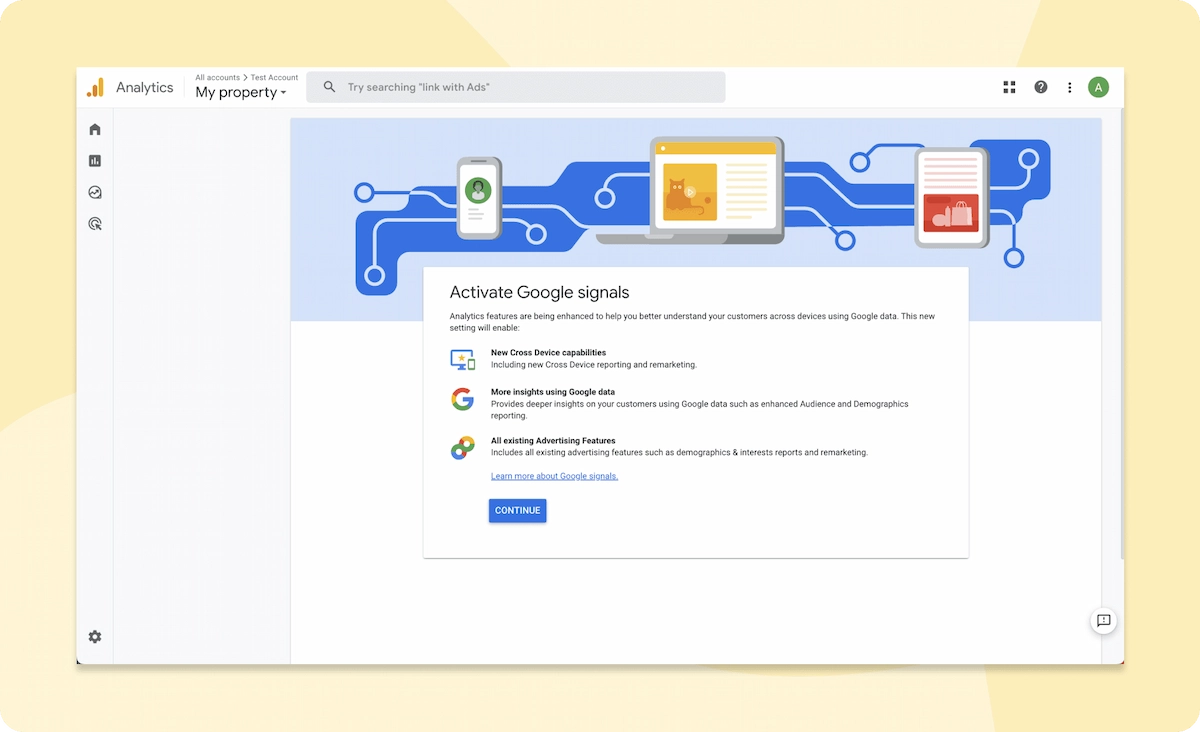
В Google Analytics 4 используется иерархическая система определения пользователей, состоящая из трех уровней:
- GA4 проверяет, был ли присвоен User ID при генерации события на вашем сайте или в мобильном приложении.
- Если User ID не найден, GA4 пытается распознать пользователя на основе данных Google Signals.
- Если Google Signals также недоступен, GA4 идентифицирует пользователя по ID устройства – это может быть Client ID для веб-сайтов или Instance ID для приложений. Google Analytics Signals позволяют связать данные о действиях на сайте с информацией о пользователях, которые вошли в свои учетные записи Google и дали согласие на сбор данных.
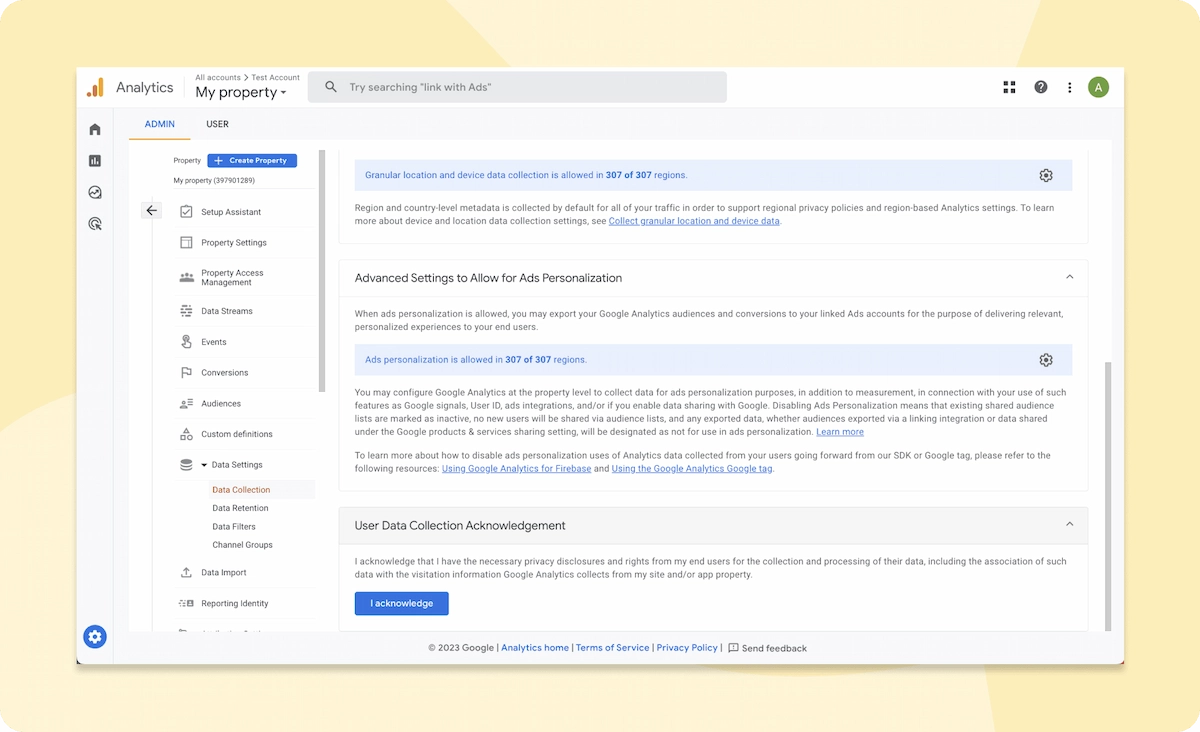
Активируйте “User Data Collection Acknowledgement”. Google настаивает на четком подтверждении намерений собирать информацию о пользователях, посещающих ваш сайт или использующих ваше мобильное приложение. Это позволяет избежать проблем с законодательством тех стран, где вы применяете Google Analytics 4.
Владелец каждого счетчика может самостоятельно определять типы данных, которые он планирует отслеживать и передавать в GA4. Google не может быть полностью уверен в том, что вы не собираете персональные данные пользователей, которые не могут быть переданы в систему аналитики – такие как электронная почта, номер телефона, IP-адрес, почтовый адрес и т.д.
Шаг 13: Настройка Data Retention
В настройках перейдите в раздел “Data Retention” и установите период хранения данных. Этот период определяет, как долго данные о действиях пользователя будут храниться в Google Analytics. Вы можете выбрать период от 2 месяцев до 14 месяцев.

Шаг 14: Настройка User Identification
После активации Google Signals в настройках GA4 убедитесь, что в качестве метода идентификации по умолчанию выбран первый метод “Blended” – по User-ID, сигналам Google, затем по типу устройства. Эта настройка позволяет объединить данные о действиях пользователей, совершенных в разных сессиях или на разных устройствах.

Шаг 15: Включение Attribution
Перейдите к настройкам Attribution и выберите “Data driven“. Эта модель атрибуции использует машинное обучение для определения того, какие каналы и точки контакта наиболее важны для достижения целей.

Атрибуция на основе данных использует технологию машинного обучения для оценки вклада различных этапов пути пользователя в конечную конверсию. При этом учитывается весь путь пользователя до конверсии, включая поиск вашего бренда и взаимодействие с рекламой, а не только последний клик.
В Google Analytics 4 атрибуция на основе данных доступна всем пользователям, в отличие от Universal Analytics, где эта функция была доступна только в платной версии Google Analytics 360 и в проектах Attribution. Теперь она также синхронизирована с функцией атрибуции в Google Ads. Таким образом, Google полностью перешел на модель атрибуции на основе данных в связке Google Ads – Google Analytics 4.
В настройках атрибуции можно задать период ретроспективного анализа для событий конверсии, связанных с приобретением пользователей, а также для всех остальных событий.
Шаг 16: Проверка настроек в режиме Debug

Настройка Google Analytics 4 завершена! Теперь вы можете полноценно проанализировать данные о действиях пользователей на вашем сайте или в приложении.