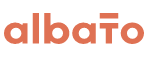Как создать связку Taplink – Битрикс24

Давайте рассмотрим создание связки «Taplink–Битрикс24». После ее запуска при создании заявки в Taplink данные будут передаваться в «Битрикс24» с формированием нового контакта и сделки к нему. Аналогично можно настроить связку с событием «Новая оплата». Вы также сможете настроить похожую связку с другими сервисами, настройка будет похожей.
Перед созданием связок подключите сервисы к Albato:
Шаг 1. Создание новой связки
Перейдите в раздел Мои связки и нажмите Создать новую связку.
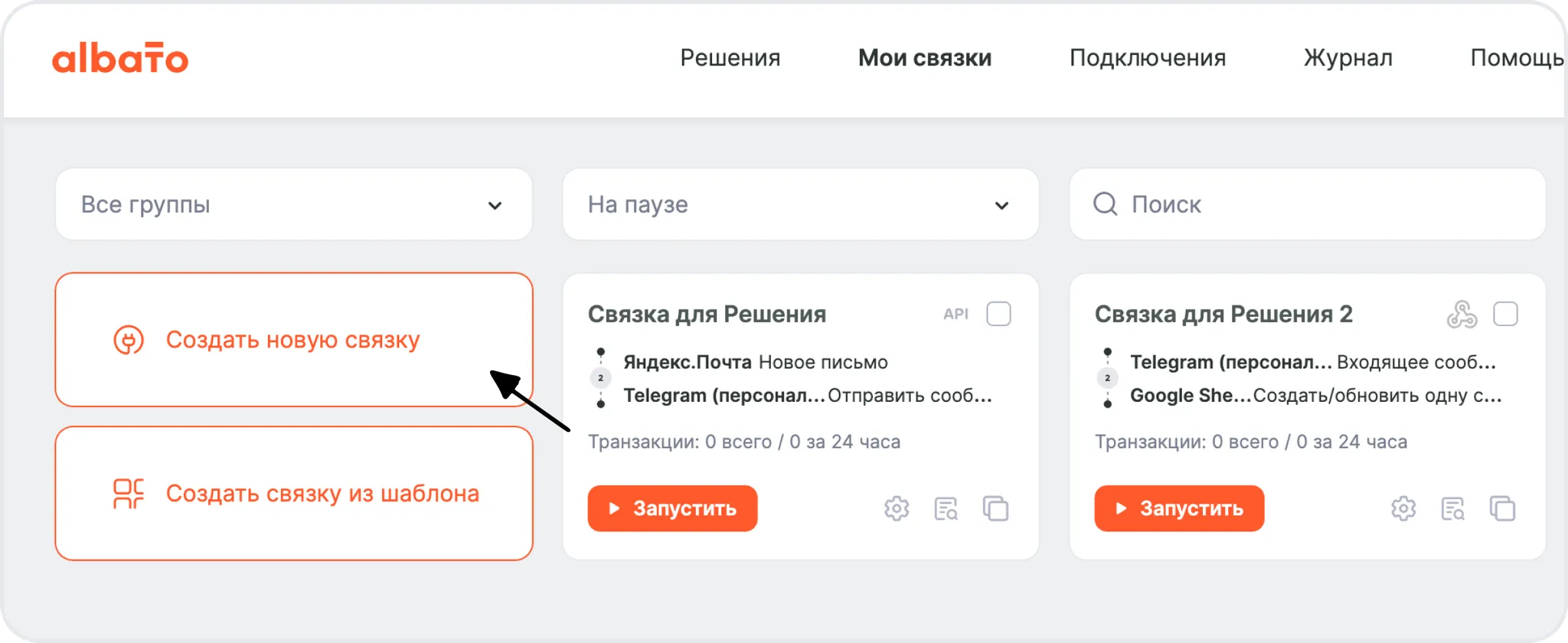
- В поле Получать данные из выберите сервис Taplink
- В поле Событие выберите Новая заявка
- Укажите подключение к Taplink
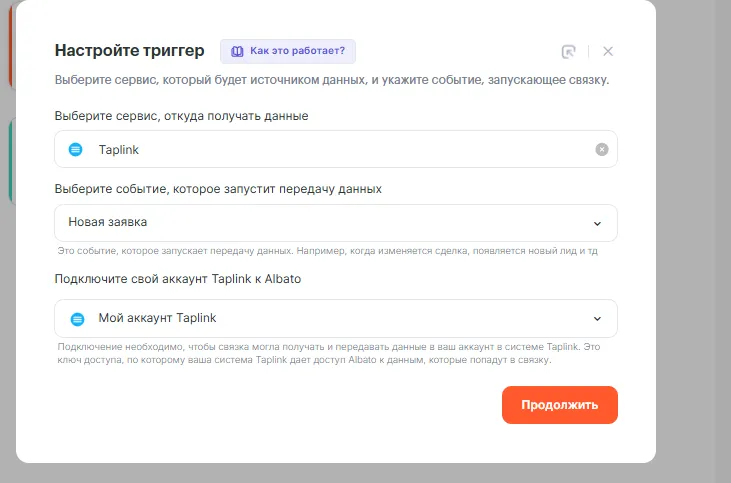
Нажмите кнопку «Далее».
Шаг 2. Поймать вебхук
Нажмите Ожидать веб-хук и в Taplink заполните форму заказа в тестовом режиме.

После получения необходимых параметров закройте окно.
Шаг 3. Настройка действия — Новый контакт в Битрикс24
Добавьте новое действие.
- В поле Куда выберите Битрикс24
- В поле Действие — Новый контакт
- Укажите подключение к Битрикс24
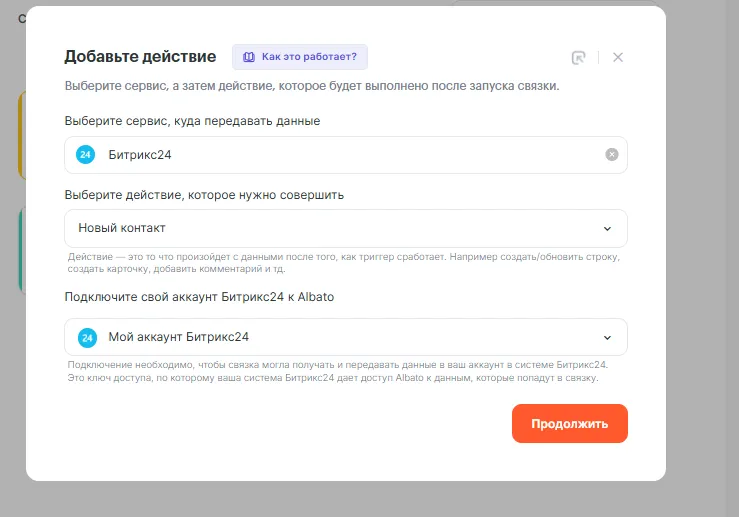
Нажмите кнопку «Далее».
Шаг 4. Передача данных
Настройте соответствие полей:
- Поле Имя — параметр “Имя лида” из Taplink
- Поле Фамилия — отдельное поле или прочерк
- Телефон, Email — параметры из первого шага.
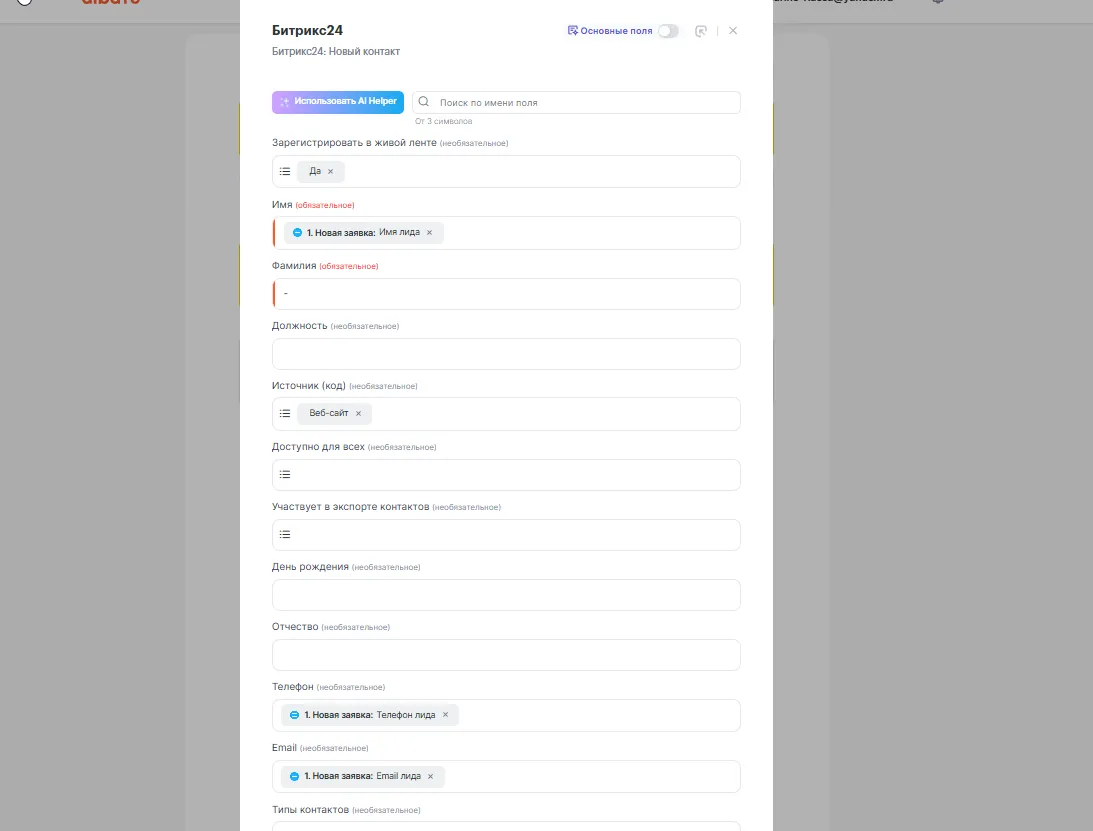
После заполнения всех нужных полей нажмите Далее.
Шаг 5. Обработка дубликатов
Выберите из выпадающего списка:
Не создавать новую запись, если найден дубликат
Отметьте параметры, по которым будет происходить проверка:
- Номер телефона (по желанию)
Если активны оба — данные должны совпасть по обоим полям.
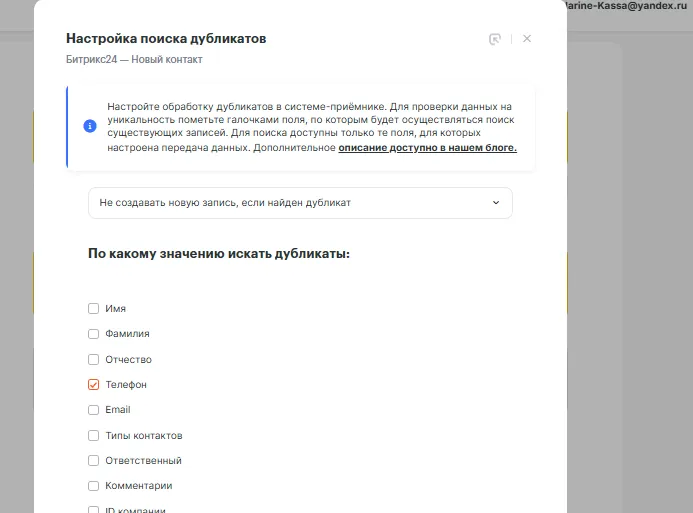
Нажмите Далее.
Шаг 6. Добавление новой сделки
Нажмите на значок “+” и выберите Действие.
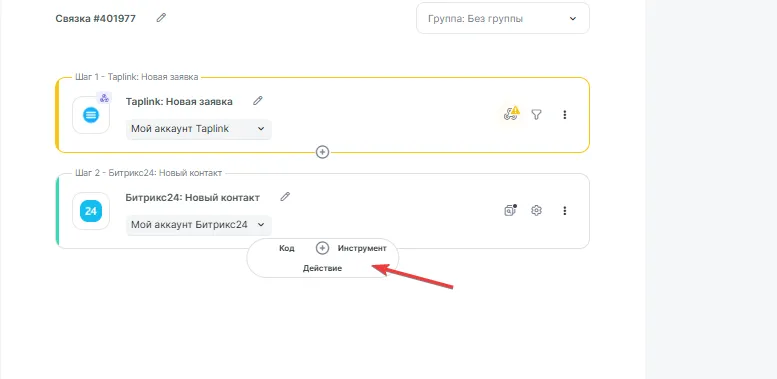
Далее:
- Система — Битрикс24
- Действие — Новая сделка
- Укажите подключение
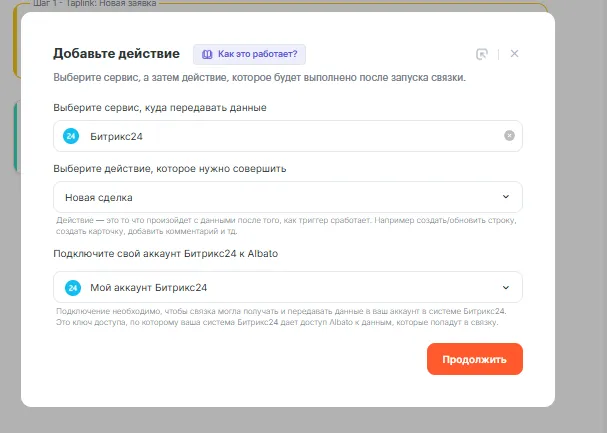
Нажмите Продолжить.
Шаг 7. Настройка полей сделки
- Название сделки — можно указать, например:
Сделка №{{номер лида}} - Стадия, Направление, Ответственный — выберите из выпадающего списка
- ID контакта — подтяните из предыдущего шага (параметр “ID контакта”)
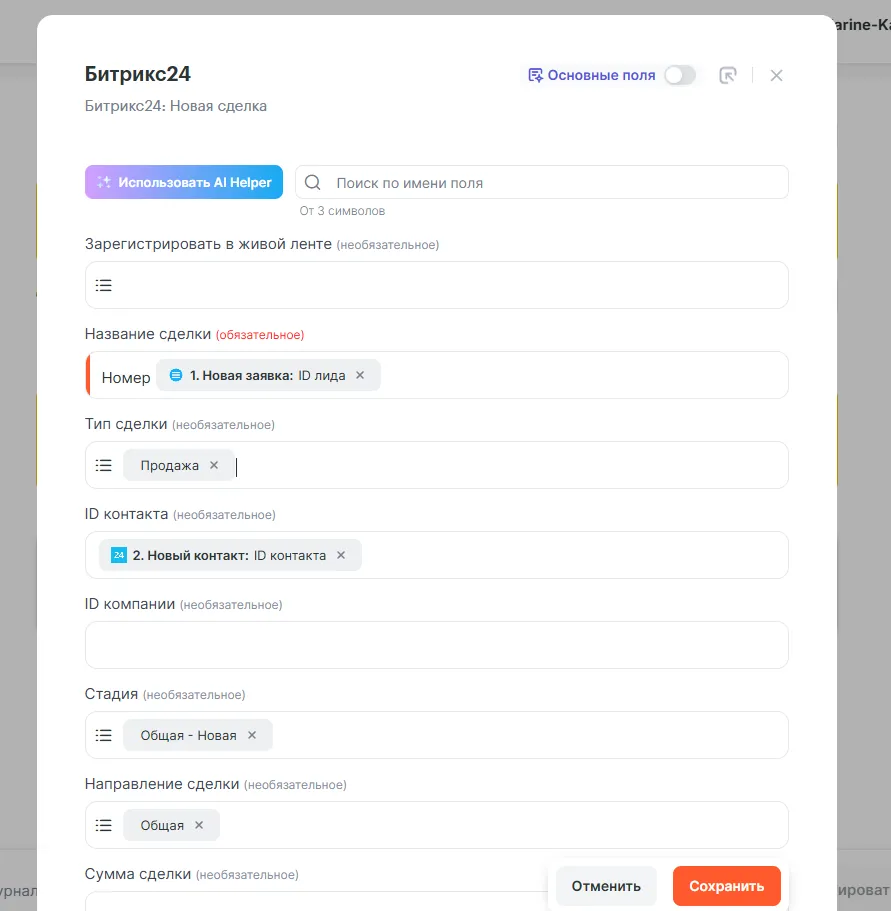
Шаг 8. Обработка дубликатов сделок
Выберите: Не проверять на дубликаты, всегда создавать новую запись
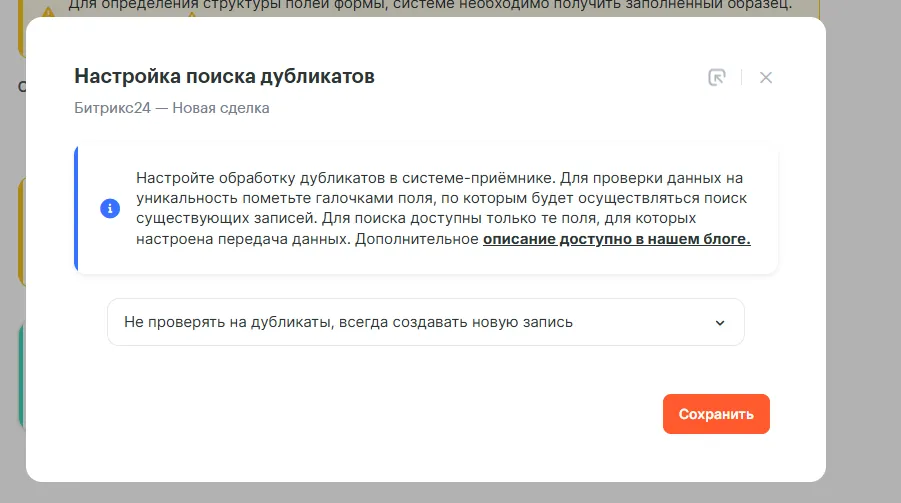
Нажмите Сохранить. Связку можно запускать и тестировать!
Теперь при каждой новой заявке в Taplink Albato автоматически создаст контакт и привязанную к нему сделку в Битрикс24.
Если возникнут дополнительные вопросы по настройке связок, вы всегда можете обратиться за помощью в техническую поддержку, написав в онлайн-чат на сайте.