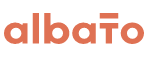Как подключить Power BI к Albato

Power BI — это платформа для самостоятельной и корпоративной бизнес-аналитики.
Доступные действия
Действия — что делает Albato после запуска связки. Также действия позволяют передавать данные в другие сервисы и системы.
- Вставить строки
Перед тем, как настраивать интеграции со Power BI, подключи сервис к Albato.
Для этого зайди во вкладку Подключения в личном кабинете Albato и нажми Добавить подключение.

Выбери Power BI и нажми Добавить подключение.
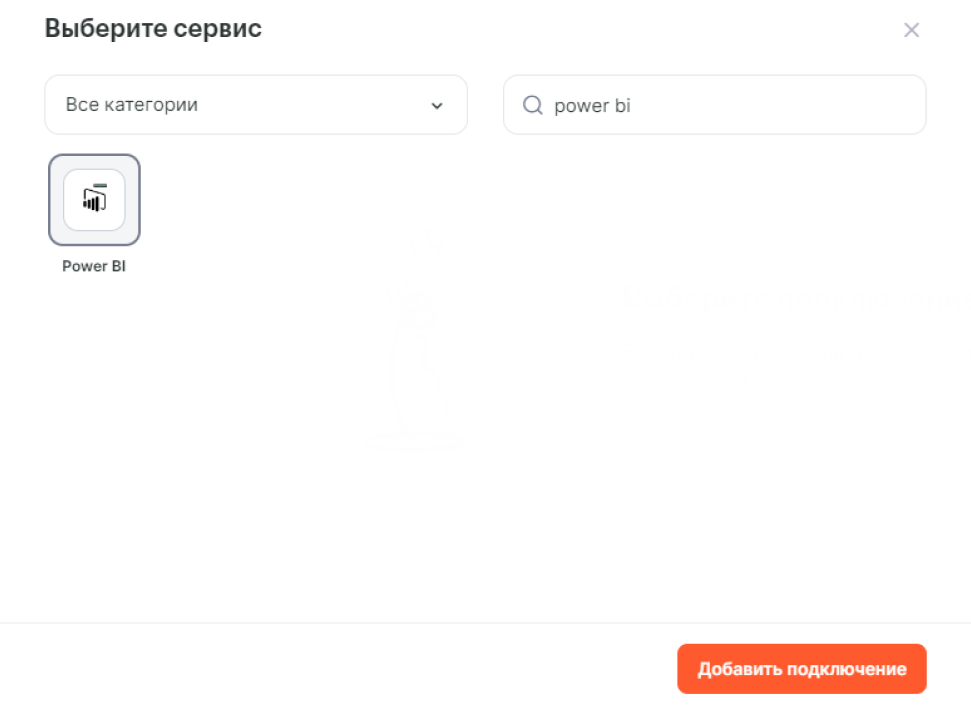
Придумай название подключению или оставь то, которое Albato предложит по умолчанию. Также для подключения потребуется заполнить поля ID каталога приложения, App client ID, Client secret сервиса. Для это тебе нужно будет использовать значения имеющегося приложения Power BI или создать новое. Далее мы расскажем, как это сделать и где найти необходимые значения.
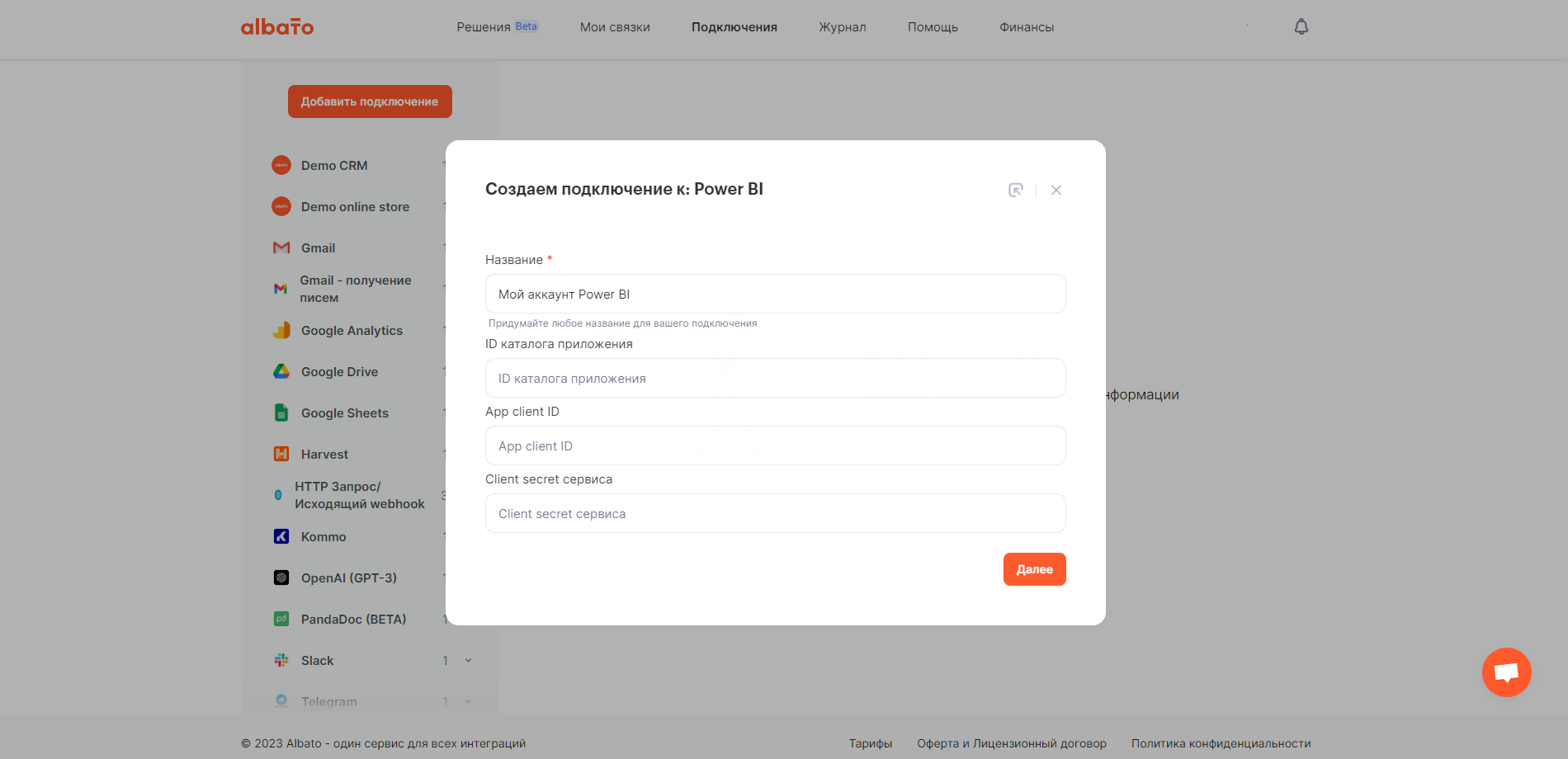
Создание приложения для Power BI API
Для создания приложения, с помощью которого будем работать с Power BI Rest API, необходимо перейти на portal.azure.com и в правом верхнем углу выбрать Параметры (значок шестеренки).
Параметры в portal.azure.com
На открывшейся странице на вкладке Каталоги + подписки необходимо скопировать ID каталога. Это значение понадобится тебе в дальнейшем.
ID каталога
После этого перейди по ссылке и создай новое приложение.
Доступные приложения
На следующем этапе необходимо указать Имя создаваемого приложения и выбрать тип учетной записи. Выбираем Только в этом каталоге организации, или второй пункт, в зависимости от твоих планов.
Создание нового приложения
Чтобы завершить создание приложения необходимо нажать на кнопку Зарегистрировать в нижней части страницы. Если никаких ошибок при заполнении формы нет, приложение будет создано. На следующей странице нам понадобится Идентификатор приложения, сохраняем его где-нибудь для нашего подключения.
В поле URI перенаправления надо указать этот URL:
После нажатия Сохранить, ты увидишь ID приложения и его каталог. Скопируй эти параметры, именно они нужно тебе для полей в личном кабинете Albato.
Идентификатор приложения для поля App client ID и Идентификатор каталога для поля ID каталога приложения.
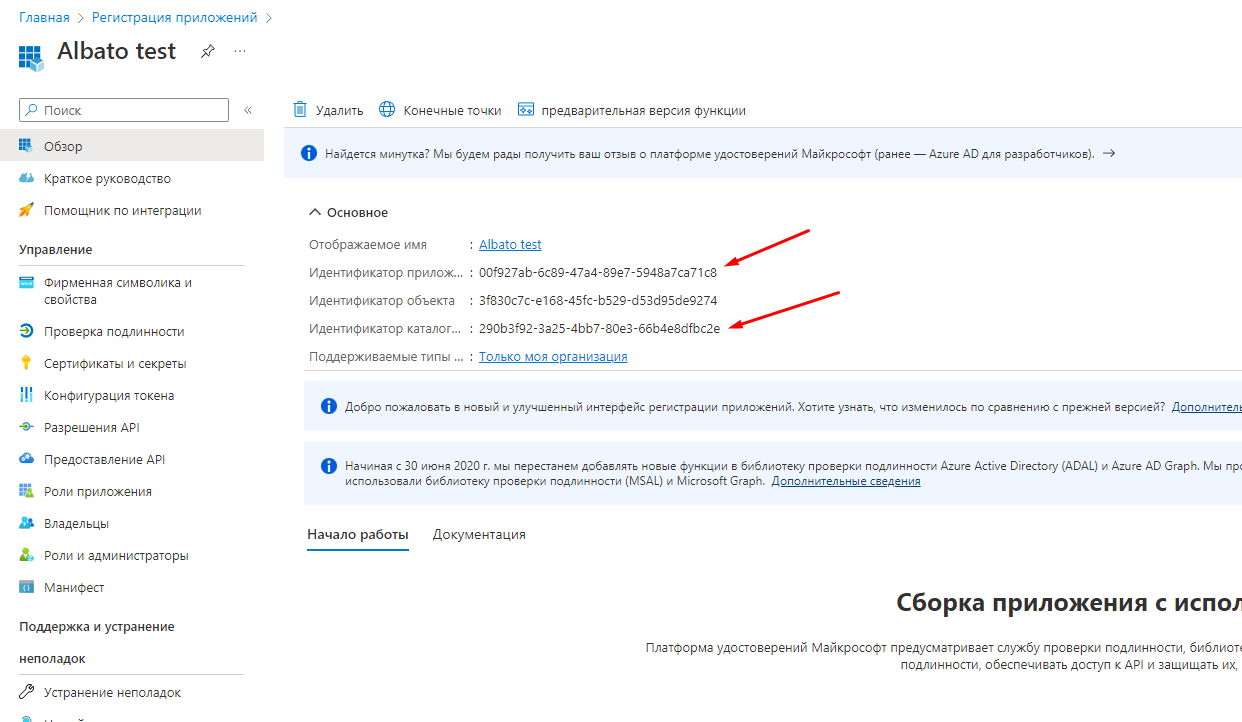
Уникальные ключи приложения
Следующий шаг — предоставление разрешений для работы с API. В меню, расположенном слева, выбери Разрешения API и нажми Добавить разрешение.
Добавить разрешения API
В списке Интерфейсы API Microsoft найди Power BI Service.
Доступ к Power BI Service
Мы, для примера, не планируем выполнять авторизацию для доступа к Power BI Rest API, поэтому выбираем Делегированные разрешения.
Приложение как фоновая служба
Далее надо добавить разрешения приложения(вставить и поставить галочку напротив разрешения).
Завершаем настройку, нажав кнопку Добавить разрешения в нижней части страницы.
В списке настроенных разрешений появится вновь добавленное. Получаем уведомление, что все необходимые права для работы с Power BI API у нашего приложения имеются.
Разрешения предоставлены
Остался один этап в настройке приложения — получение Client secret для работы. Выбери в меню приложения Сертификаты и секреты и Новый секрет клиента:
Создание секрета клиента
Укажи описание и срок действия.
Описание и срок действия секрета
Нажми Добавить, в списке секретов появится новая запись. Скопируй значение, перейди в личный кабинет Albato и вставь в поле Client secret сервиса.
Значение и ID секрета
Приложение готово, но без следующего шага ты не сможешь подключиться и работать с данными. Необходимо перейти в режим администратора (Admin portal) в Power BI Service, найти в списке следующую опцию и активировать в ней возможности работы.
Нажми в личном кабинете Albato кнопку Далее, после заполнения всех полей. Подключение Power BI к Albato успешно завершено.