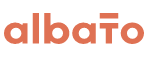Решения: что это такое и как с ними работать

Теперь не нужно много раз создавать однотипные связки для различных процессов — можно просто создать шаблон и работать с ним. Или вовсе найти уже готовый и скопировать себе. А еще своими шаблонами можно делиться с другими пользователями. Эти шаблоны мы назвали Решения и сейчас расскажем, что это такое и как с ними работать.
Решения — это набор готовых, уже настроенных шаблонов связок для различных бизнес-процессов. Например: передать расходы из рекламных кабинетов в систему аналитики — в таком Решении уже настроены сервисы, триггеры и действия, тебе нужно лишь подключить сервисы, предоставив Albato доступ. При этом внутри каждого Решения ты сможешь настраивать различные сценарии.
Решение можно создать в своем аккаунте, и через функционал «поделиться по ссылке» другие пользователи Albato также смогут воспользоваться твоим Решением — об этом расскажем подробнее ниже.
Маркетплейс и Мои установки
Перейдя на вкладку Решений, ты увидишь, что здесь есть два раздела: Маркетплейс и Мои установки.
Маркетплейс — это раздел, в котором ты найдешь все доступные Решения, собранные пользователями. В Маркетплейсе можно выбрать наиболее подходящее тебе Решение (а также сценарий внутри него, если их несколько), добавить его к себе и использовать. При этом каждое Решение можно изменить по своему усмотрению — например, дополнить еще одним сценарием.
Искать Решения в Маркетплейсе можно по используемым в них сервисам.
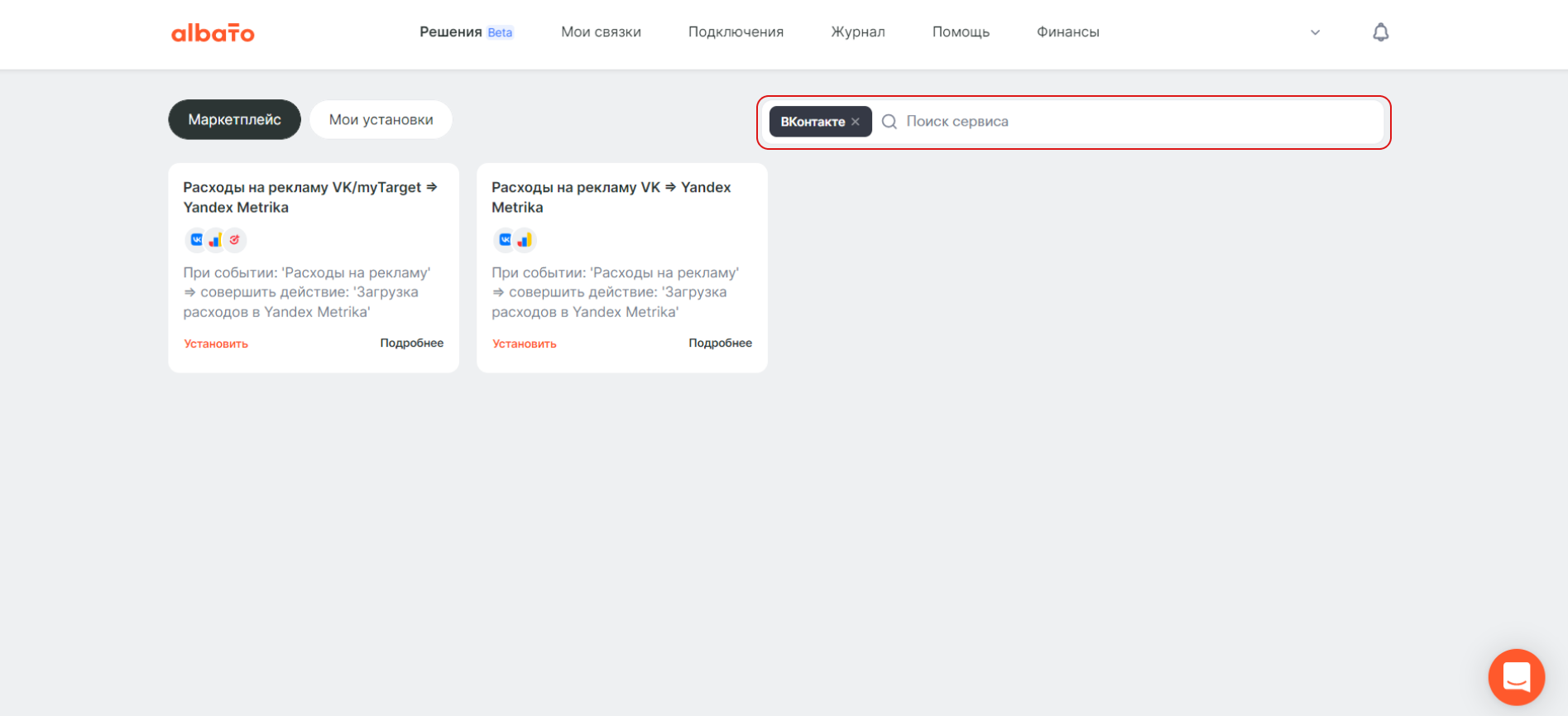
После того, как ты добавишь Решение из маркетплейса себе в аккаунт, оно появится в разделе Мои установки и станет твоей личной, индивидуальной копией. Это значит, что любые изменения, которые ты внесешь в Решение, находящееся в разделе Мои установки, никак не повлияют на исходное Решение в Маркетплейсе. Аналогично, если исходное Решение в Маркетплейсе обновится — это никак не повлияет на то, что уже находится в твоем аккаунте.
Важно: те Решения, которые будут созданы тобой, также будут отображаться в разделе Маркетплейс.
Как добавить Решение себе?
Найди необходимое тебе Решение и нажми кнопку Установить
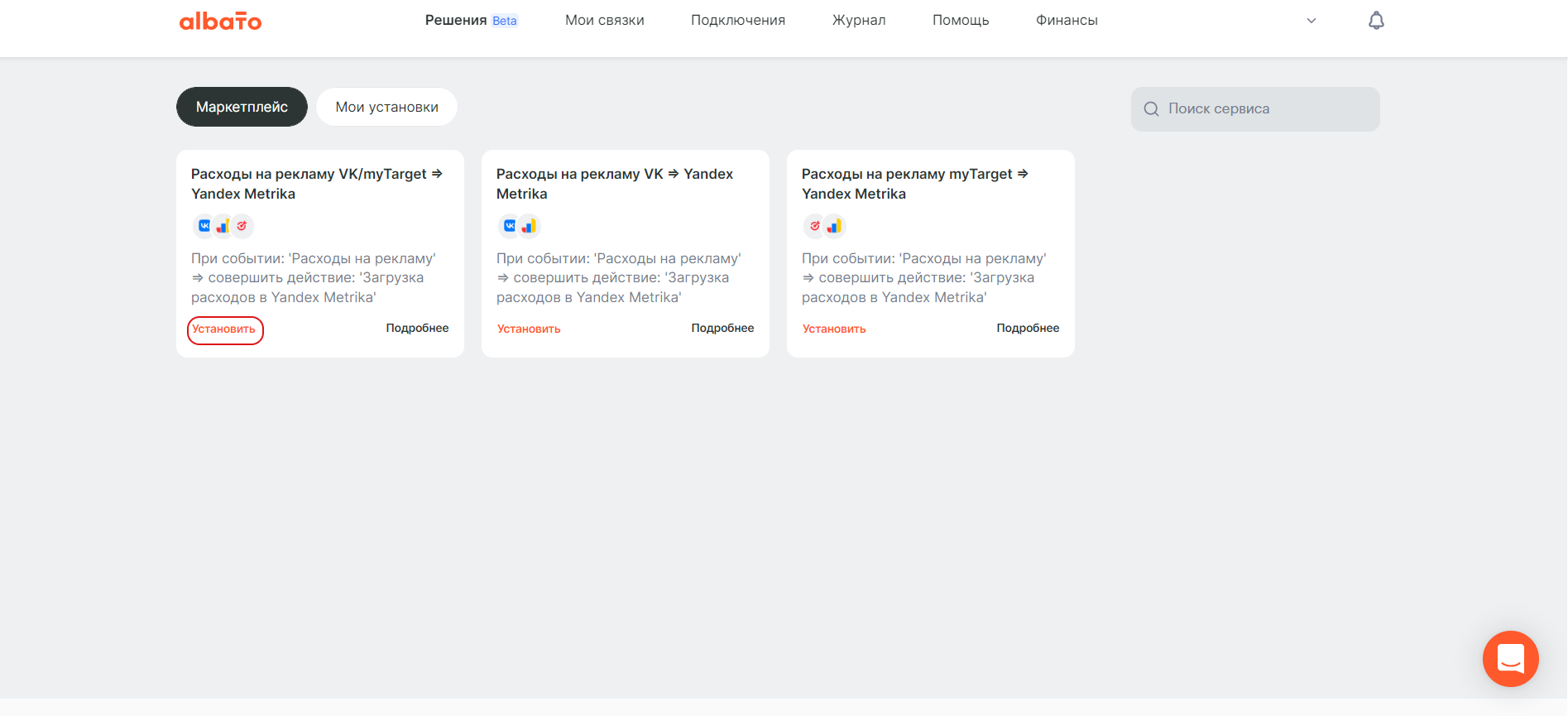
Теперь выбери сценарий, который ты хочешь установить и настроить в своем аккаунте (позднее, ты сможешь изменить выбор в уже установленном Решении).
Также можно добавить собственный сценарий. На этапе установки потребуется ввести только его название — полностью настроить свой кастомный сценарий ты сможешь после того, как завершишь установку Решения.

На следующем шаге добавь подключения к выбранным сервисам. Чтобы передавать данные между сервисами, Albato нужно предоставить к ним доступ.
Установку Решения можно продолжить и без предоставления доступов, но это все равно необходимо будет сделать позднее. Без доступов ты не сможешь запустить свое Решение, однако сможешь увидеть все его «внутренние настройки» и поля.
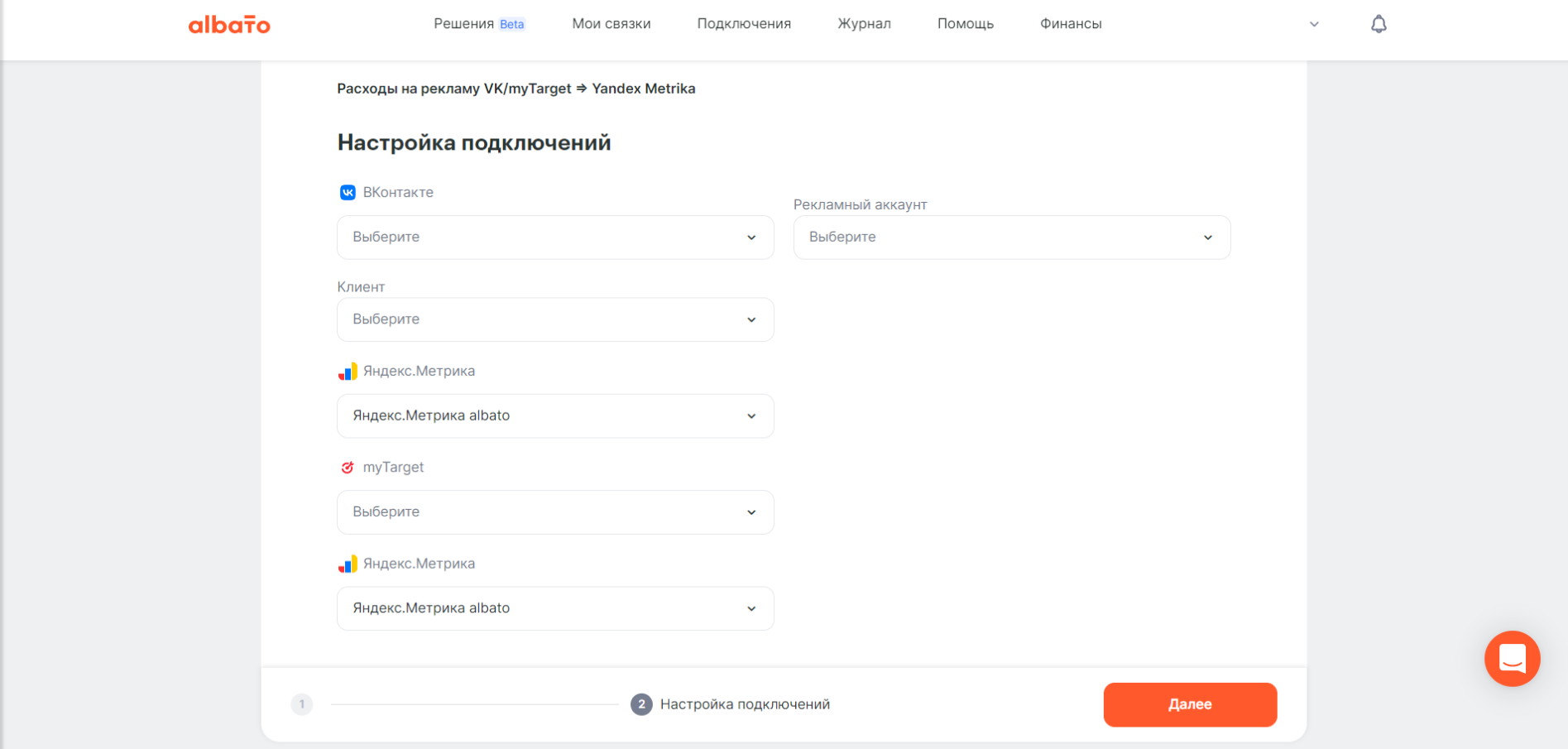
В редких случаях, при установке может появиться третий шаг, в котором нужно произвести начальную настройку полей. Например, указать воронку в CRM-системе, куда будут «складываться» сделки или указать тип метрической системы (кг/фунты), в которых должны храниться данные.
После нажатия кнопки «Start» Решение будет установлено, и ты сможешь перейти в его установленную версию для дальнейшей настройки и запуска.
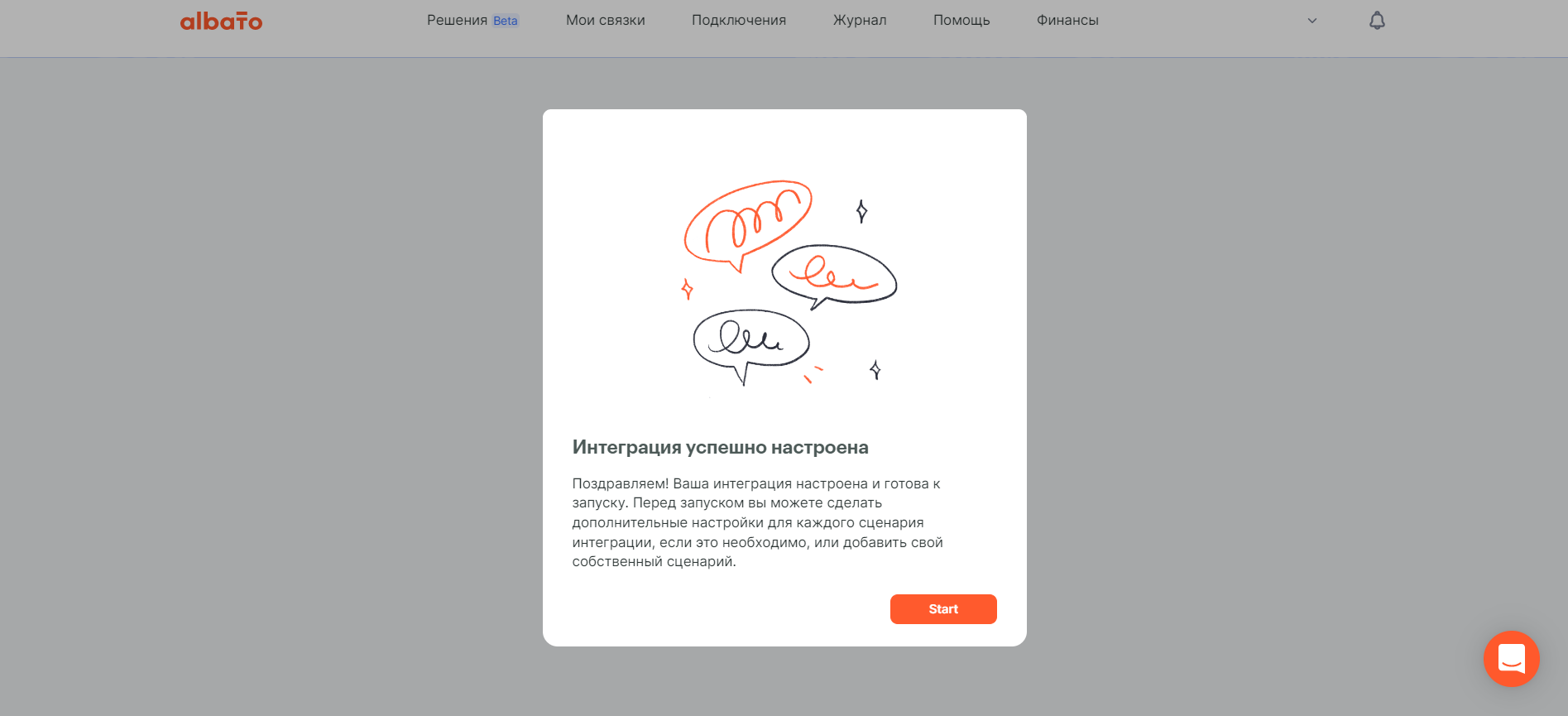
Какие настройки есть у установленного Решения?
Это экран установленного Решения.
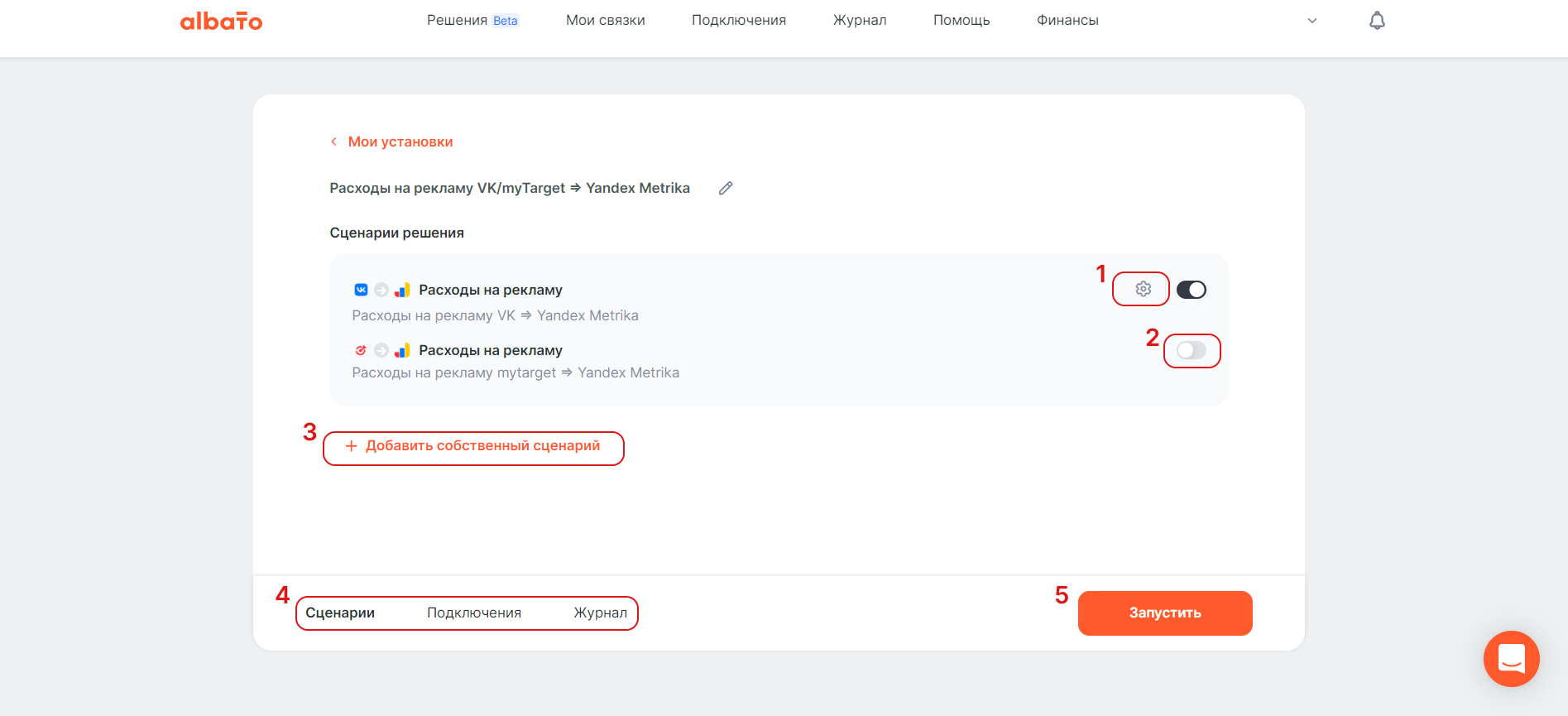
Здесь ты сможешь:
- Посмотреть настройки уже установленного сценария, настроить маппинг полей или график запуска, добавить инструменты. По сути, можно делать все тоже самое, что обычно настраивается в стандартном конструкторе связок Albato.
- Включить дополнительный сценарий для Решения. Важно: включать или выключать сценарии можно только тогда, когда Решение остановлено. После внесения изменений, эти изменения обязательно должны быть сохранены нажатием кнопки «Сохранить». Если не нажать кнопку «Сохранить», то изменения не будут применены. В настройки нового сценария можно попасть только после того, как ты его включишь и нажмешь кнопку «Сохранить».
- Добавить собственный сценарий. После добавления перейди в «шестеренку», чтобы настроить его.
- Переключаться между разделами Решения. Например, посмотреть какое подключение было выбрано для каждого из используемых сервисов в разделе «Подключения» (можно провалиться в настройку самого подключения и выбрать его, нажав на шестеренку). Также можно посмотреть Журнал Решения, в котором будут отображаться все отправленные и полученные данные.
- Запустить Решение — без этого оно не заработает. Кнопка Запустить и Остановить, запускает и останавливает все сценарии Решения разом. Таким образом, если необходимо внести какие-то изменения — нужно остановить Решение и потом снова запустить.
Как создать свое Решение
Важно: Создавая собственное Решение, ты будешь выбирать связки под различные сценарии. Поэтому связки, которые лягут в основу сценариев твоего Решения, необходимо создать в своем аккаунте заранее — до того, как ты приступишь к созданию Решения.
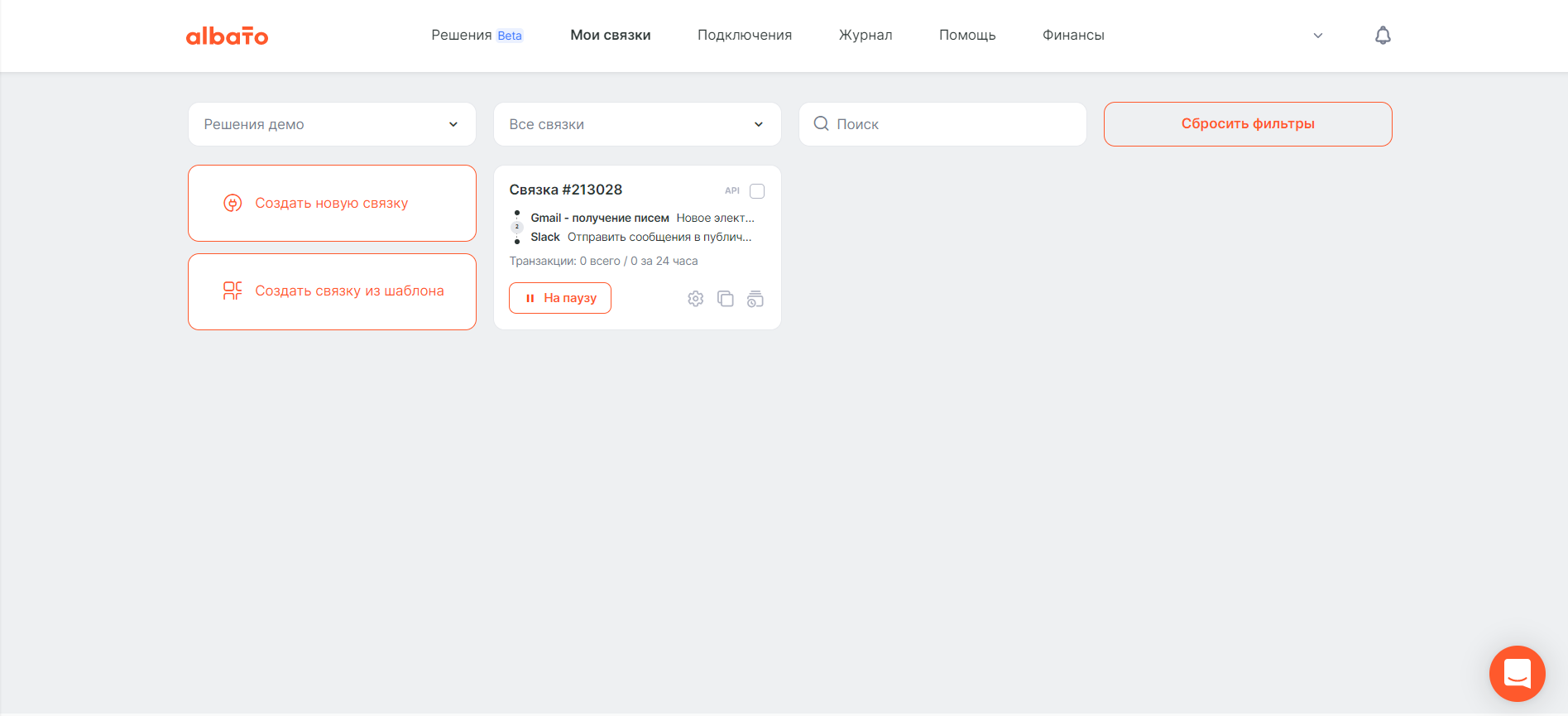
Кто сможет пользоваться Решением
На текущий момент в Albato можно создавать Решения для:
— приватного использования в своем аккаунте. Это удобно, когда нужно много раз создавать однотипные автоматизации (например, настраивая новые рекламные кампании). В таком случае, ты сможешь один раз создать свое Решение и использовать его как шаблон для новых автоматизаций.
– того, чтобы делиться им с другими пользователям Albato по ссылке. Созданное Решение изначально доступно только тебе, в твоем аккаунте. Но если нажать на кнопку «Поделиться ссылкой», то для Решения будет создана ссылка, перейдя по которой, другие пользователи тоже смогут воспользоваться твоим Решением. О том как это работает — ниже.
Конструктор Решений
После того, как ты настроишь все связки, которые нужны для создания Решений— необходимо перейти в Конструктор решений, который ты найдешь в профиле.
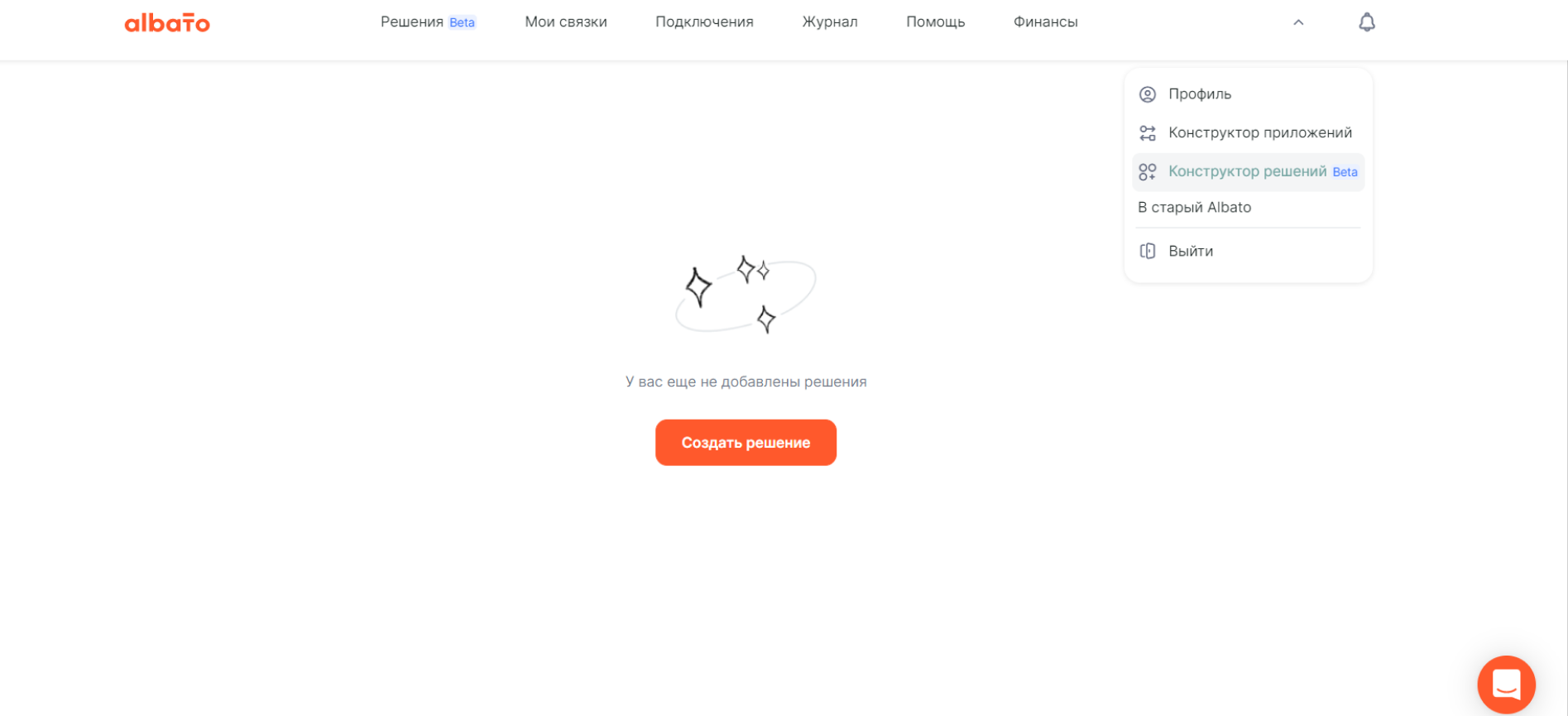
После нажатия кнопки «Создать решение», можно ввести название для Решения и выбрать языки, перевод на которые будет доступен тебе и остальным пользователям (в случае публикации). Английский является обязательным по умолчанию, выбор этого языка нельзя отменить.
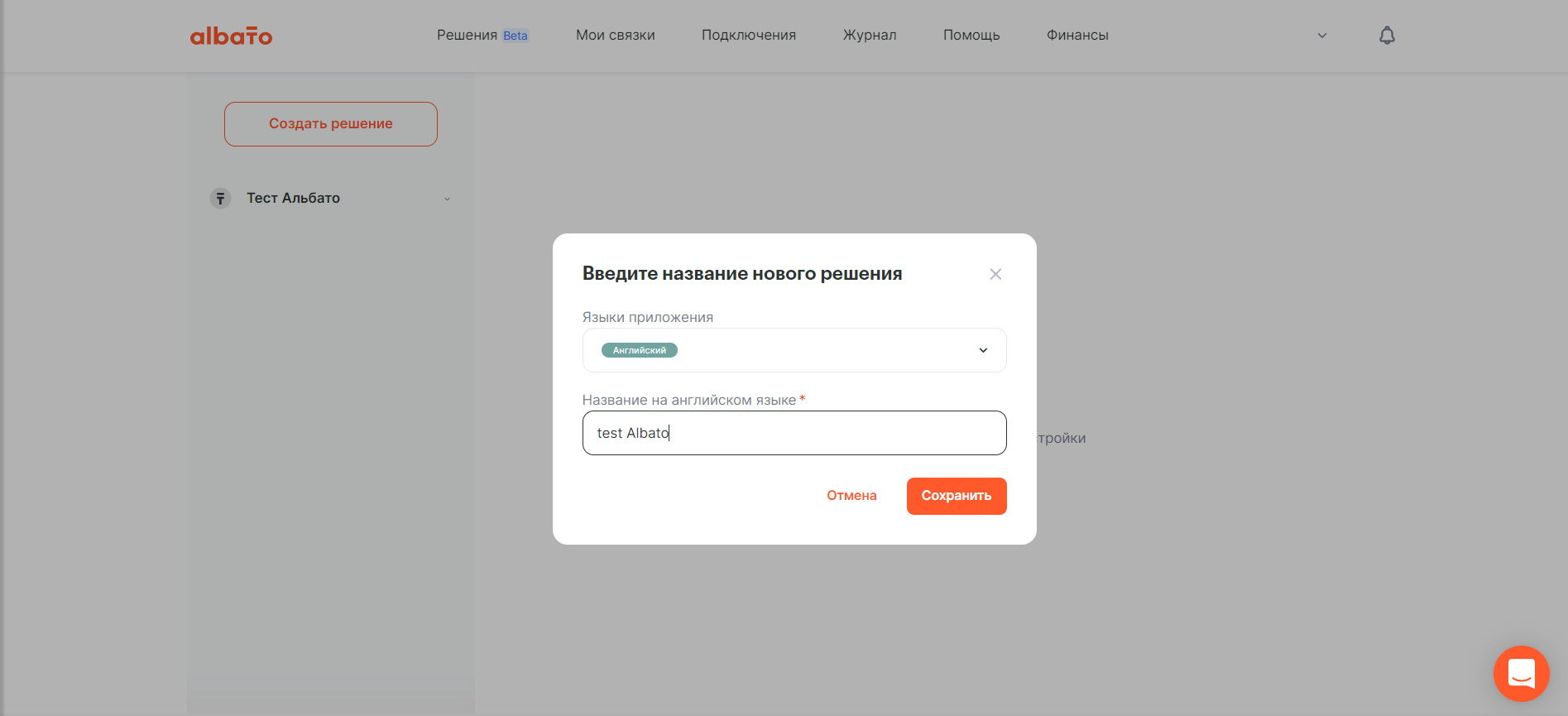
После создания, ты попадешь в окно настроек созданного Решения. В этом окне ты сможешь найти следующие разделы:
- О решении. Здесь можно настроить внешний вид Решения — язык и описание, которые будут видны в карточке Решения в Маркетплейсе.
- Сценарии. Об этом есть отдельный пункт ниже.
- Публикация. Здесь можно создать ссылку на Решение для других пользователей.
- Настроить группировки подключений. Этот пункт мы также подробнее объяснили ниже.
- Списки.

Как добавить сценарий в Решение
Чтобы добавить сценарий, необходимо нажать «Добавить сценарий» и присвоить ему название, описание, а также выбрать связку, из которой будут скопированы все настройки для будущего сценария. Сам процесс создания может занять время. После того, как сценарий будет создан, ты можешь перейти в раздел Решений и сразу увидеть созданное Решение и сценарий.
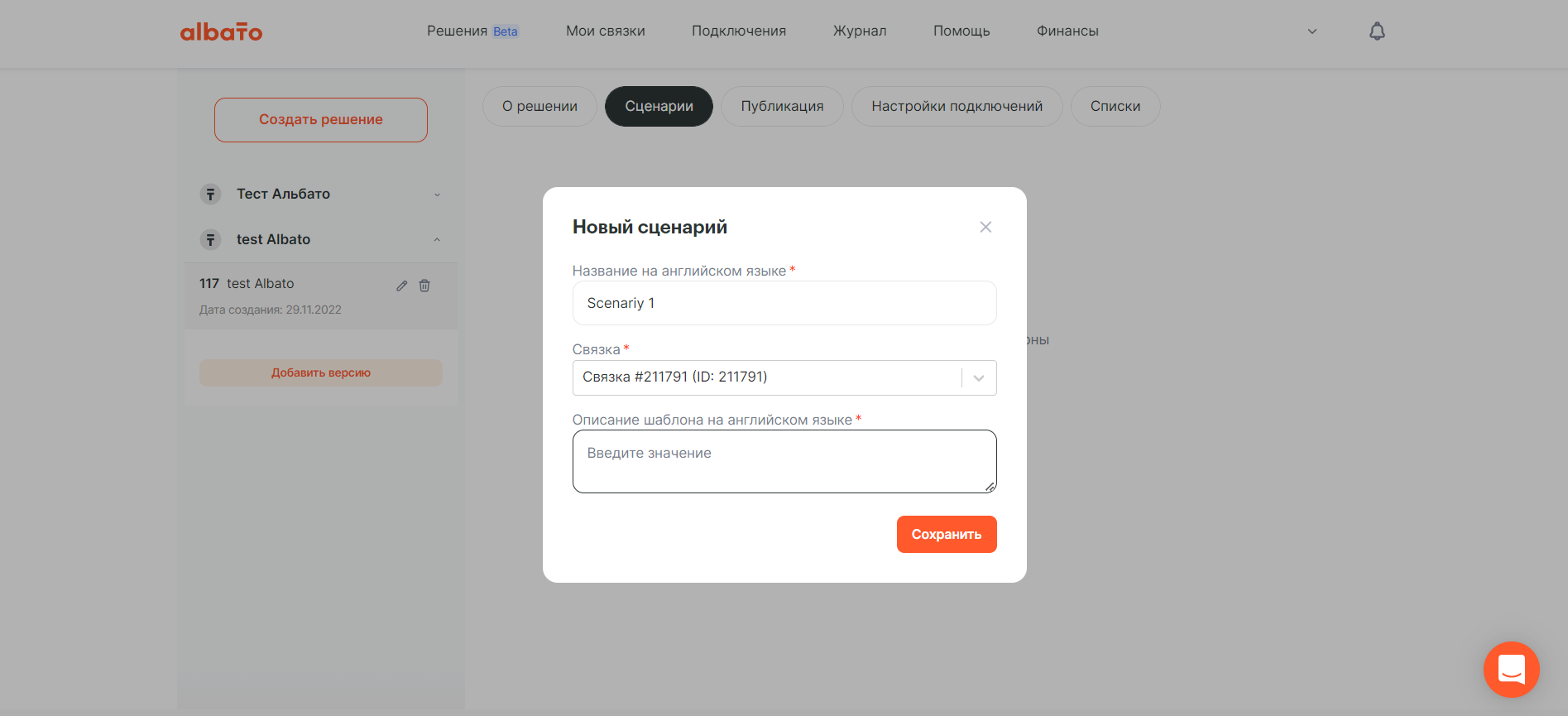
Как изменить сценарий в Решении
Сейчас Решения не поддерживают изменение содержащихся в них сценариев. Если нужно изменить сценарий, то можно сделать так: внести необходимые изменения в связку, на основе которой создан сценарий, после этого удалить старый сценарий в Решении и добавить новый.
Публикация
В этом разделе ты увидишь кнопку «Поделиться ссылкой». До того, как ты нажмешь эту кнопку, Решение находится в статусе «Приватное» и доступно только тебе, в твоем аккаунте. Все правки, которые ты внесешь, будут применяться автоматически и будут сразу же видны в Маркетплейсе.
Вот что произойдет после того, как ты нажмешь эту кнопку (опубликуешь Решение):
после генерации ссылки, статус у Решения изменится с «Приватного» на «Публичное, доступно по ссылке». После этого в существующую версию Решения правки ты внести уже не сможешь — для этого потребуется добавить новую версию Решения (слева в меню).
Новая версия будет приватной, и все внесенные в нее правки будут доступны только в твоем аккаунте. Прошлая же версия будет оставаться «Публичной» для тех пользователей, которые уже перешли по ссылке. Новая версия заменит старую версию для пользователей только в тот момент, когда ты нажмешь кнопку «Поделиться ссылкой» в новой версии.
Важно: ссылка после генерации будет ровно такой же, как и в старой версии, поэтому заново отправлять ее пользователям не нужно. Важен сам факт нажатия на эту кнопку, т.к. после этого версия, в которой ты нажмешь эту кнопку, станет публичной и доступной для ограниченного круга пользователей.
Настройка группировки подключений
Решения могут состоять из неограниченного количества сценариев. Внутри каждого сценария есть свои шаги, каждый из которых завязан на подключение к определенному сервису (партнеру). У каждого шага есть свое подключение. В большинстве случаев достаточно будет разложить подключения одинаковых партнеров в одинаковые группы. Например, все шаги с участием интернет-магазина — в Группу 1, все шаги CRM-системы — в Группу 2. Пример на скрине.
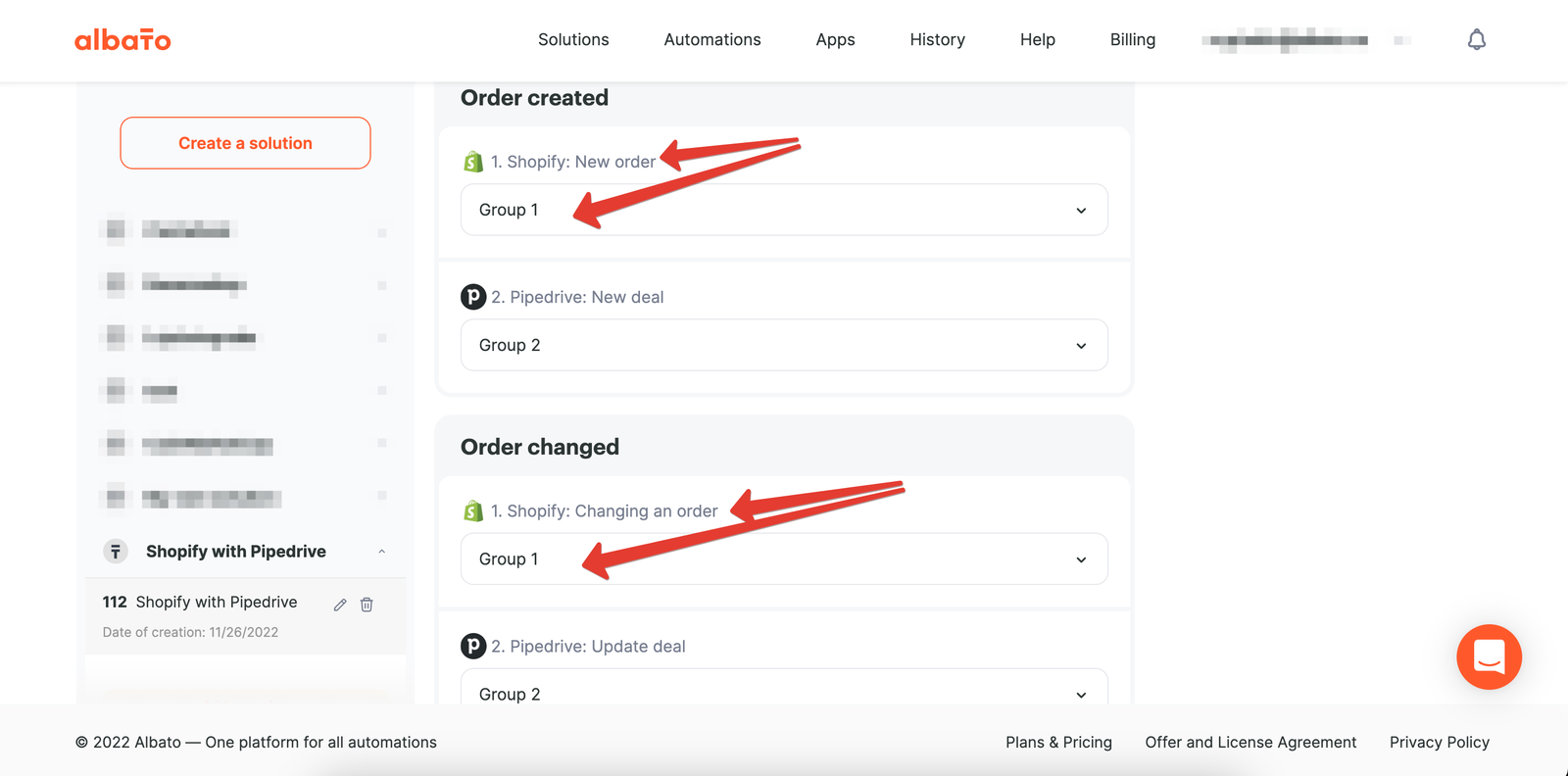
Могут встречаться и более сложные случаи. Об одном из них мы подробнее расскажем ниже. Если ты только знакомишься с функционалом Решений, мы рекомендуем этот блок пропустить и вернуться к нему в тот момент, когда ты встретишься с задачей по группировке подключений.
Разберем пример: нужно получить заказ из интернет-магазина и создать сделки в двух разных воронках CRM-системы.
Триггером в данном случае будет «Получить заказ из интернет магазина», а следующим за ним действием «Создать сделку», у которого в настройках подключения будет выбрана «Воронка 1». Вторым действием будет тоже «Создать сделку», но в настройке подключения будет выбрана «Воронка 2». Таких сценариев у тебя в Решении два — первый для процесса «Заказ создан», второй для «Заказ обновлен». Значит подключение к интернет-магазину подойдет для обоих сценариев, а вот подключение к CRM необходимо оставить двумя отдельными полями для выбора. Следовательно все шаги интернет-магазина группируются в Группу 1, все шаги CRM с воронкой 1 — в Группу 2, все шаги с CRM c воронкой 2 — в Группу 3.
Не забудь сохранить!
На этом все, твое решение готово. Выше мы описали кейс, когда все поля в Решении заранее заполняются автором и не требуют при установке дополнительной настройки от пользователя. Для настройки более сложных случаев — пожалуйста, обратись в техническую поддержку.