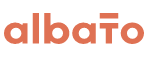Создание и обновление карточек Trello при изменении сделок в amoCRM | Интеграция Trello и amoCRM

В данной инструкции мы рассмотрим интеграцию двух популярных сервисов – amoCRM и Trello. Покажем, как автоматически передавать данные между этими сервисами, чтобы упростить и ускорить работу вашей команды.
Для успешной интеграции потребуется настроить три связки. Они будут создавать новую карточку в Trello при добавлении сделки в amoCRM, обновлять статус сделки в amoCRM при переносе карточки в другую колонку Trello, и наоборот — обновлять информацию в Trello или создавать новую карточку при изменении статуса сделки в amoCRM.
Такая интеграция окажется полезной для команд, использующих amoCRM для управления сделками и Trello для организации проектов и задач. Она позволит синхронизировать информацию между сервисами и оптимизировать процессы работы.
Время настройки не превысит 5-7 минут. Затем вы сможете сосредоточиться на главном — обслуживании ваших клиентов.
Как будет выглядеть настроенная интеграция:
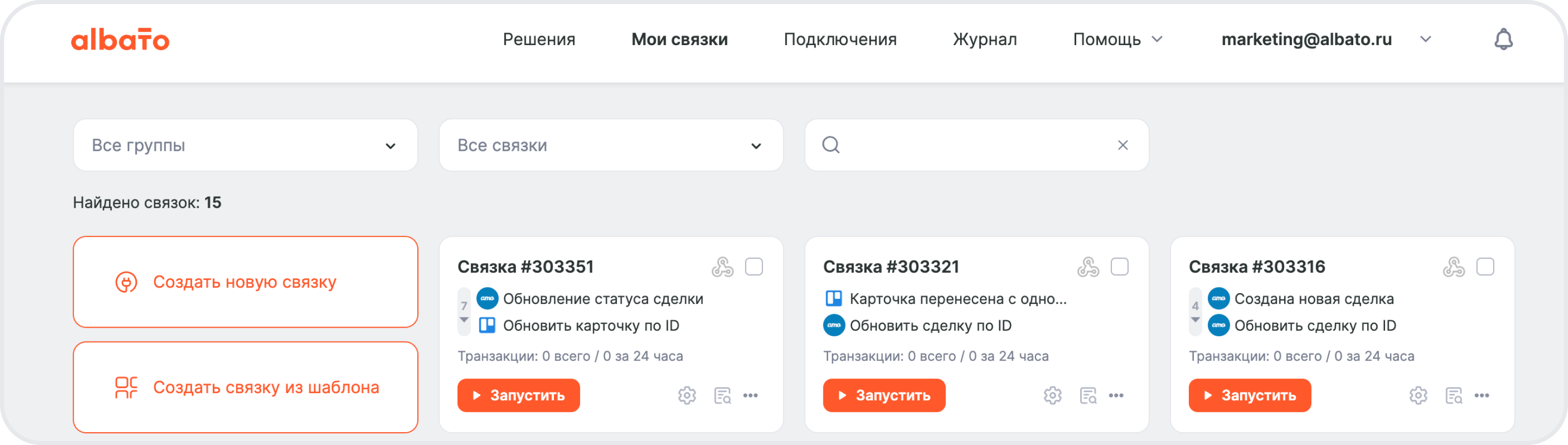
Прежде всего, подключите сервисы к Albato:
Как подключить amoCRM к Albato.
Как подключить Trello к Albato.
Настройка связки amoCRM – Trello
Перейдите в раздел “Мои связки” и выберете “Создать новую связку”. Это первый шаг к автоматизации рабочего процесса.
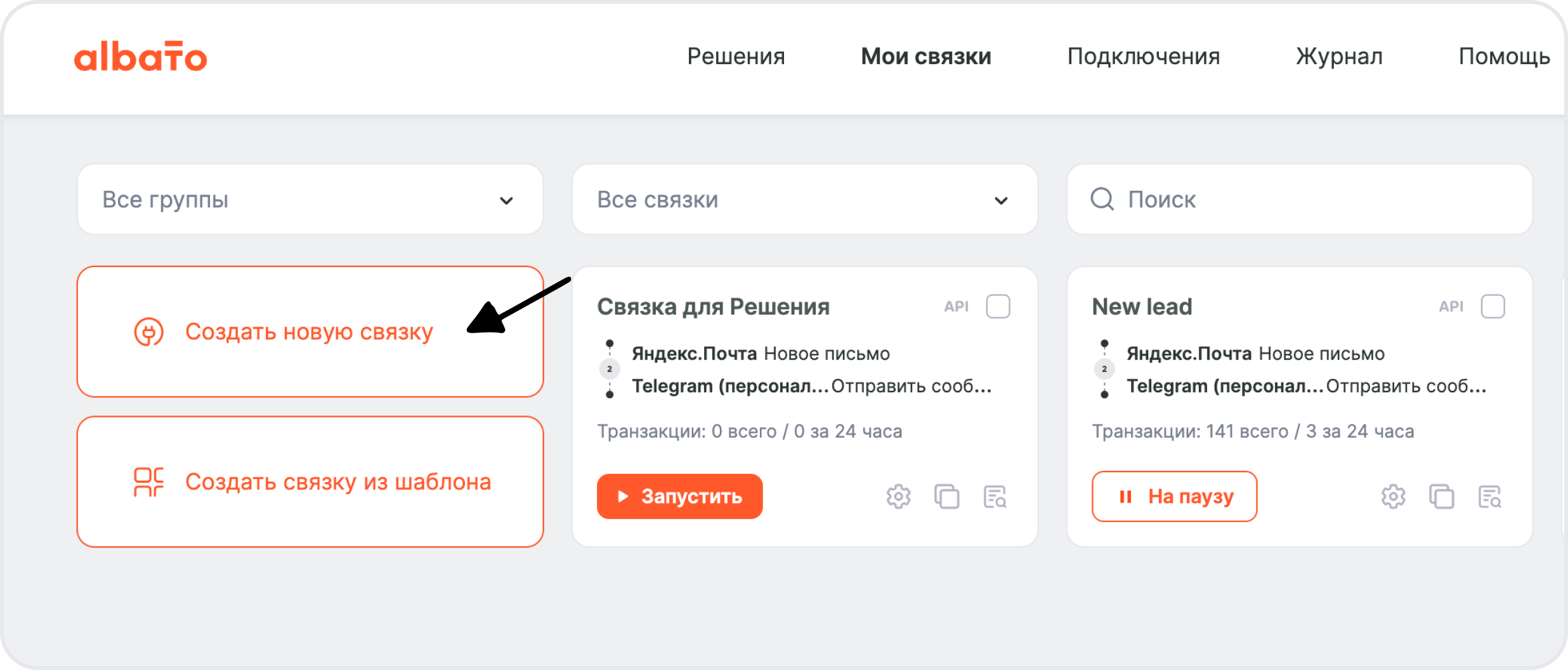
В новом окне выберете событие, которое будет запускать связку.

События, которые запускают автоматизацию, называются триггеры.
Триггеры — это изменения, после которых Albato выполнит нужные действия. Триггеры работают в режиме реального времени и по расписанию.
- Сервис, из которого будем передавать данные — amoCRM.
- При каком событии запустится связка — Создана новая сделка.
- Подключение — создано ранее.
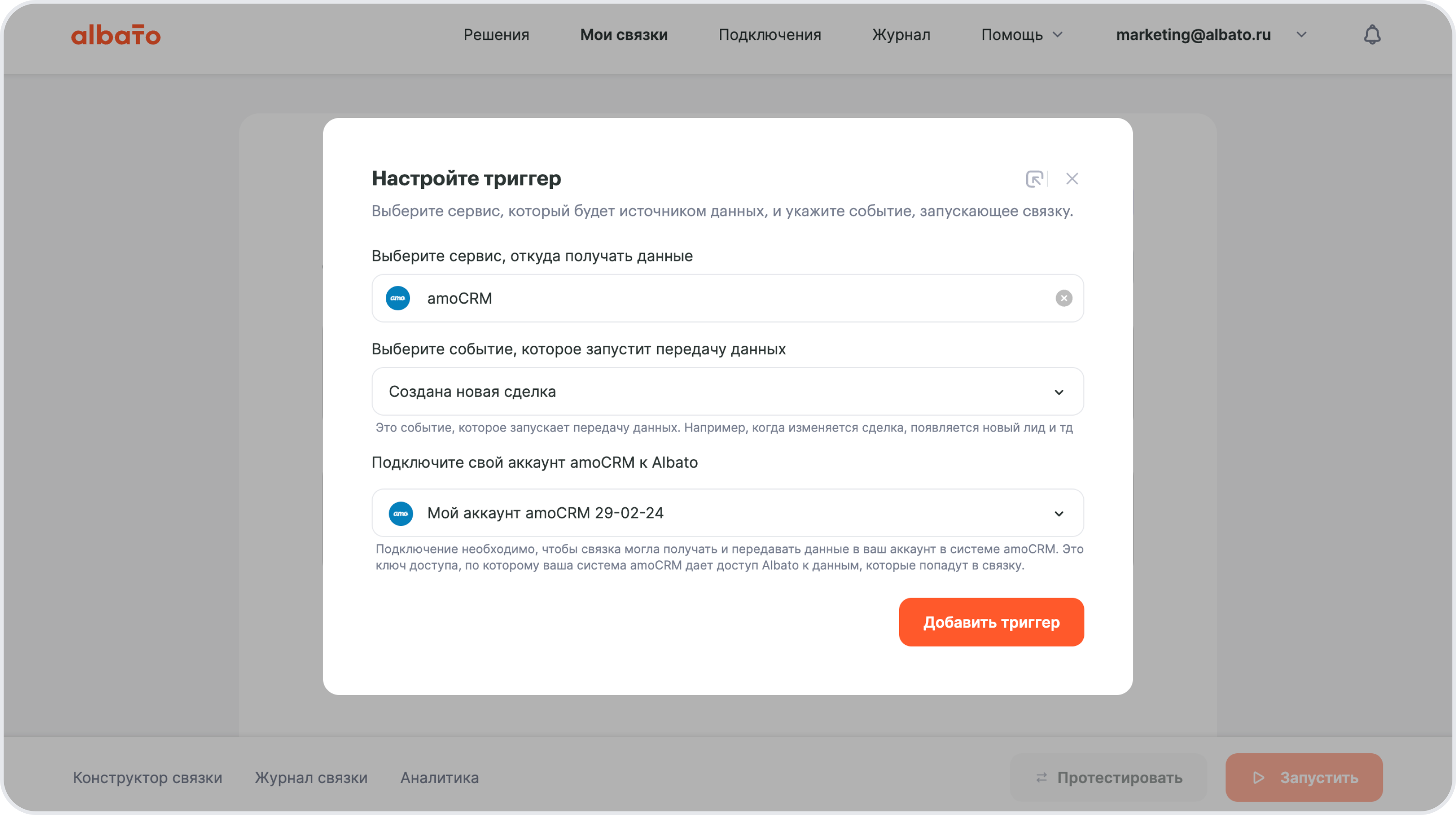
Нажмите Добавить триггер и переходите к следующему шагу – настройка действия.

Действия — что делает Albato после запуска связки. Также действия позволяют передавать данные в другие сервисы и системы.
Поскольку нам нужно получить данные контакта созданной сделки, добавляем действие amoCRM – Поиск контакта.
- Сервис, куда будем передавать данные — amoCRM.
- Какое действие выполнить, когда запустится связка — Поиск контакта.
- Подключение — создано ранее.
Нажмите Добавить действие.
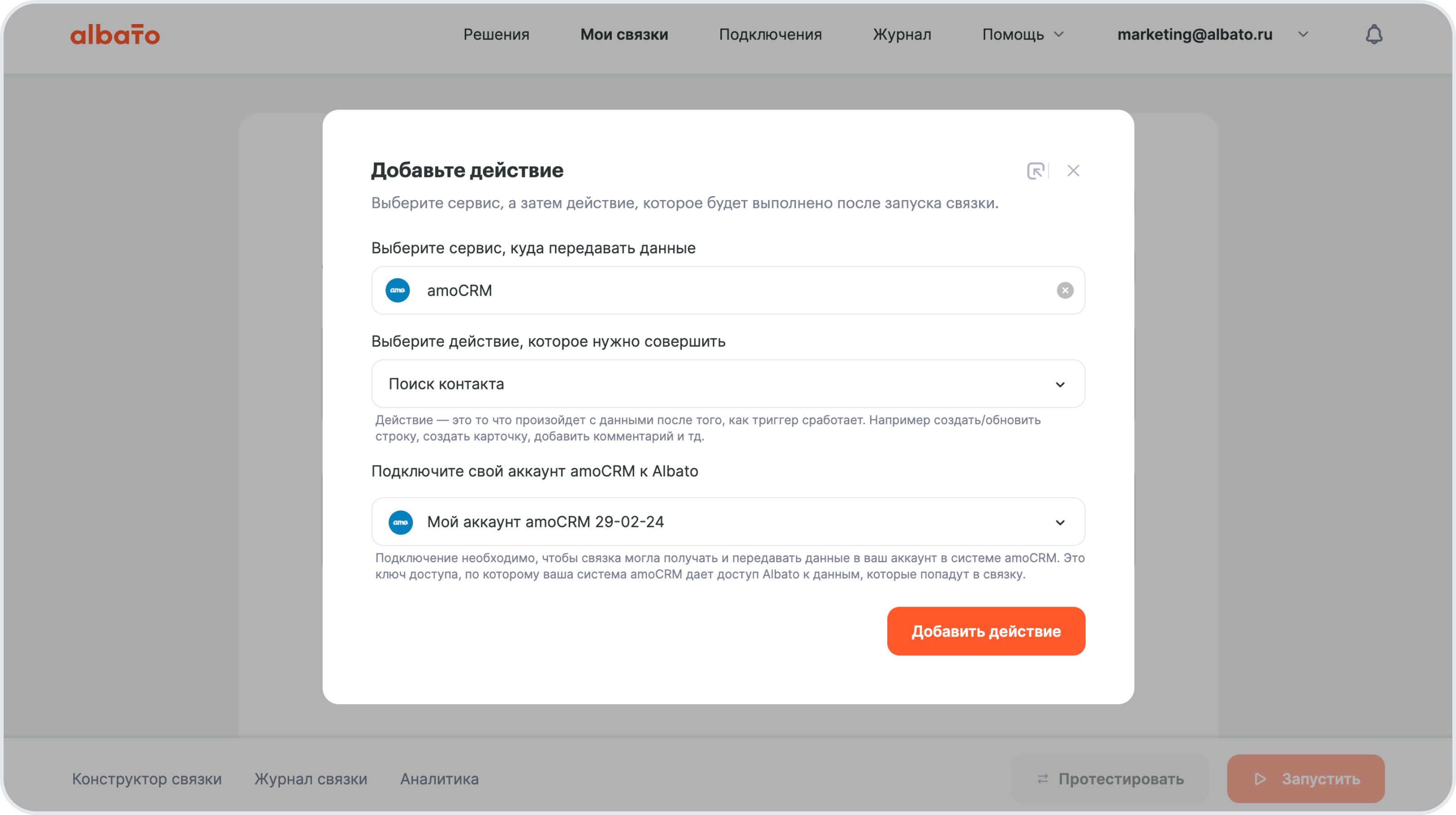
Теперь мы переходим к настройке следующего шага. Здесь необходимо заполнить только одно поле – ID контакта, который мы получили на предыдущем шаге.
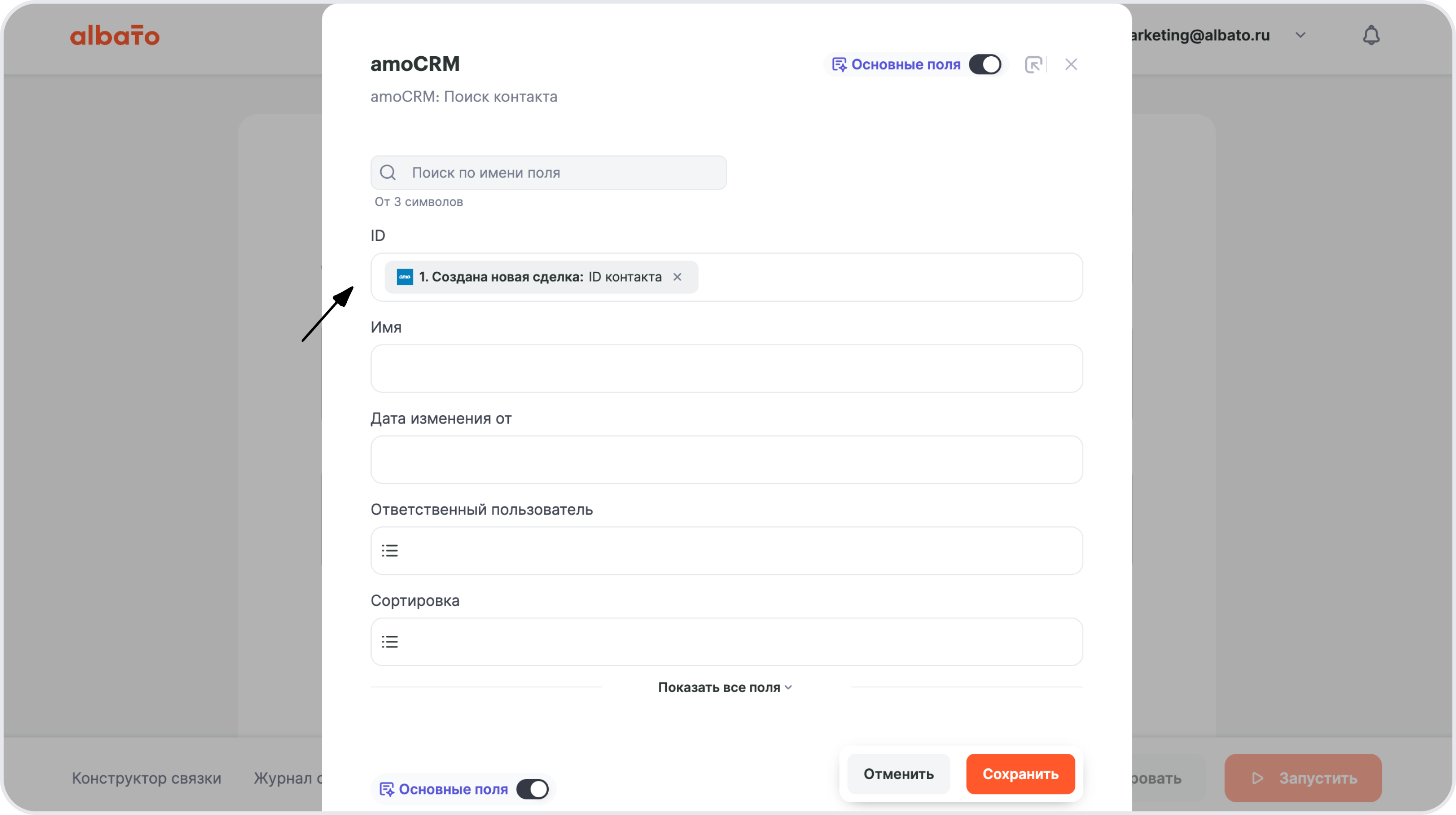
Нажмите Сохранить и переходите к следующему шагу.

Добавьте действие Trello – Создать карточку.
- Сервис, куда будем передавать данные — Trello.
- Какое действие выполнить, когда запустится связка — Создать карточку.
- Подключение — создано ранее.
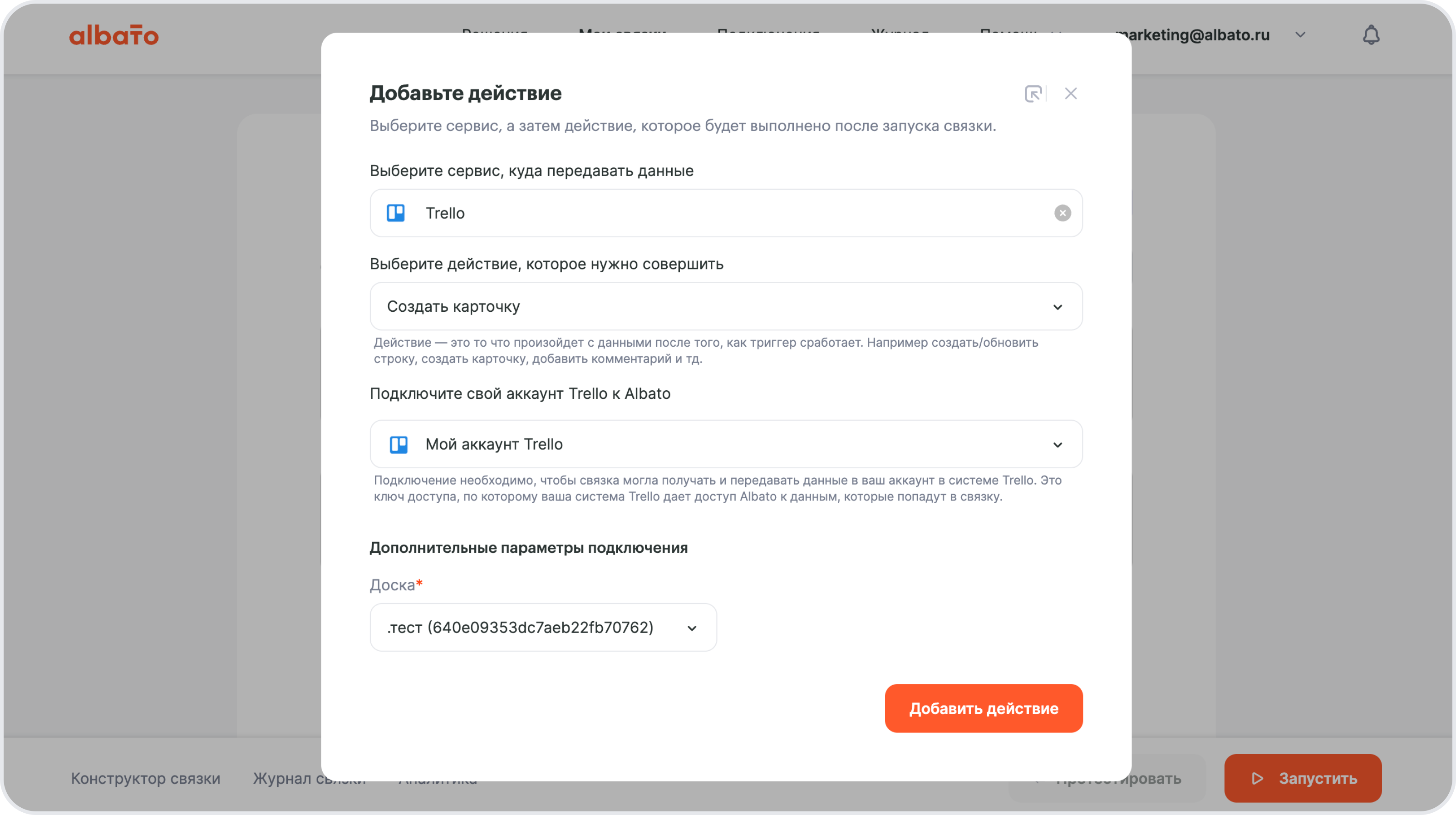
Далее заполните настройки.
- ID колонки выберете из справочника.
- В поле Название карточки выберете параметр ID сделки из шага amoCRM: Новая сделка. Важно: название карточки нельзя менять, на этом параметре будет работать вся интеграция.
- В поле Описание впишите статичный текст и выберете параметры из шага amoCRM: Поиск контакта.
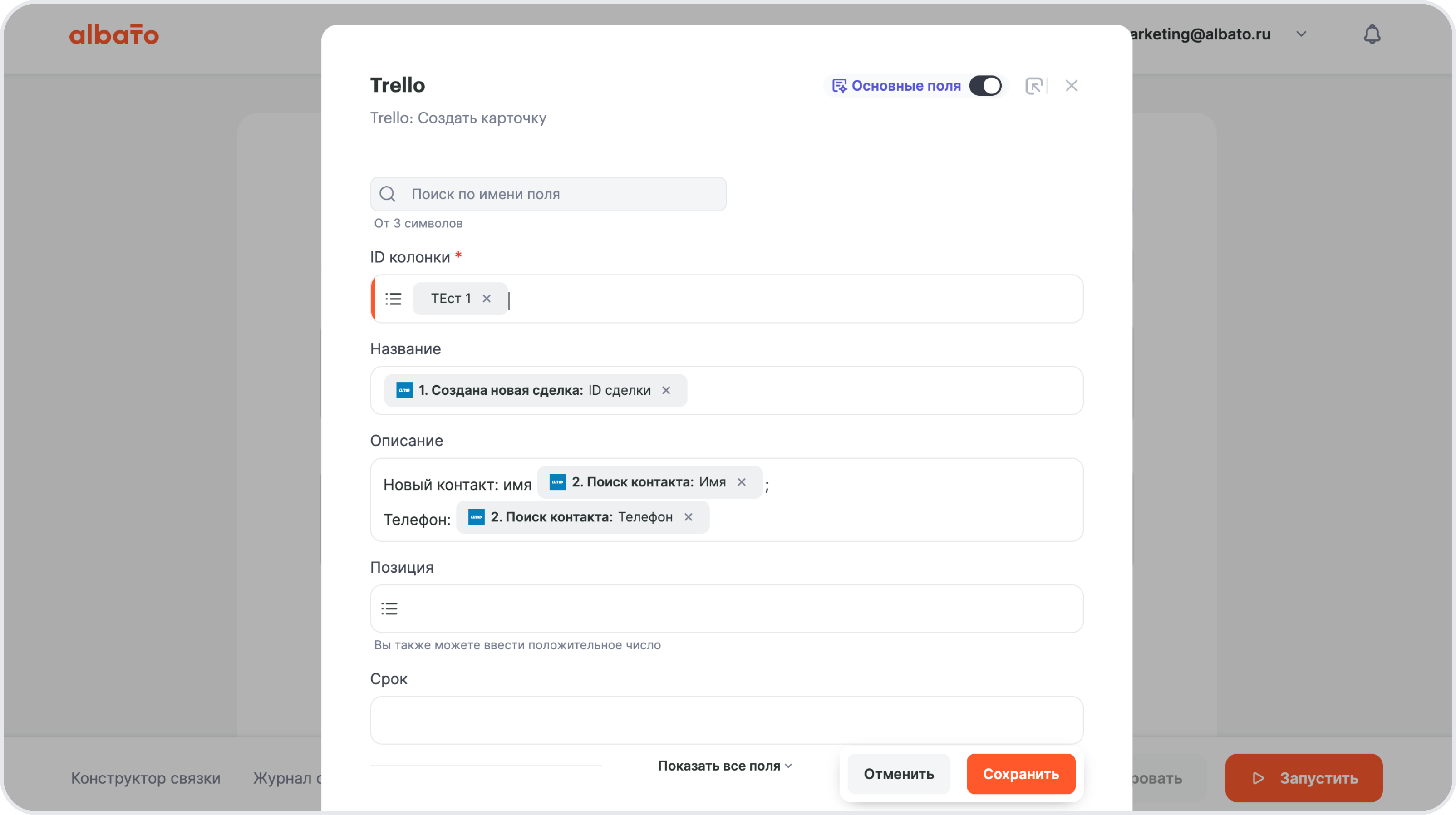
Нажмите Сохранить и переходите к следующему шагу.
Поскольку нам нужно передать ID созданной карточки в сделку, добавляем еще одно действие amoCRM – Обновить сделку по ID.
- Сервис, куда будем передавать данные — amoCRM.
- Какое действие выполнить, когда запустится связка — Обновить сделку по ID.
- Подключение — создано ранее.
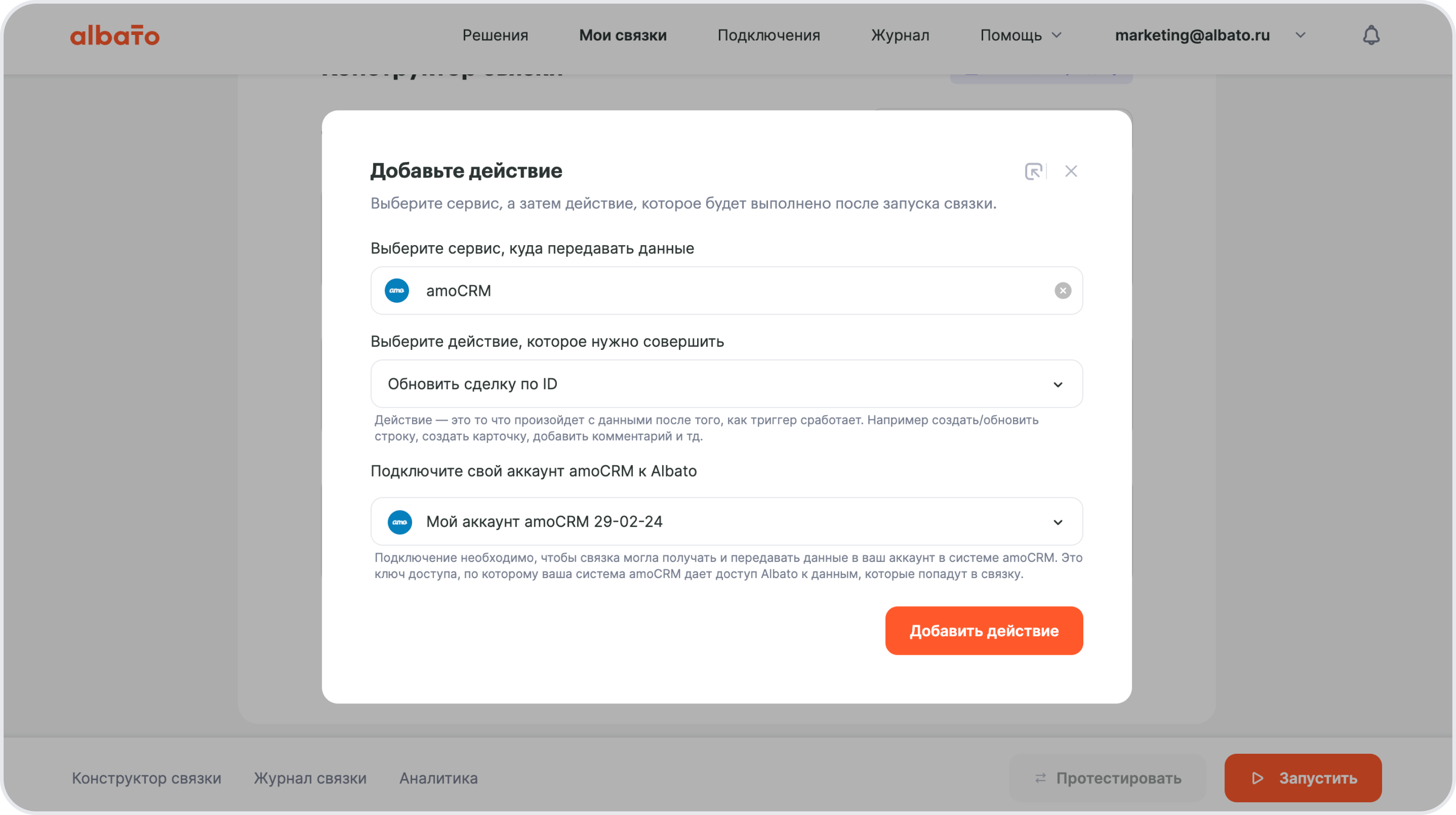
Далее заполните настройки.
- ID сделки укажите из шага amoCRM: Новая сделка.
- В дополнительном поле сделки укажите ID карточки из шага Trello: Создать карточку.
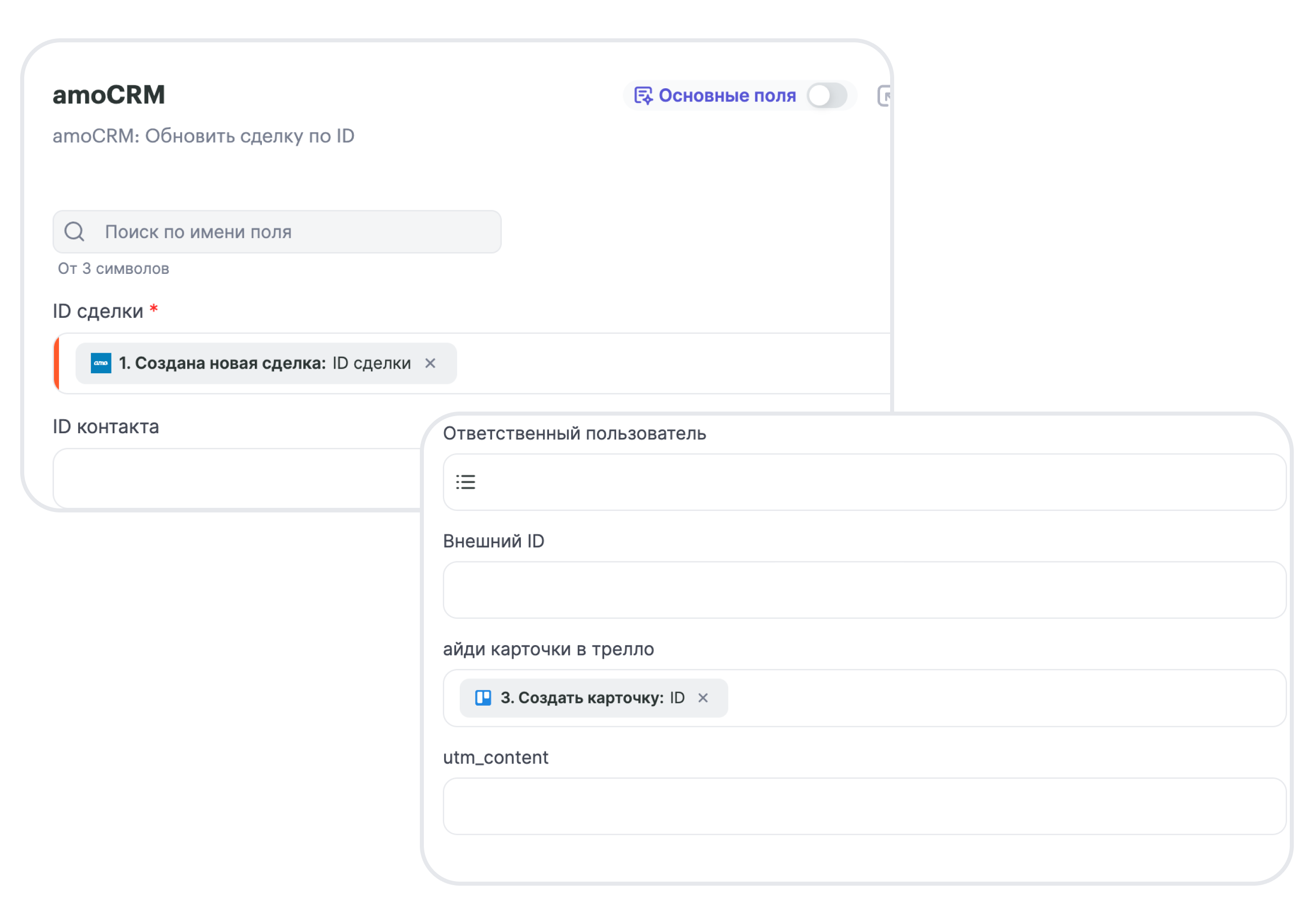
Нажми Сохранить и первая связка готова!
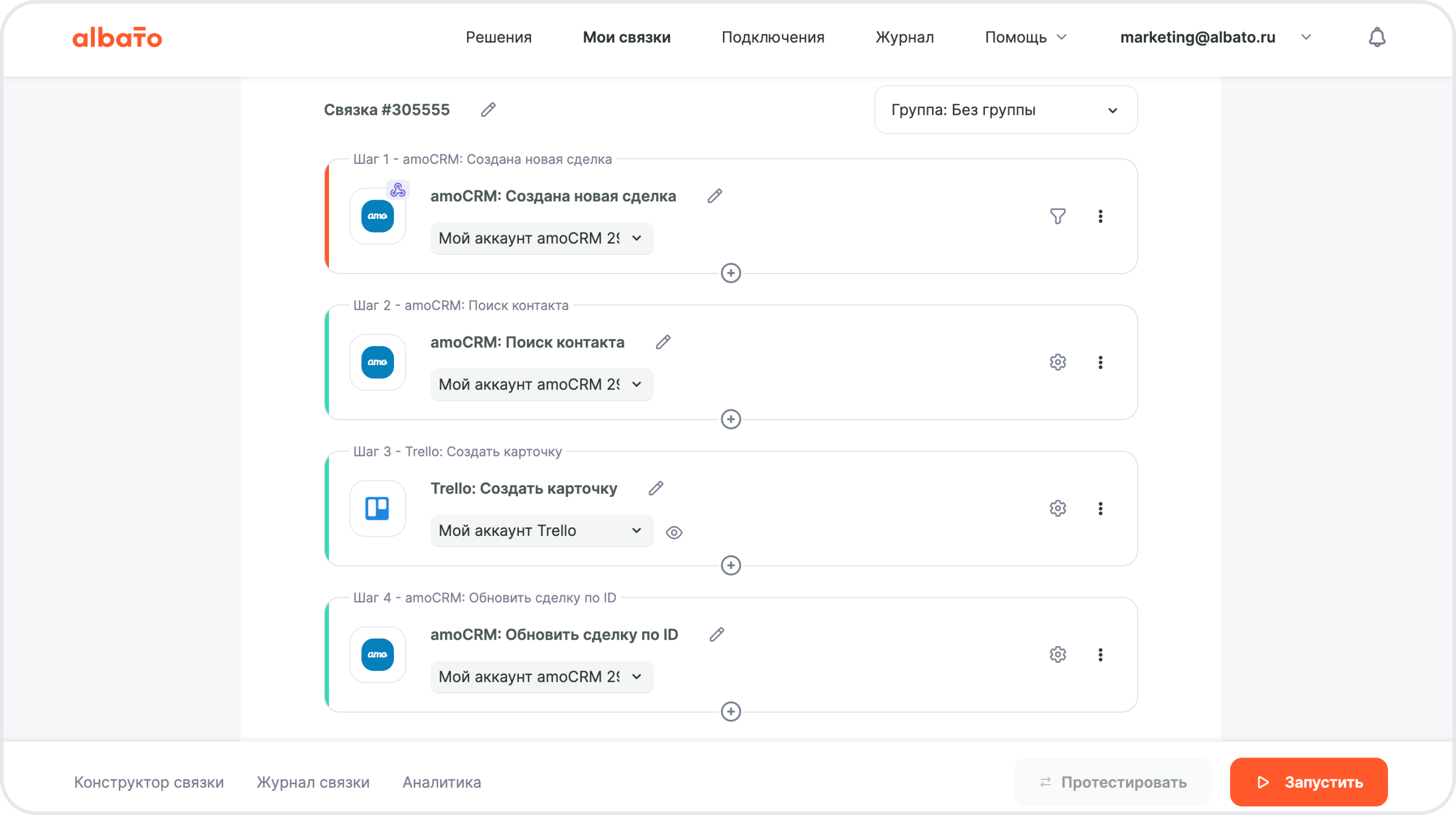
Настройка связки Trello – amoCRM
Теперь мы переходим к настройке второй связки, которая будет автоматически изменять статус сделки в amoCRM при перемещении карточки в Trello.
Перейдите в раздел “Мои связки” и выберете “Создать новую связку”.
В новом окне выберете событие, которое будет запускать связку.
- Сервис, из которого будем передавать данные — Trello.
- При каком событии запустится связка — Карточка перенесена из одной колонки на другую.
- Подключение — создано ранее.
Нажмите Добавить триггер и переходите к следующему шагу – настройка действия.
- Сервис, куда будем передавать данные — amoCRM.
- Какое действие выполнить, когда запустится связка — Обновить сделку по ID.
- Подключение — создано ранее.
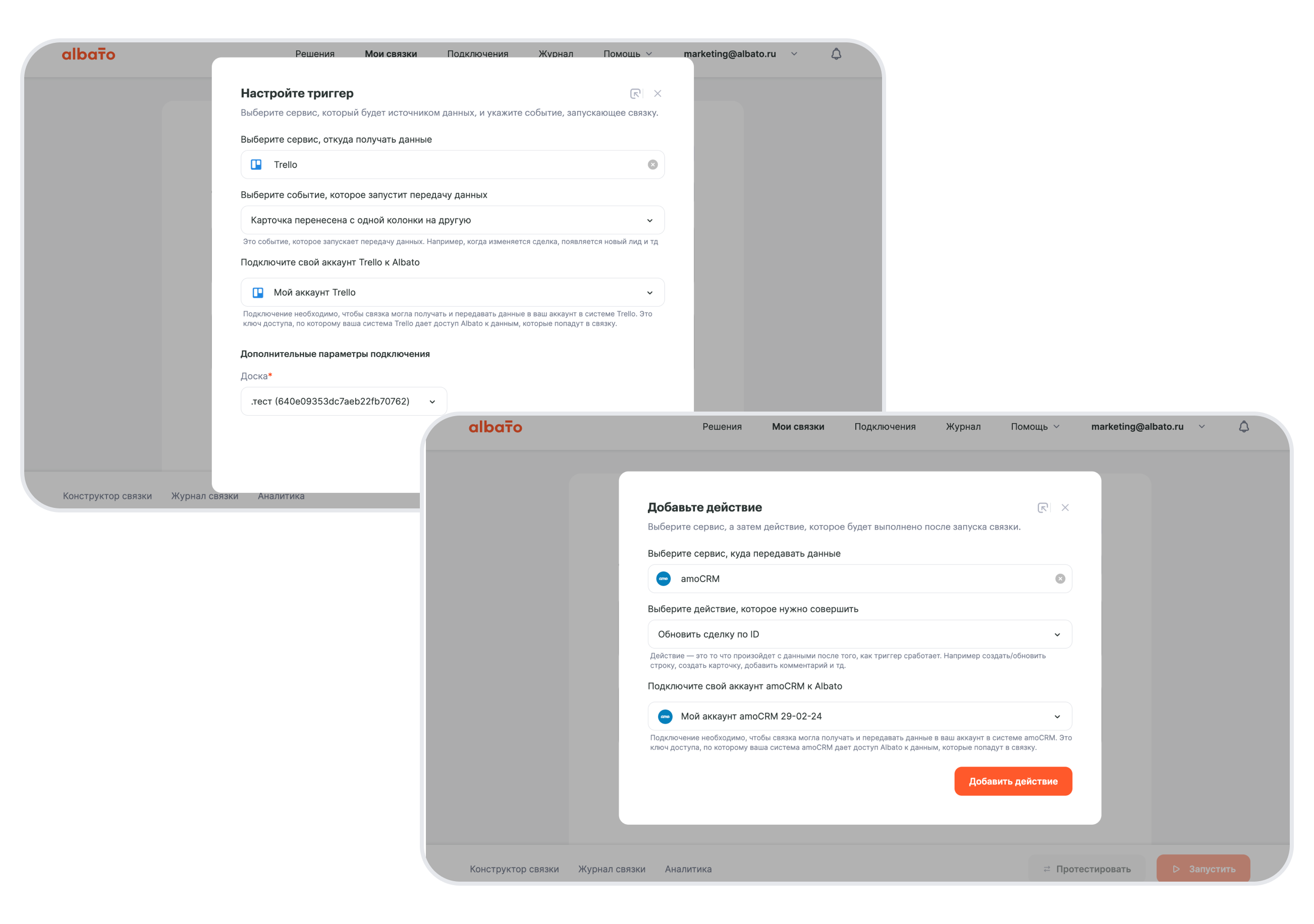
Далее заполните настройки.
- Поле ID сделки заполните параметром Название карточки из шага Trello.
- В поле Статус укажите вариант из списка, на который нужно перенести сделку.
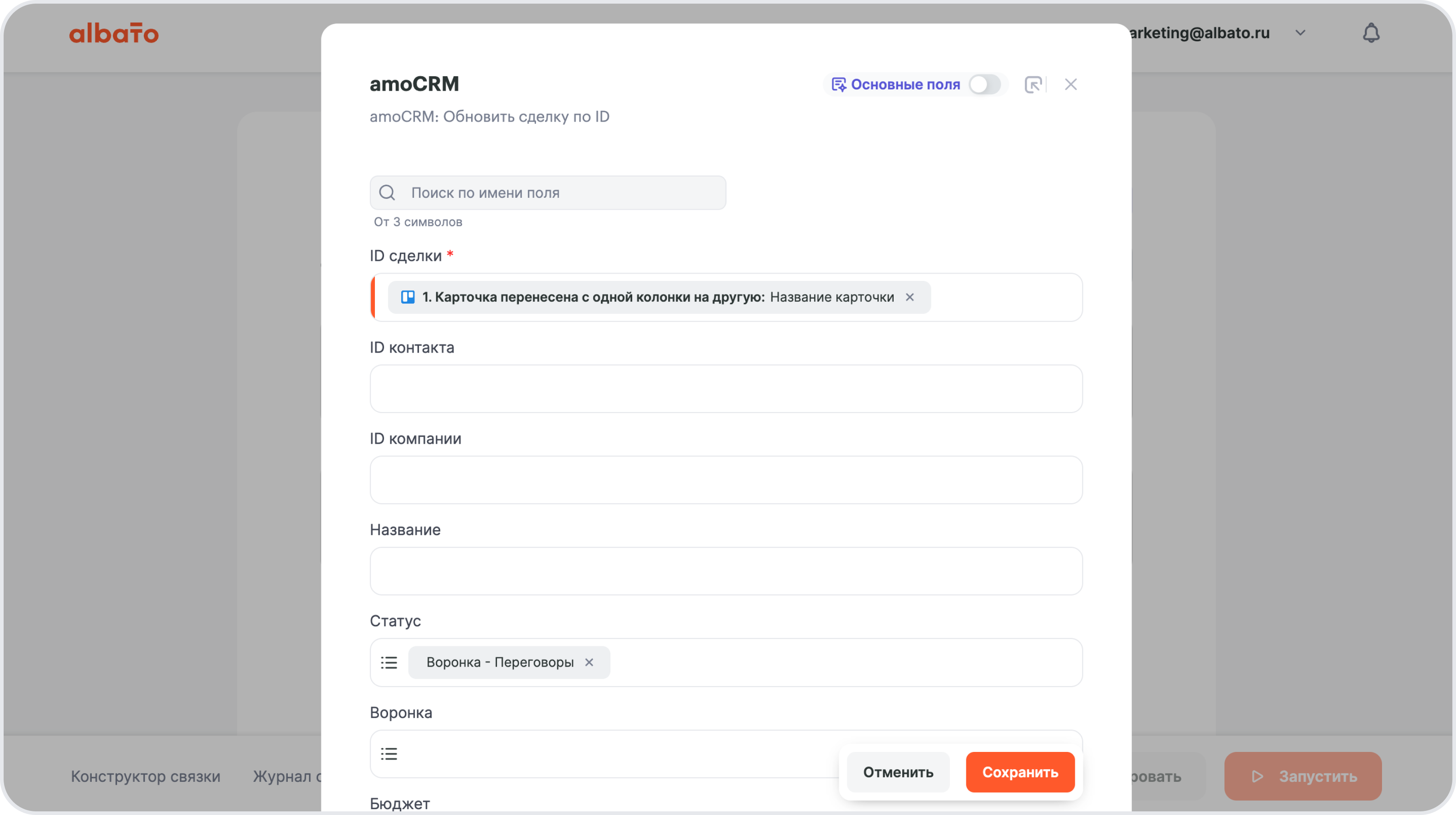
Нажмите Сохранить и вторая связка готова!
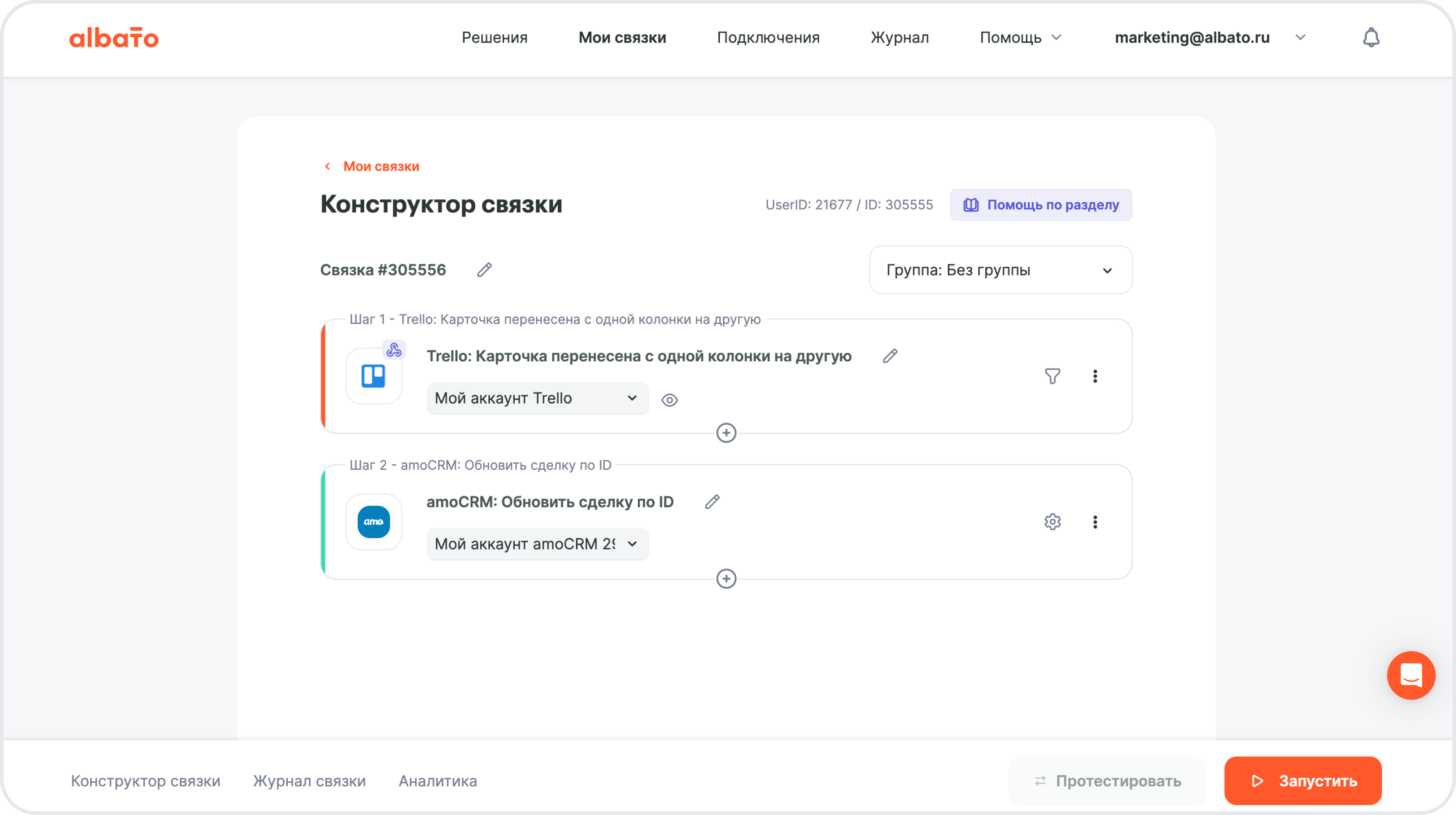
Настройка связки amoCRM – Trello
Теперь мы переходим к настройке третьей связки. Эта связка будет автоматически обновлять карточку в Trello при изменении статуса сделки в amoCRM. Если карточка уже существует, она будет перемещена в другую колонку. Если карточки нет, будет создана новая.
Перейдите в раздел “Мои связки” и выберете “Создать новую связку”.
В новом окне выберете событие, которое будет запускать связку.
- Сервис, из которого будем передавать данные — amoCRM.
- При каком событии запустится связка — Обновление статуса сделки.
- Подключение — создано ранее.
Далее выберете НЕТ из выпадающего списка, поскольку передавать необходимо каждое изменение.
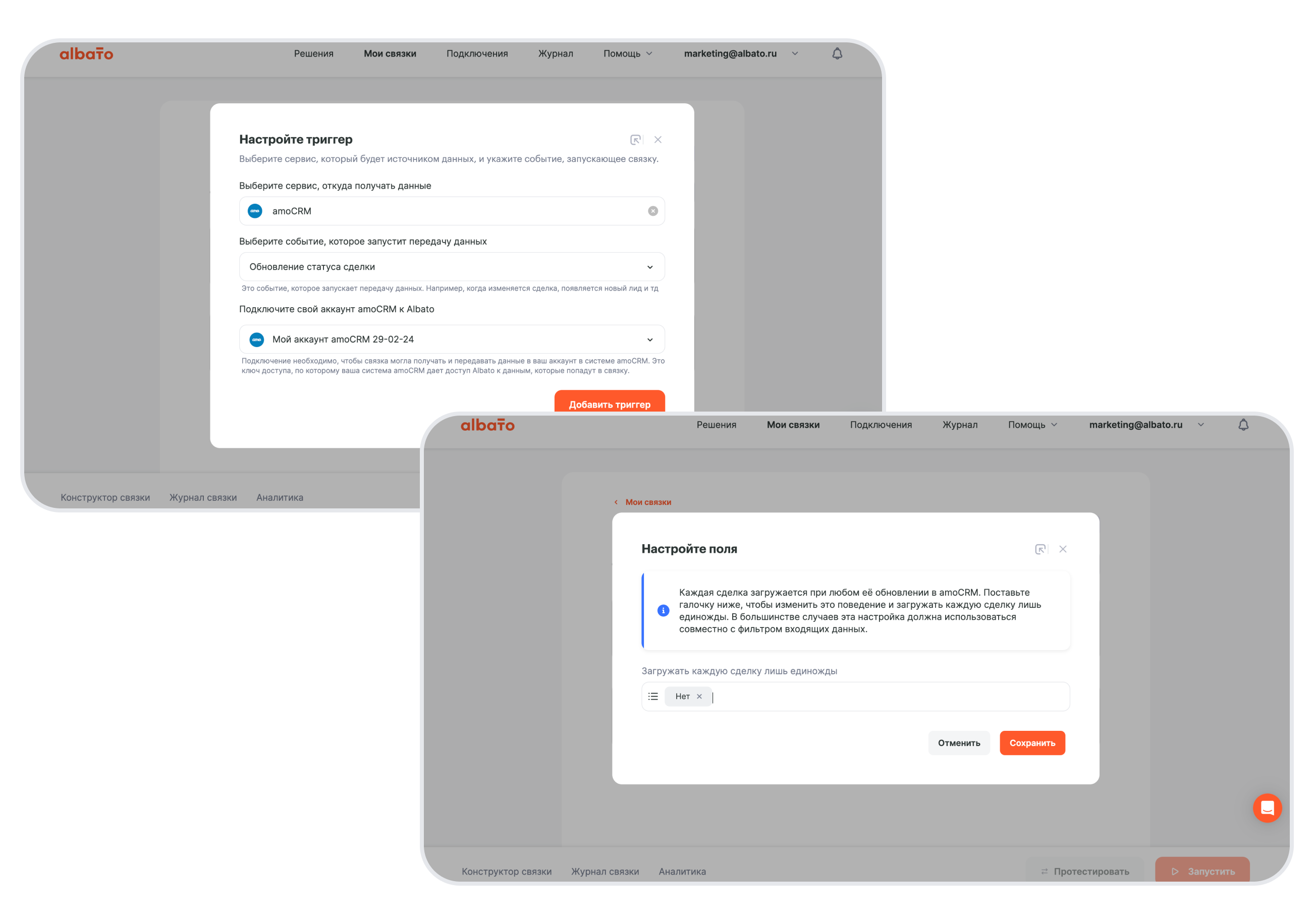 Нажмите Сохранить и переходите к следующему шагу – настройка действий в следующем порядке:
Нажмите Сохранить и переходите к следующему шагу – настройка действий в следующем порядке:
- amoCRM: Поиск контакта. В настройках полей необходимо заполнить только одно поле ID контакта параметром ID контакта из шага amoCRM: Обновление статуса сделки.
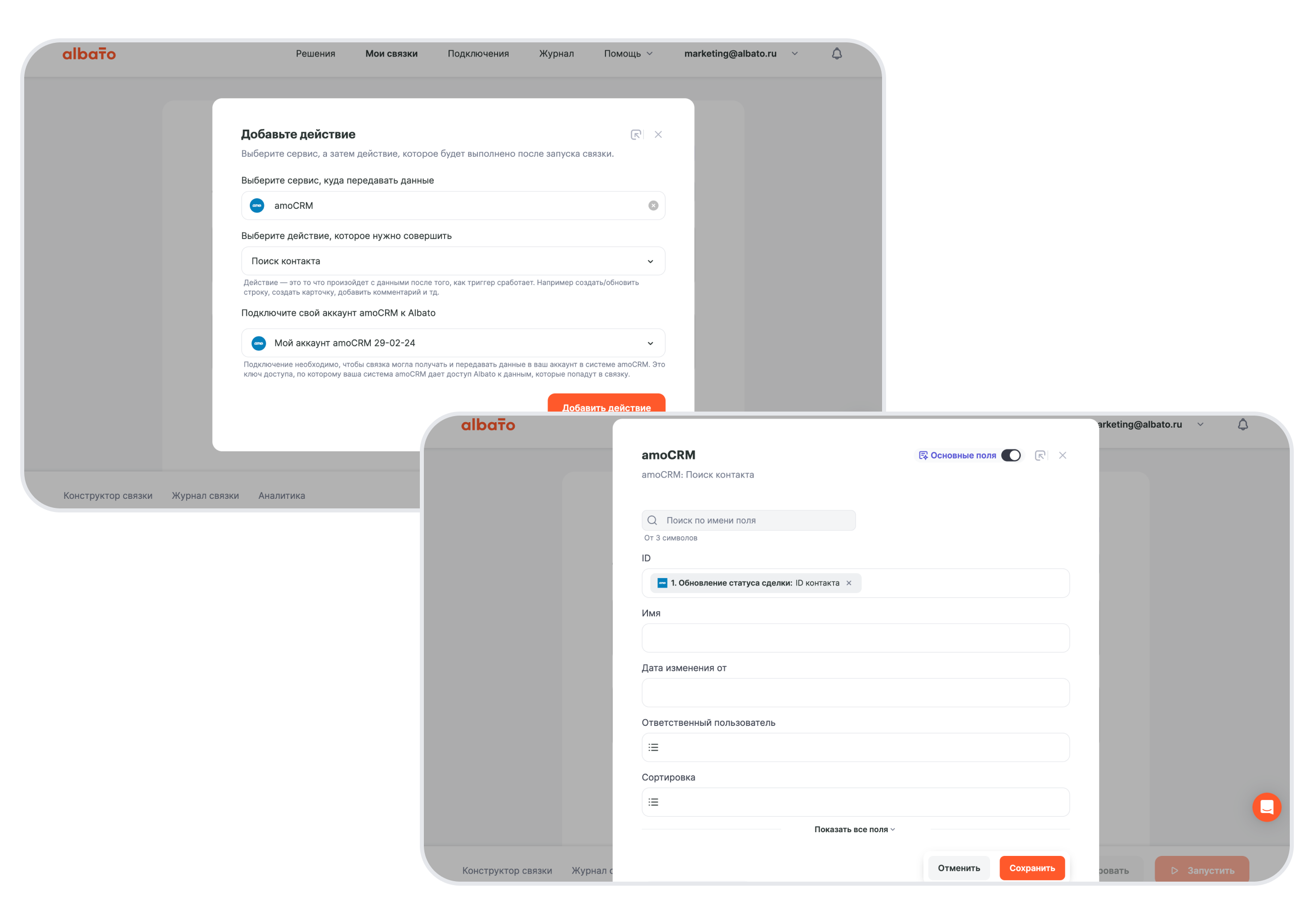
- Trello: Создать карточку. Заполняем поля: название карточки – параметр ID сделки из amoCRM: Обновление статуса сделки, остальные можно заполнить параметрами из сделки или найденного контакта
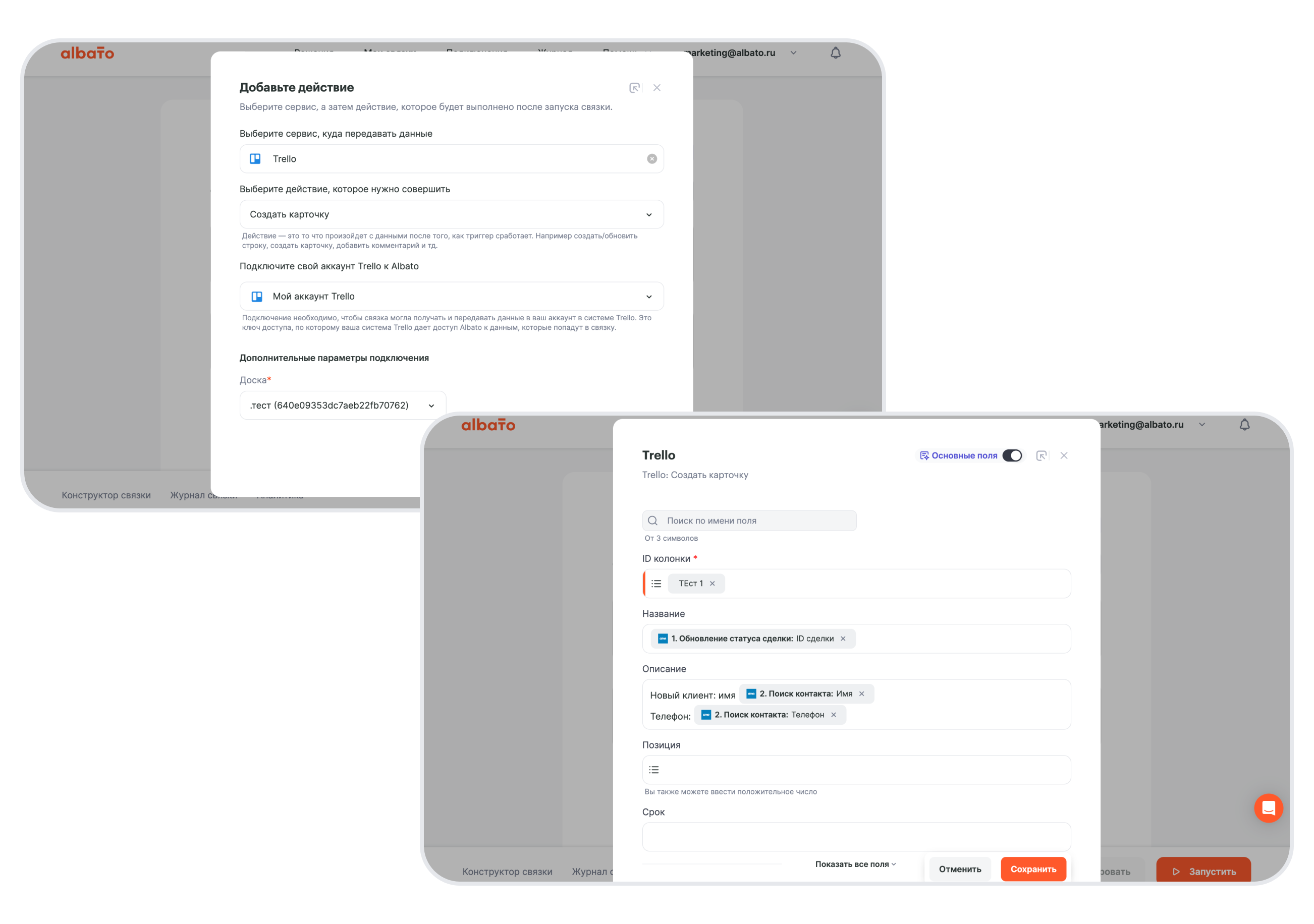
- amoCRM: Обновить сделку по ID. Настраиваем поля: ID сделки выбираем параметр ID сделки из шага amoCRM: Обновление статуса сделки, в дополнительном поле указываем ID созданной карточки из шага Trello: Создать карточку.
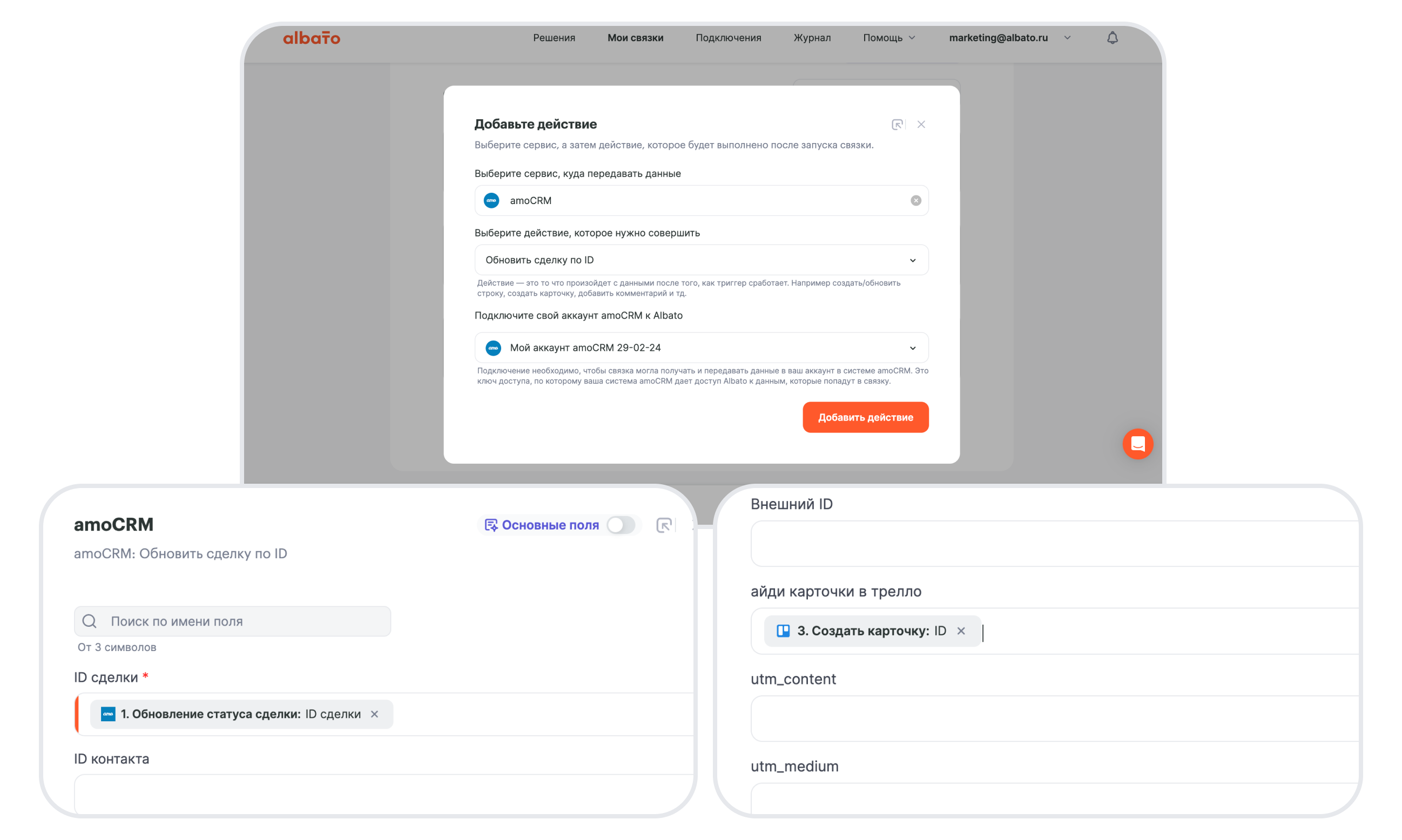
- Инструмент – Прерывание. Данный инструмент останавливает работу связки в том месте, куда он добавлен. Настройка не требуется.
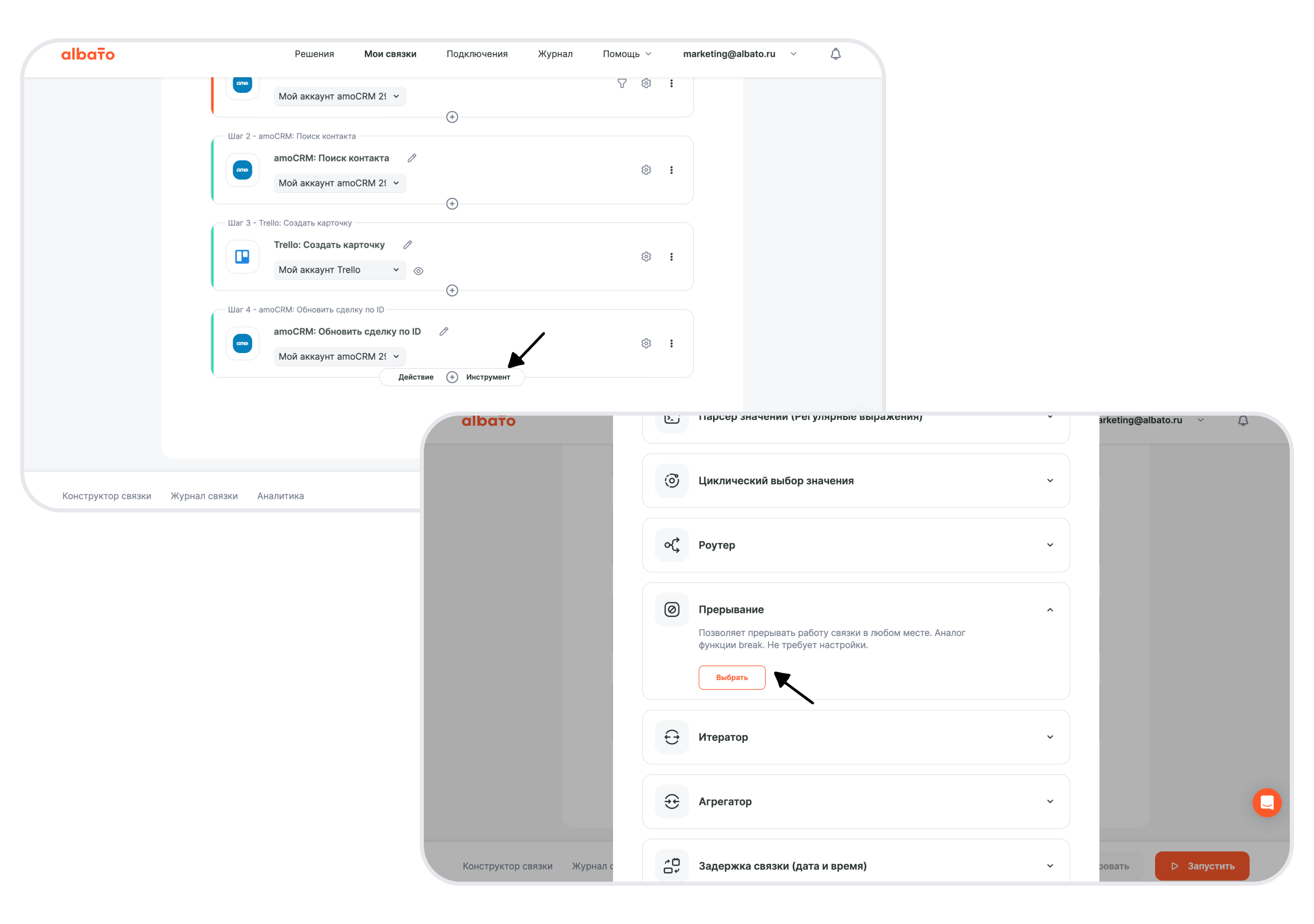
- Trello: Обновить карточку по ID. В поле ID выберете параметр Айди карточки в Трелло (дополнительное поле) из шага amoCRM: Обновление статуса сделки. В писании можно указать необходимые параметры из первых двух шагов.
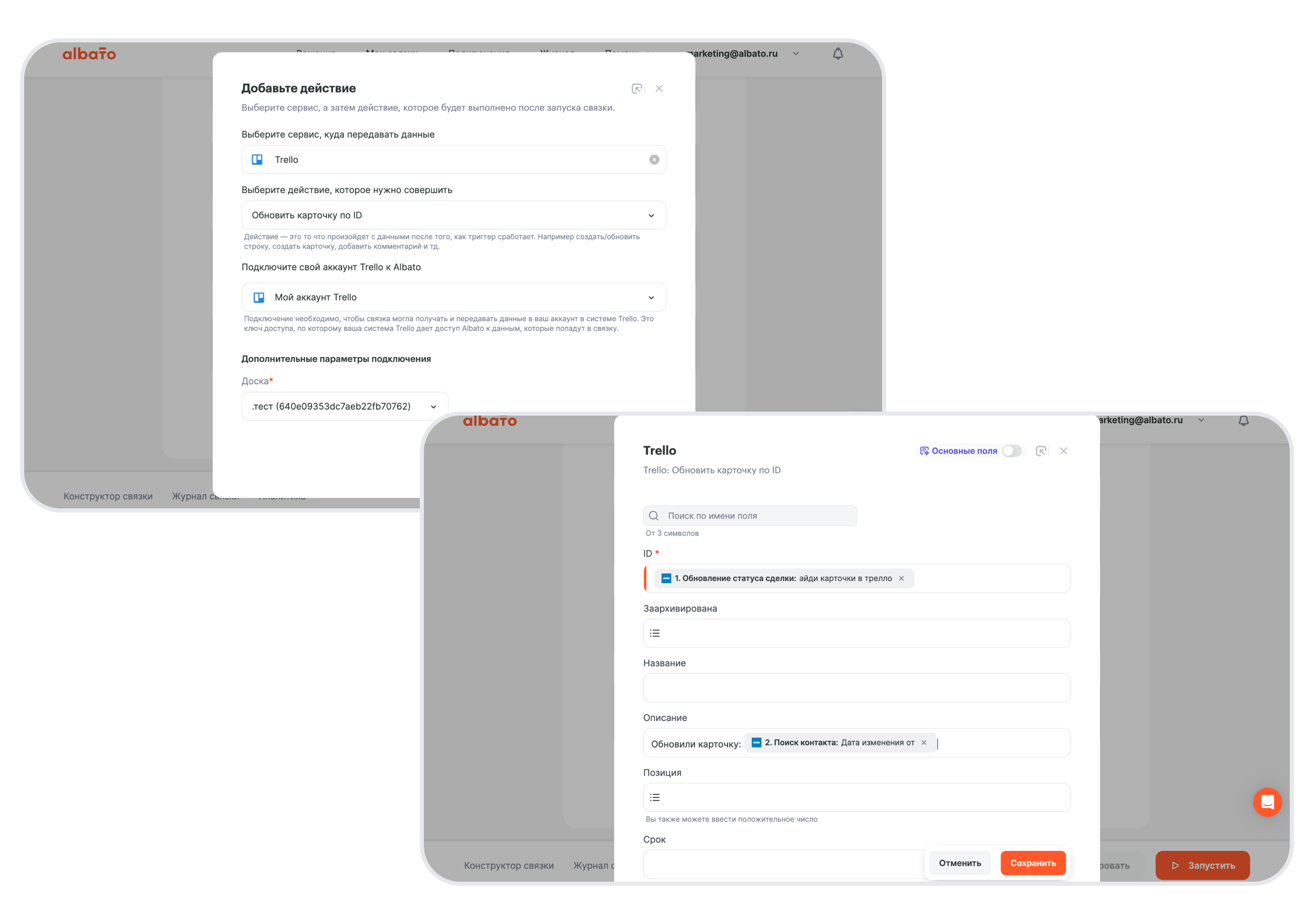
- Последний шаг – добавление инструмента Роутер после шага amoCRM: Поиск контакта. Если поле, содержащее ID карточки в Trello пустое, то создаем новую карточку и обновляем сделку, иначе обновляем карточку.
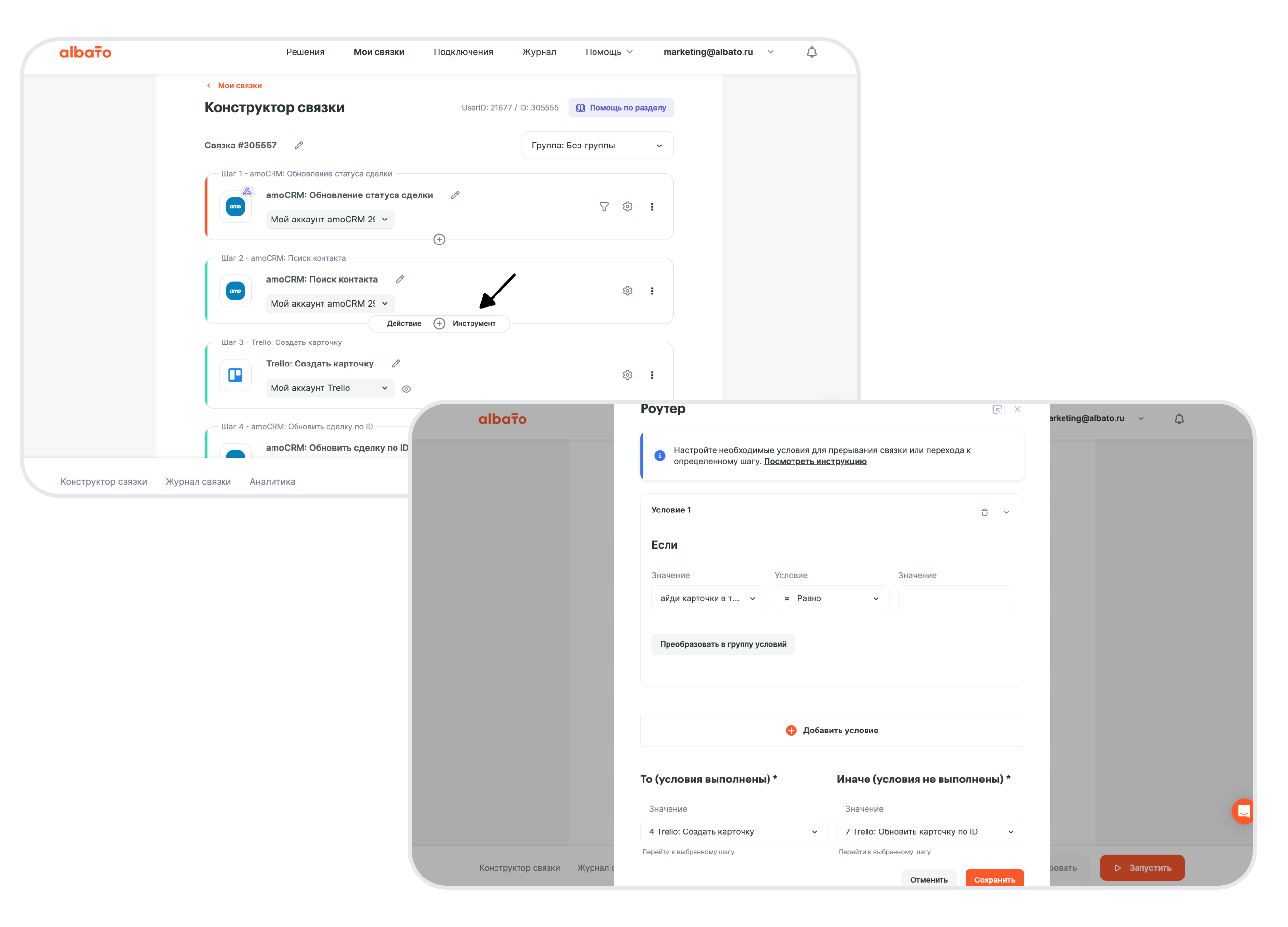
Нажмите Сохранить и третья связка готова!
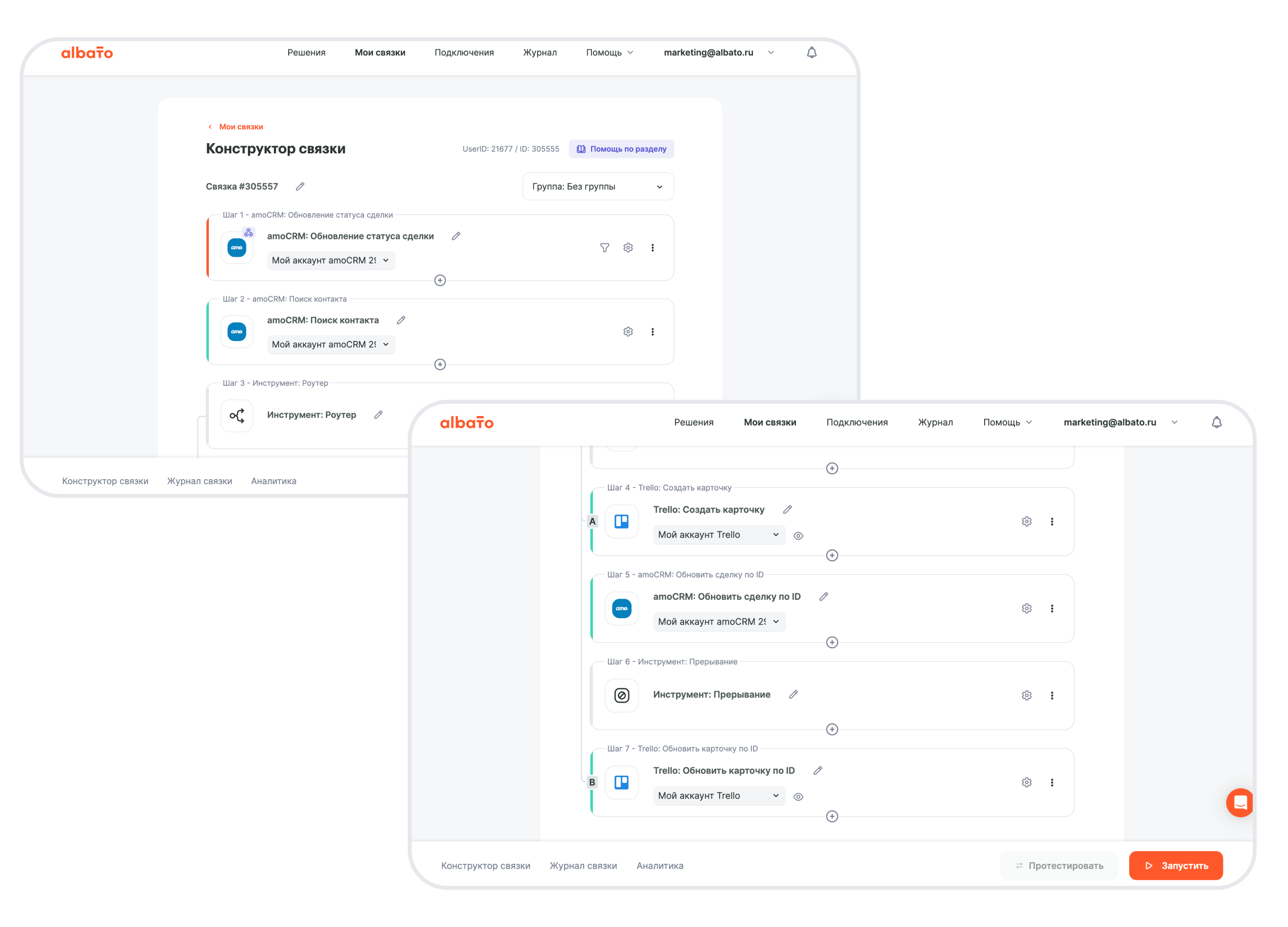
Готово! Связки настроены, и теперь их можно запустить.
Если возникнут дополнительные вопросы по настройке связок, вы всегда можете обратиться за помощью в нашу техническую поддержку, написав в онлайн-чат на сайте.