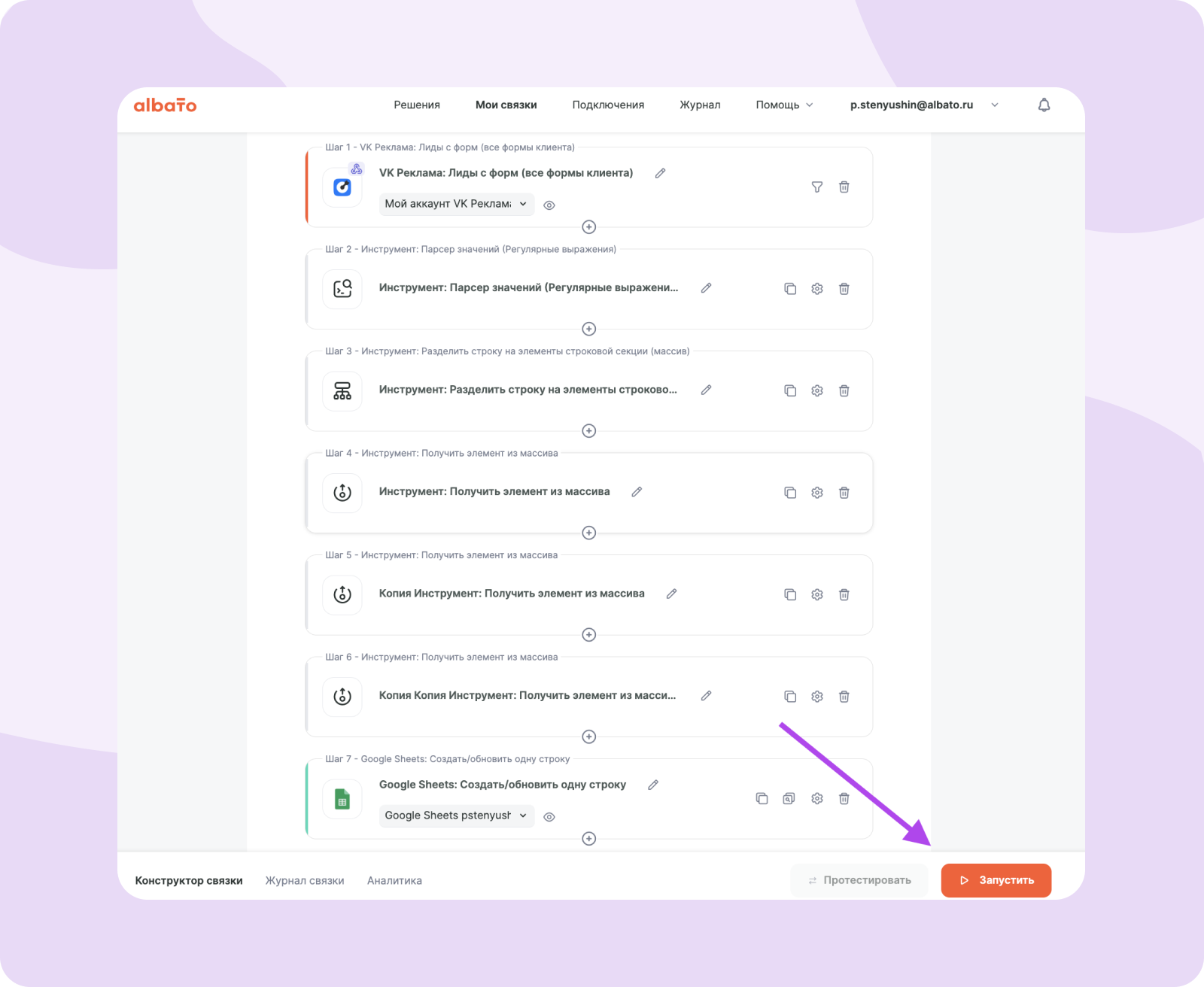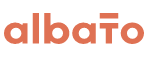Как разделить значение из одного поля на три разных элемента с помощью инструментов Albato

В этой инструкции мы покажем, как разделить информацию из одного поля, например, ФИО (Иванов Иван Иванович), на отдельные переменные “Иванов”, “Иван” и “Иванович”, чтобы корректно передать данные в разные поля карточки Битрикс24 или отдельные столбцы Google Sheets.
1. Создание связок
Перейдите в меню «Мои связки» и выберите «Создать новую».
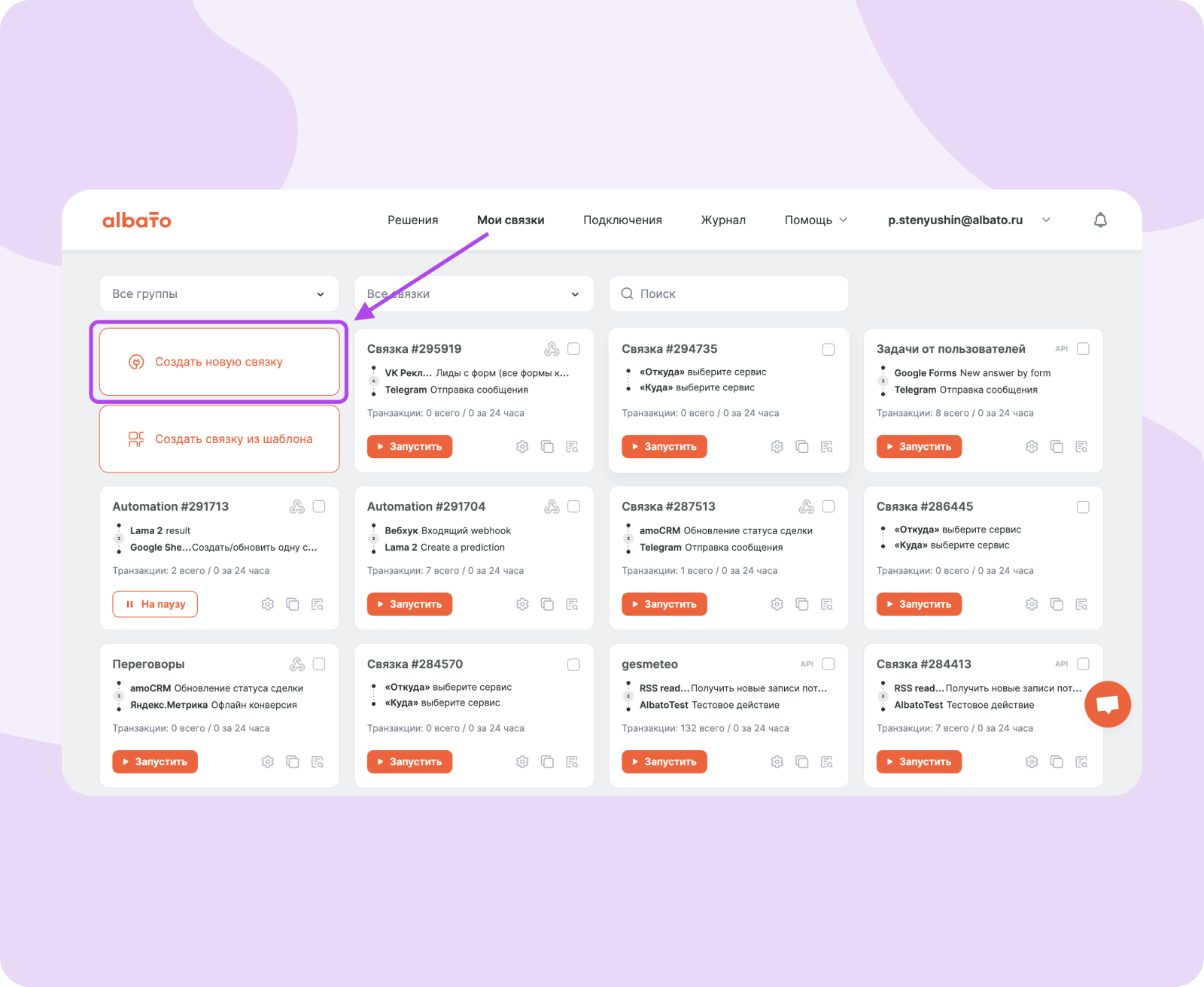
1.1. Настройка триггера
Добавляем триггер, который будет запускать связку. В качестве сервиса выберите “VK Реклама”, а в качестве триггера – “Лиды с форм”.
Далее, подключите вашу учетную запись VK Рекламы. Если вы еще не делали этого, нажмите “Добавить подключение“.
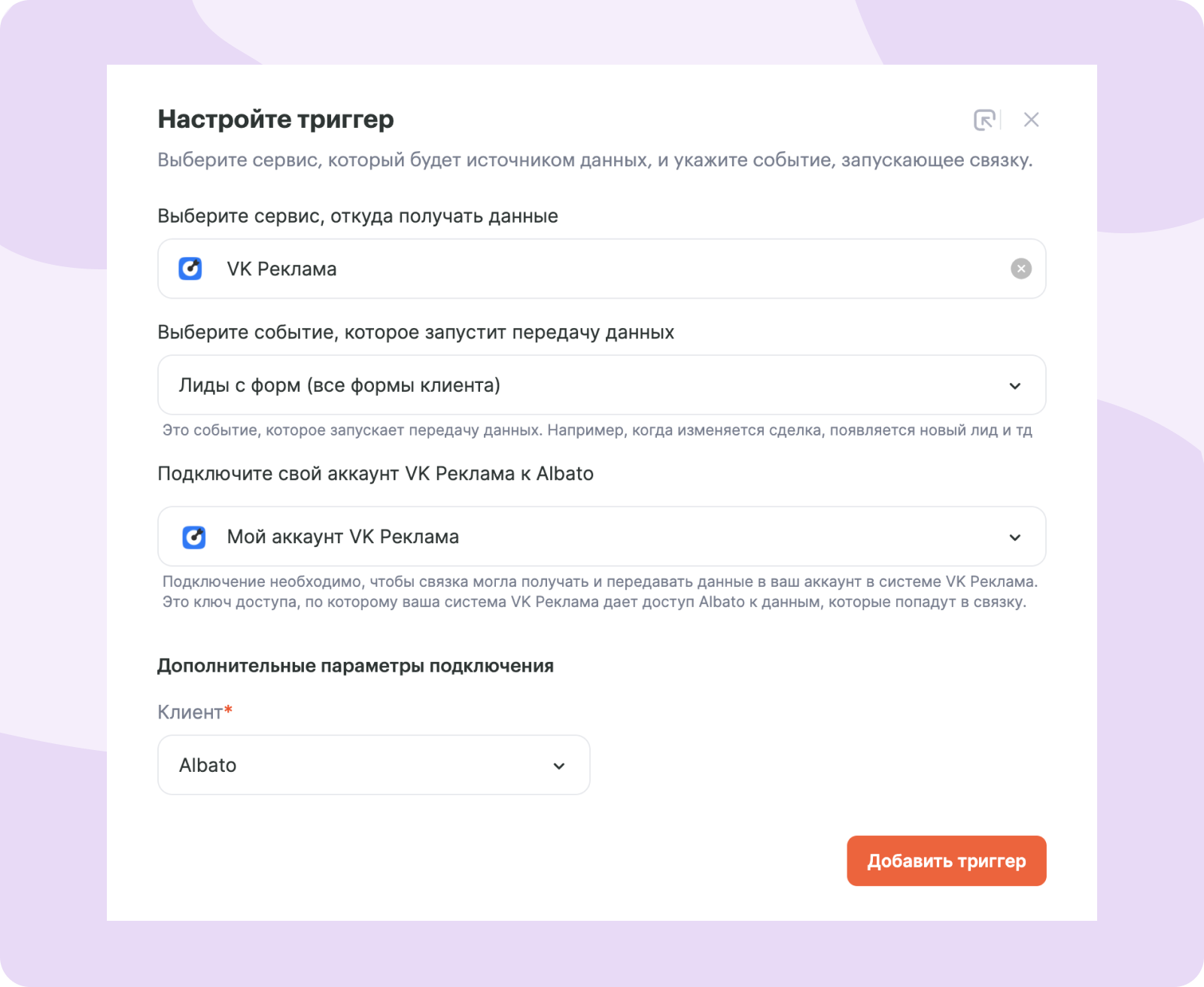
Затем выберите желаемый режим работы связки.
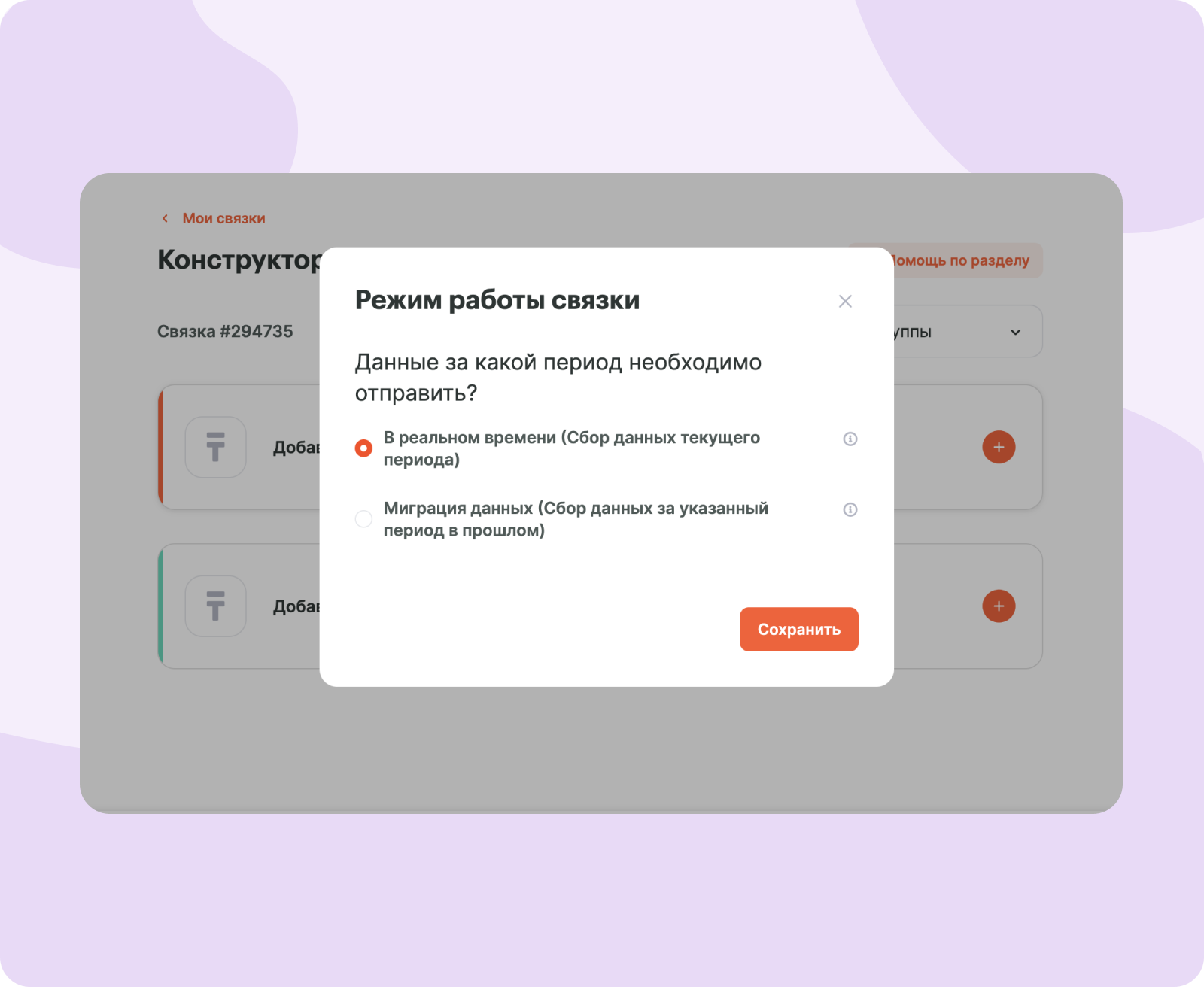
1.2. Добавление инструмента “Парсер значений (Регулярные выражения)”
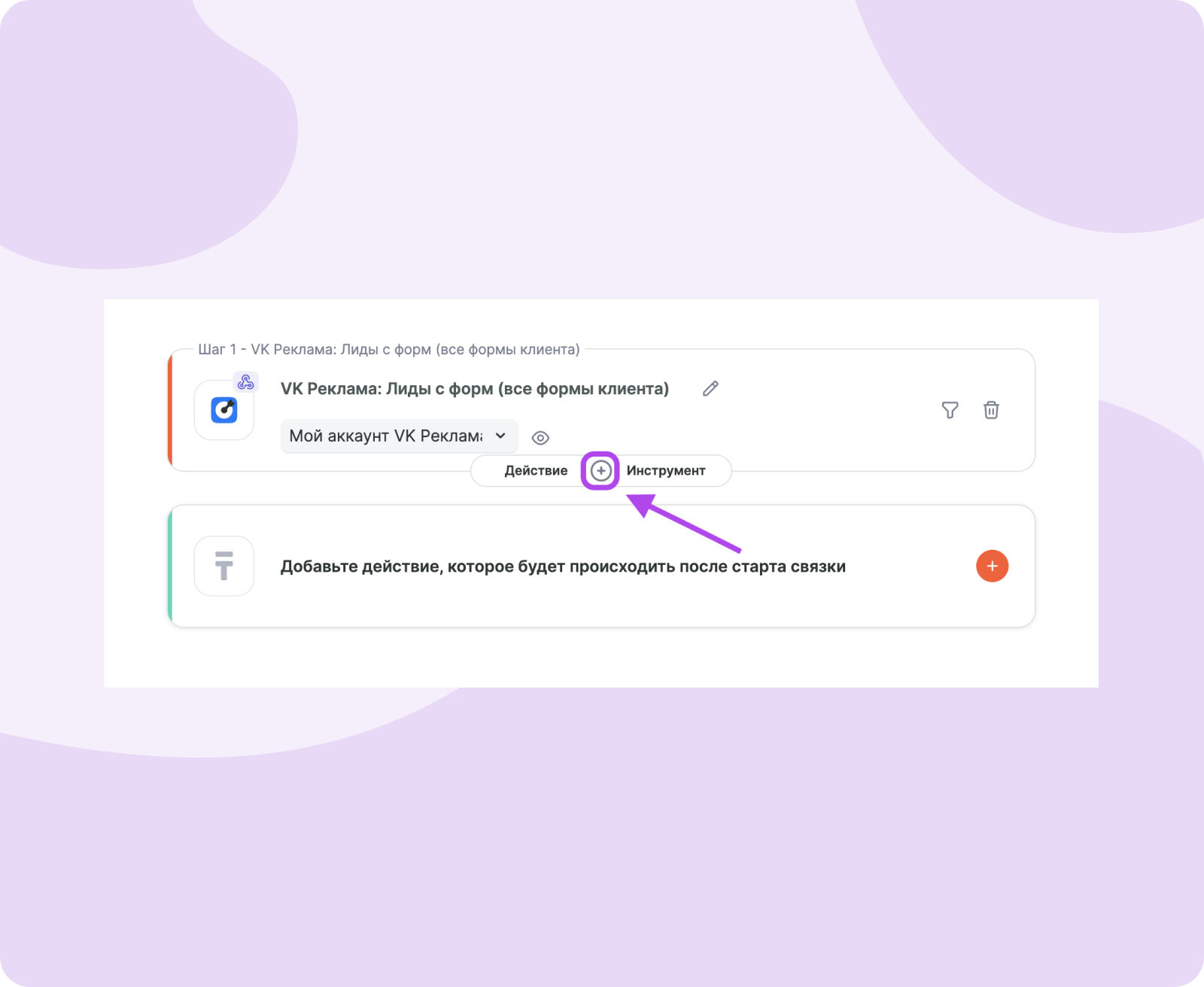
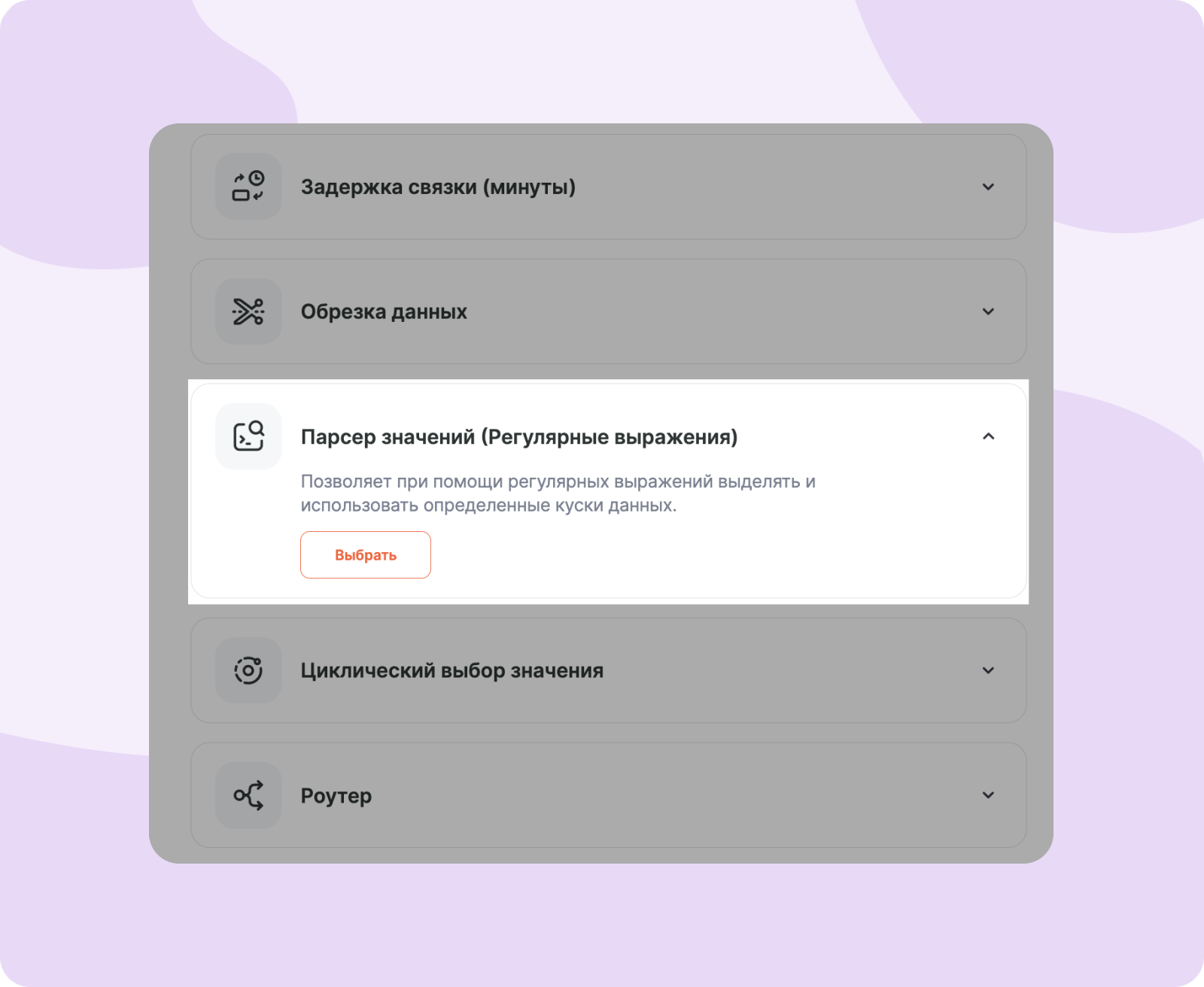
- В поле “Значение для обработки” выберите поле с ФИО, в нашем примере это поле “Имя” из VK Рекламы.
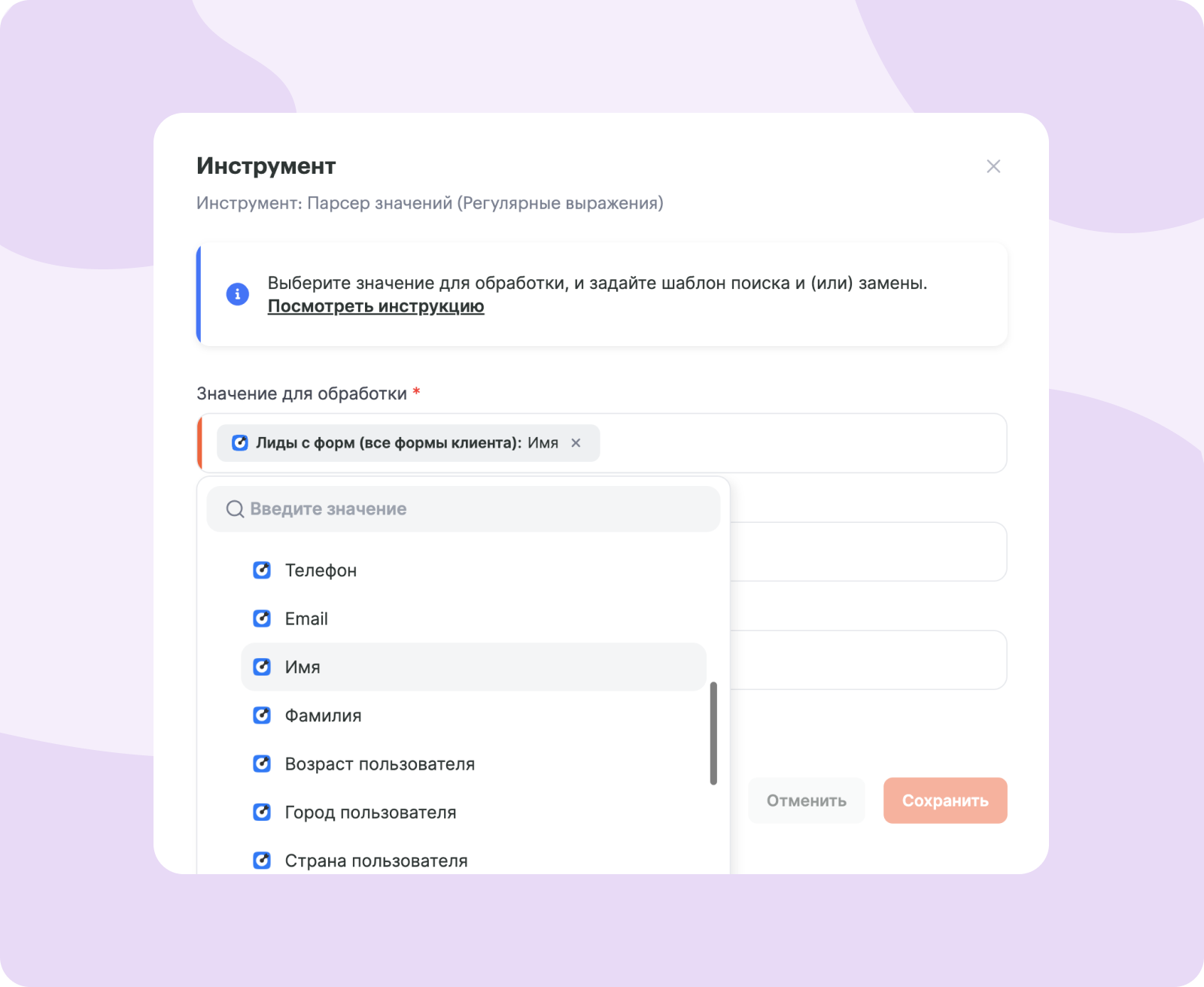
- В “Шаблон замены” введите символ \s для определения пробелов между Фамилией, Именем и Отчеством.
- В поле “На что заменять” введите символ % или другой уникальный символ, который не встречается в исходных данных.
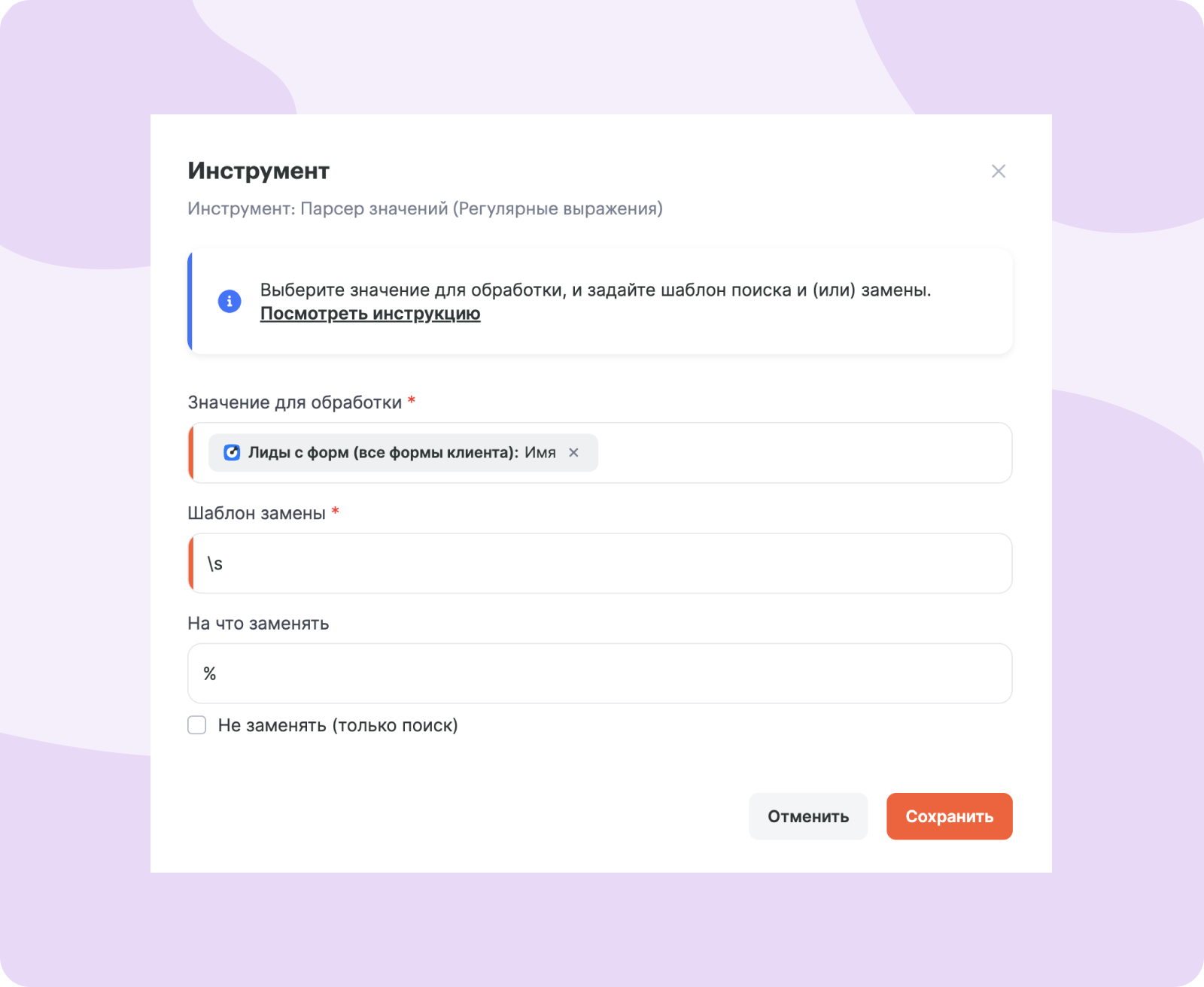
Регулярное выражение в данном примере выполняет следующую функцию:
Оно ищет все пробелы между словами (которые, предположительно, являются разделителями между Фамилией, Именем и Отчеством) и заменяет их на символ % или любой другой символ, который пользователь определяет и который не встречается в исходных данных.
В нашем контексте, если у нас есть строка “Иванов Иван Иванович”, то после применения этого регулярного выражения и замены, строка примет вид “Иванов%Иван%Иванович”.
1.3. Добавляем инструмент “Разделить строку на элементы строковой секции (массив)
- В “Строка для разделения” выберите переменную “Результат” из предыдущего шага.
- В качестве разделителя используйте символ %.
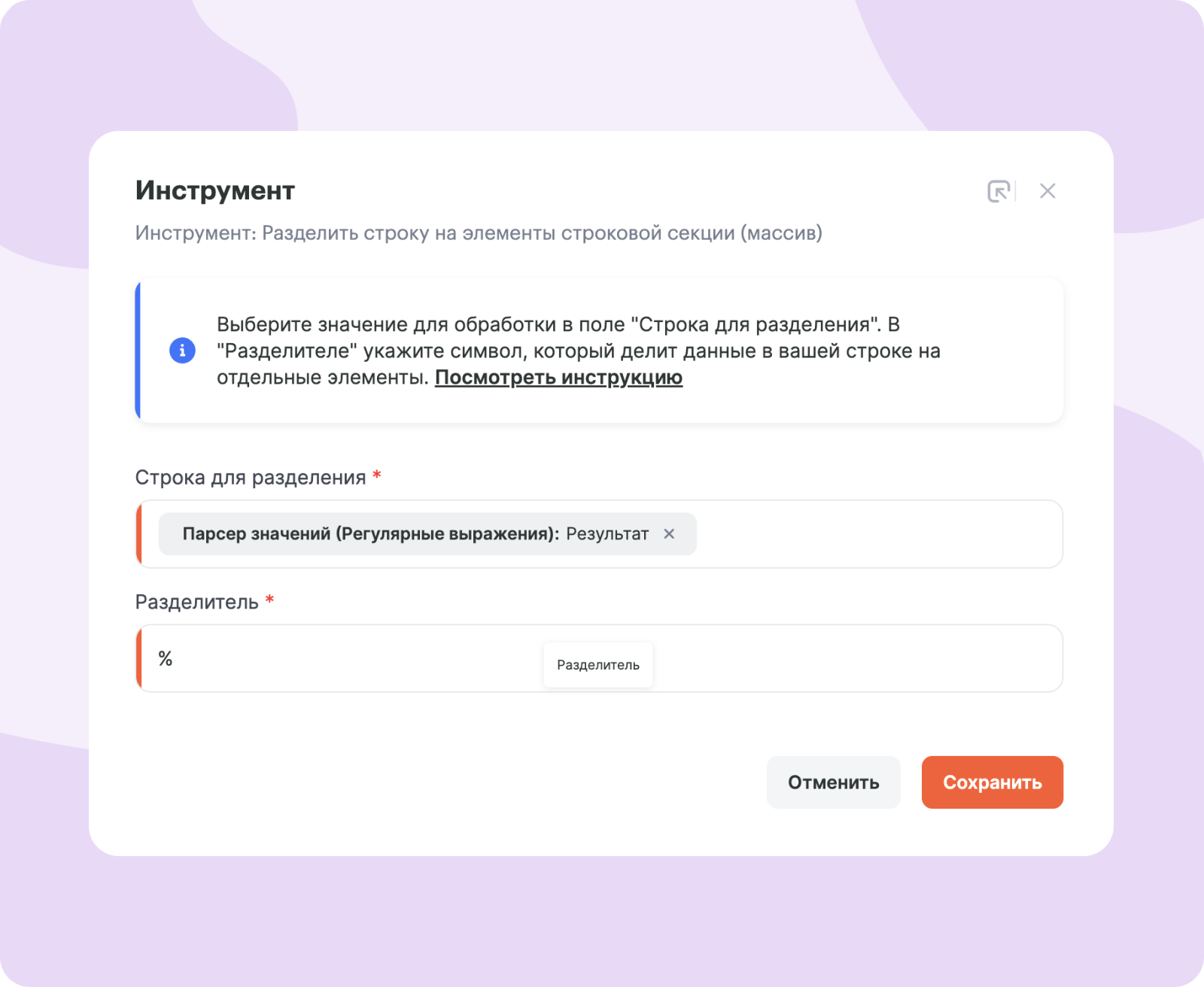
1.4. Извлечение Фамилии. Настройка инструмента “Получить элемент из массива”
- В поле “Элемент” выберите “Первый элемент”
- в “Строковая секция” – результат шага 1.3.
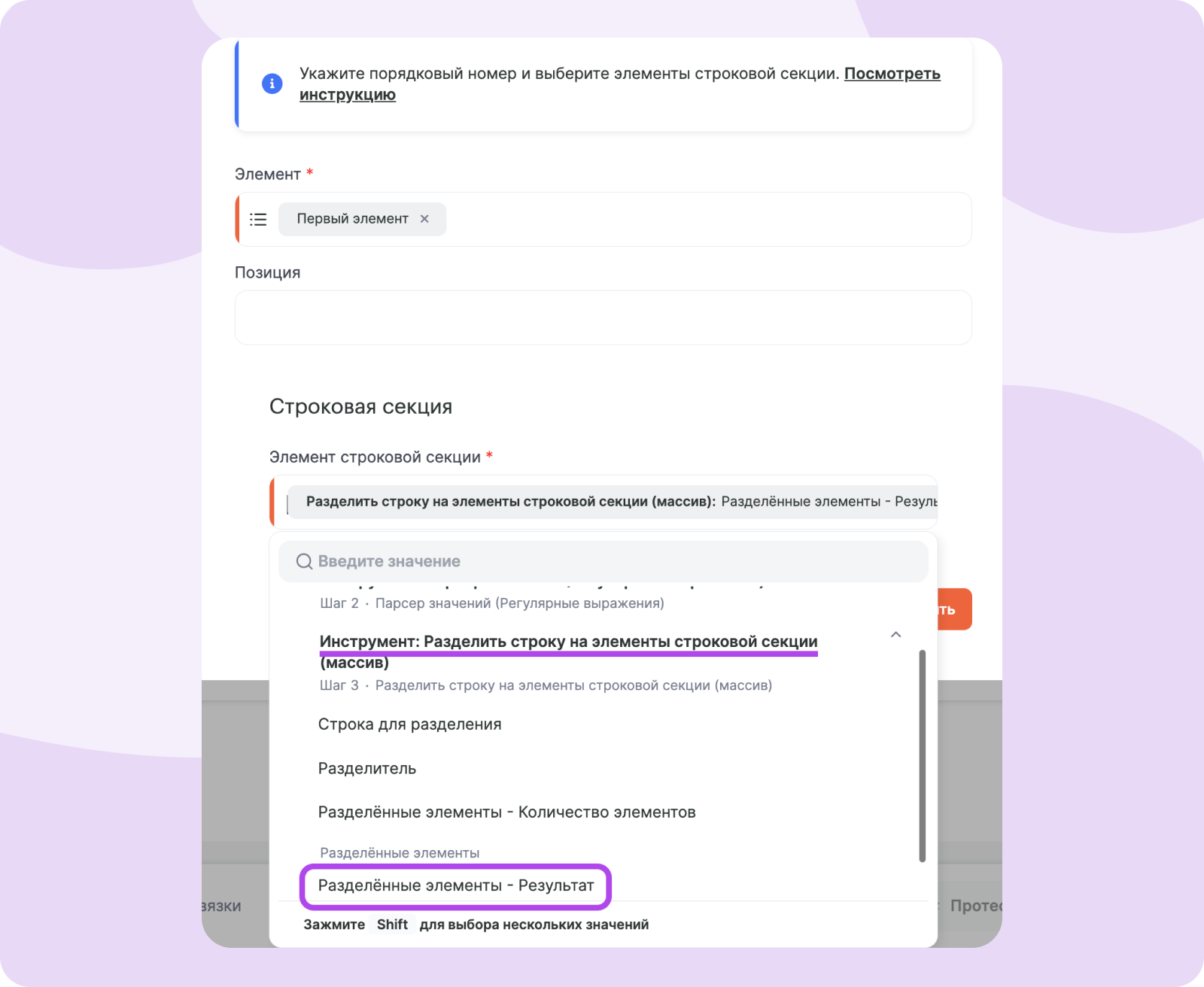
Этим шагом мы получили Фамилию.
1.5. Извлечение Имени и Отчества Копируем шаг 1.4 дважды:
- Для извлечения имени укажите “2” в поле “Позиция”
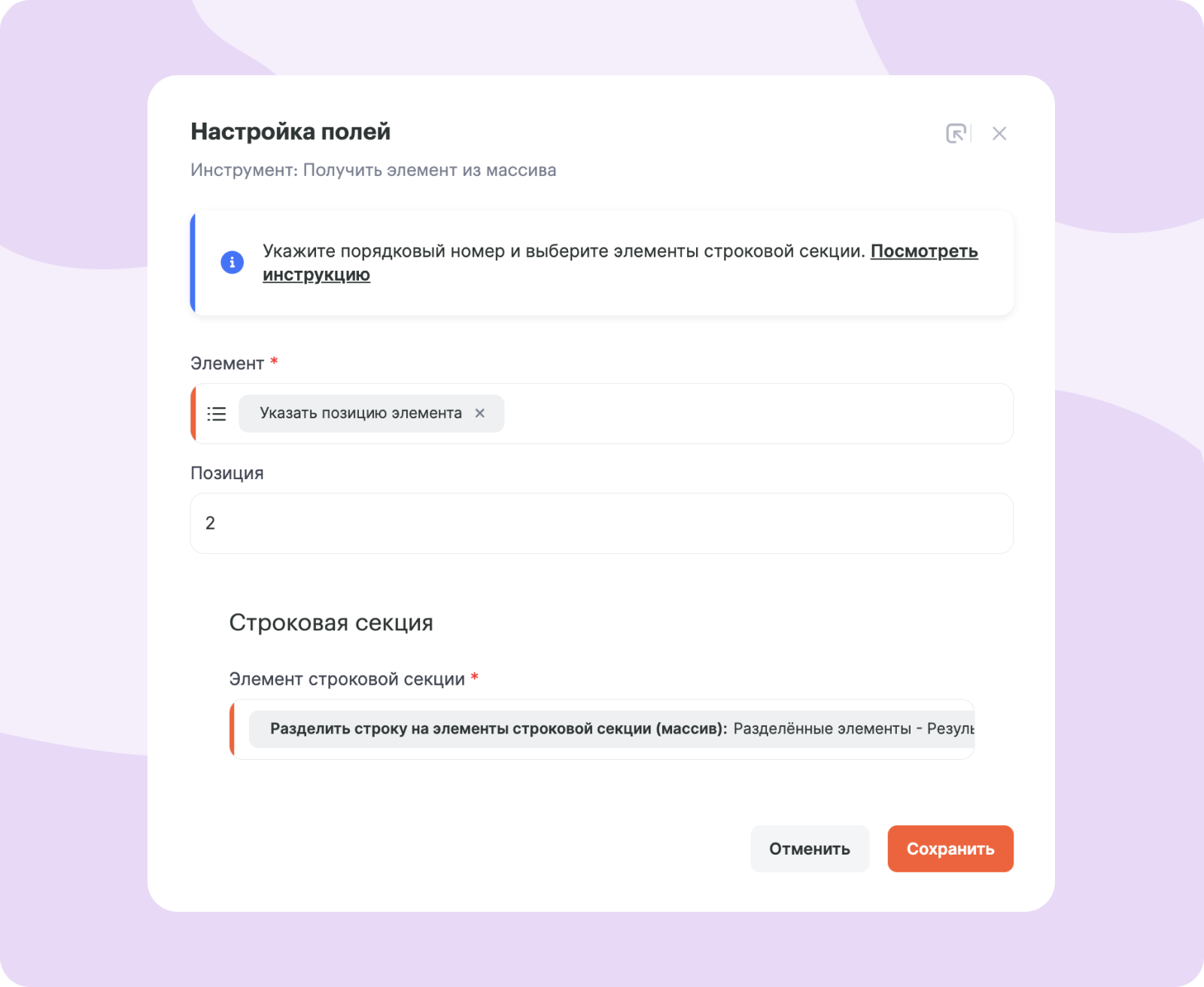
- Для Отчества выберите “Последний элемент”
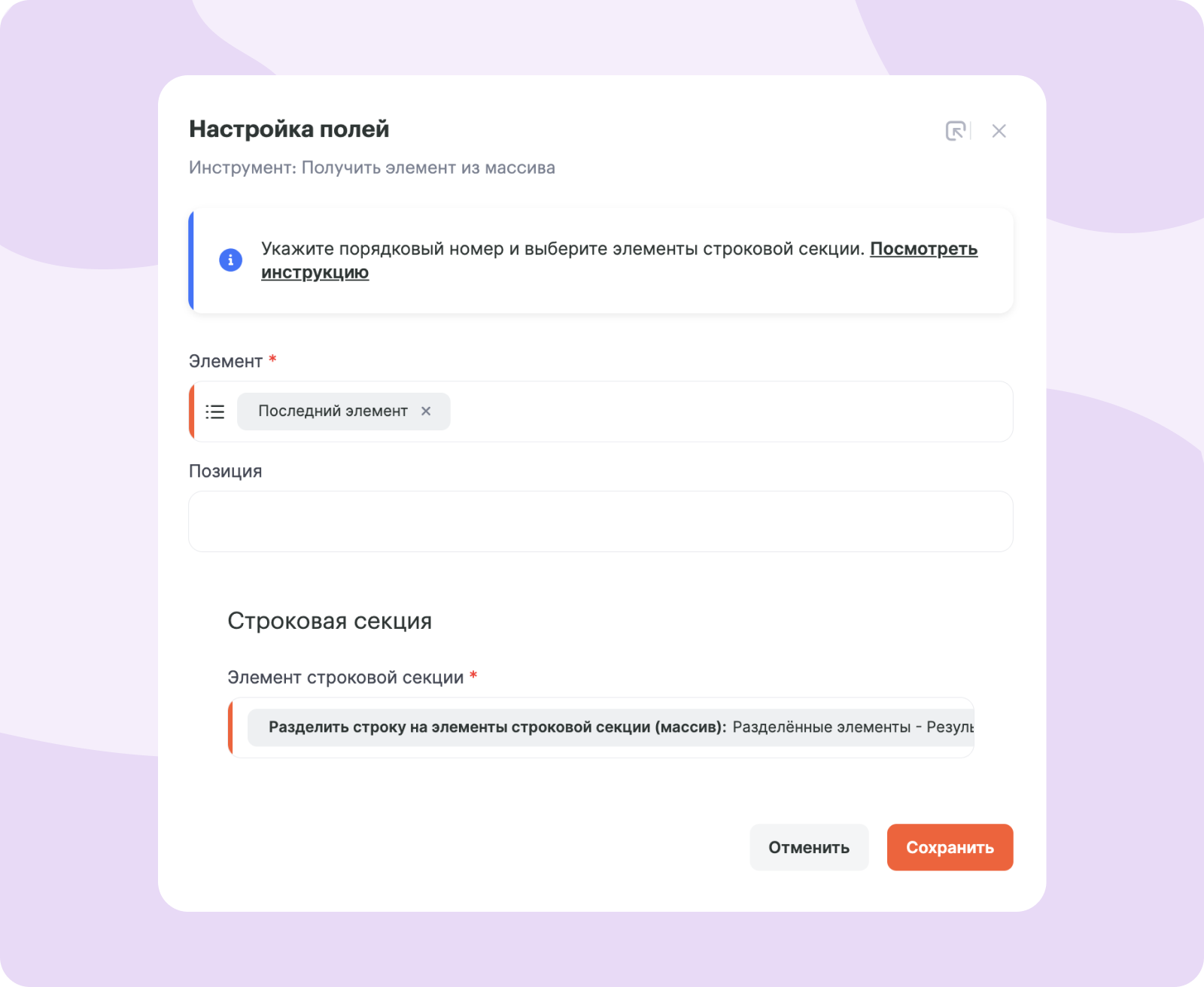
1.6. Интеграция с Google Sheets Добавляем действие “Google Sheets”:
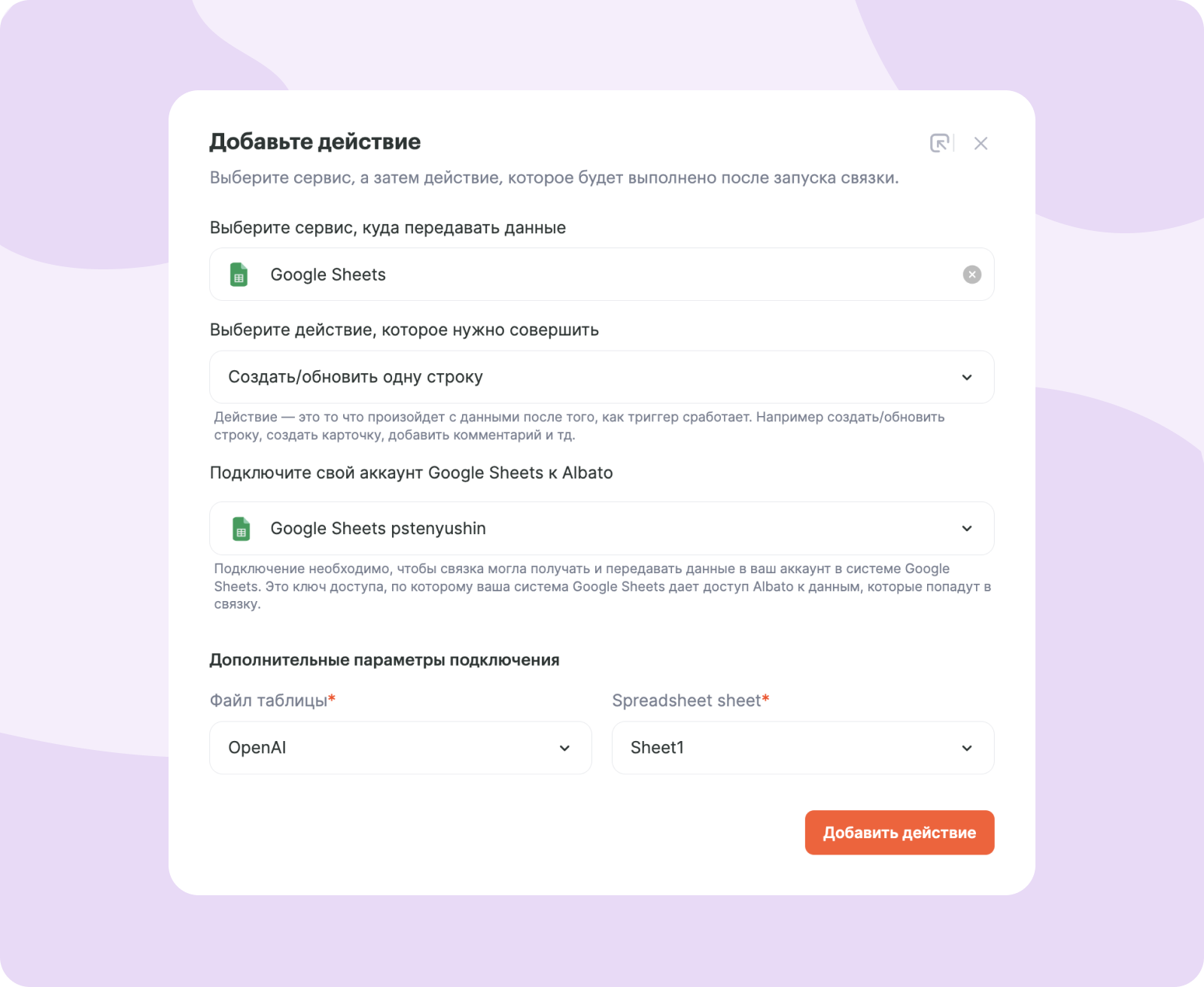
Переходим к настройке шага:
- Столбец А: Передаём Имя (шаг 4).
- Столбец F: Передаём Фамилия (шаг 5).
- Столбец Е: Передаём Отчество (шаг 6).
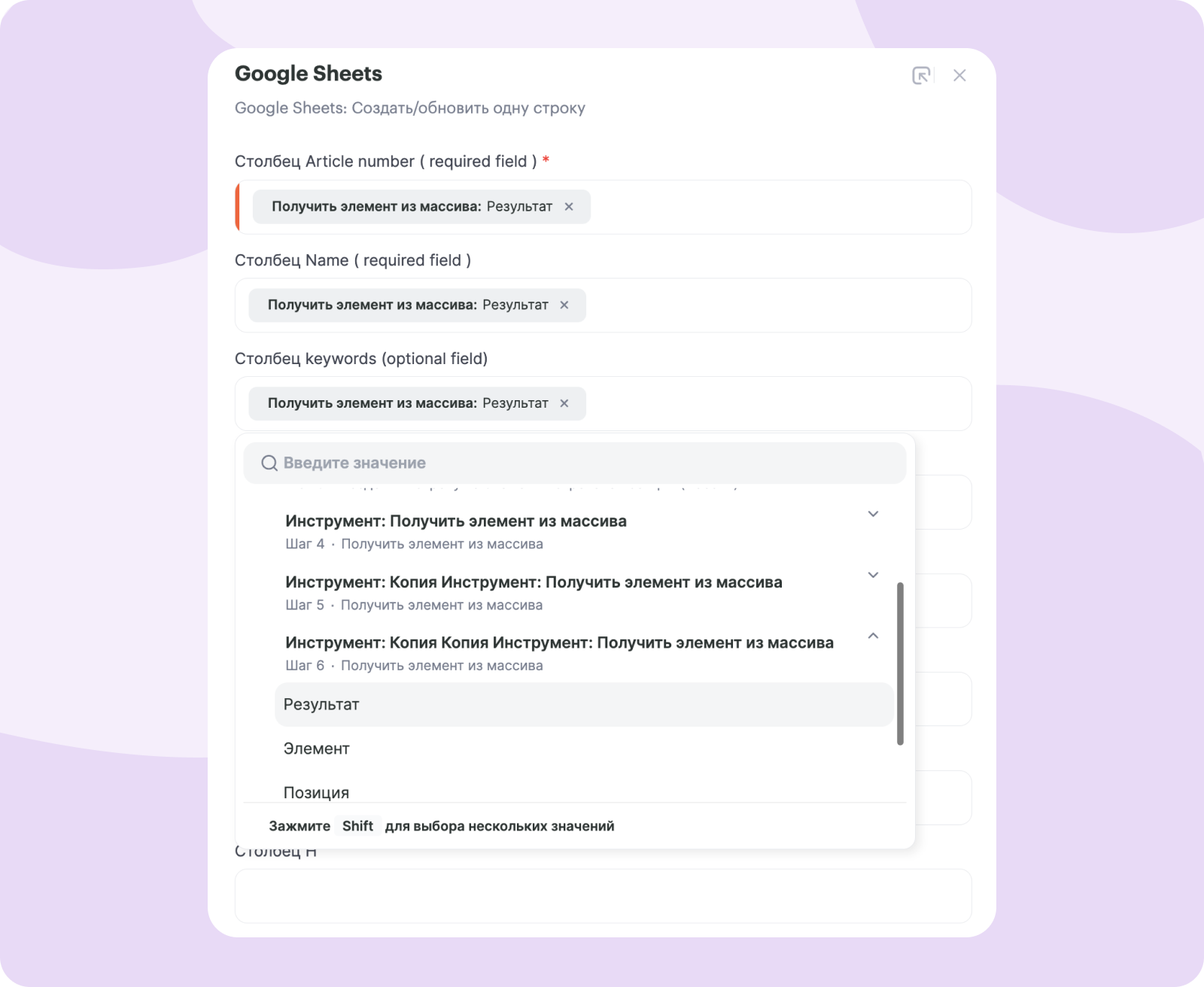
Завершение Связка настроена! Не забудьте ее включить!