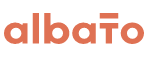Как передавать данные из QuizGO в нужный сервис

С помощью Albato вы сможете после заполнения квиза получать из QuizGO контактные данные лида, а также ответы на все вопросы квиза.
Перед созданием связки нужно создать подключение и прописать вебхук в квиз. QuizGO обязательно должен использовать коммерческий тариф, так как на бесплатном данные на вебхук не передаются.
Подключение QuizGO к Albato
Для создания подключения откройте закладку «Подключения» и нажмите кнопку «Добавить подключение». Выберите в категориях «Квизы и опросы» или воспользуйтесь поисковой строкой для выбора сервиса.

Нажмите «Добавить подключение». На следующем экране нужно выбрать название для подключения. Далее система сгенерирует специальный вебхук, который нужно будет перенести в QuizGO. Копируем вебхук.

На этом этапе подключение еще не готово, поэтому перейдем в QuizGO и выполним ряд настроек сервиса. В выбранном квизе зайдите во вкладку редактирования.

Откройте пункт меню «Интеграции»:

Откройте настройки «QuizGo Webhooks»:

Установите статус «Интеграция включена». В поле «Тип WebHook» выберите из списка «POST JSON». В поле «URL (C HTTP):» вставьте скопированный вебхук из подключения Albato. Нажмите кнопку «Сохранить»:

Готово! Теперь вы можете создать связку с любым сервисом, доступным в Albato, в который можно отправить данные.
Создание связки QuizGO+amoCRM
Шаг 1. Нажмите кнопку «Добавить связку». Выберите в поле «Получать данные из» — сервис QuizGO, в качестве триггера выберите «Новый лид», выберите также свое подключение сервиса.

Шаг 2. На новом экране вам нужно поймать вебхук сервиса.

Сейчас, чтобы настроить интеграцию, достаточно пройти квиз самостоятельно, чтобы вебхук отработал передачу данных. Обязательно ответьте на все вопросы, иначе они не поймаются.

Зайдите во вкладку «Предпросмотр» и пройдите квиз самостоятельно.
В Albato нажмите на кнопку «Ожидать вебхук» и сервис подгрузит поля из QuizGO.

Шаг 3. Выберите нужное вам действие. Для примера с amoCRM выбираем «Новый контакт»:

Выберите свое подключение к amoCRM и нажмите кнопку «Далее».
Шаг 4. Теперь нужно заполнить поля. Сделать это нужно следующим образом:

В поле «Название» передайте параметр «Имя лида» из QuizGO, выбрав это значение из выпадающего списка, прочие контакты пользователя заполните аналогичным образом, выбрав соответствующие значения сервиса. Использование вебхука добавляет к стандартным значениям полей те вопросы, на которые отвечают пользователи во время прохождения вашего квиза:

Поместите параметр вопроса в нужное вам поле — в это поле будет попадать ответ на этот вопрос.
Если каких-то вопросов не хватает, значит, вы пропустили их при заполнении. В таком случае вернитесь на этап ожидания вебхука и заполните квиз повторно. Кроме этого, возможно, имеет смысл проверить список обязательных вопросов и выставить соответствующие настройки.
Если все в порядке, то после настройки полей нажмите кнопку «Далее».
Шаг 5. На этом этапе вы можете выбрать подходящий вариант обработки дубликатов. Подробнее про настройку обработки дубликатов читайте здесь.
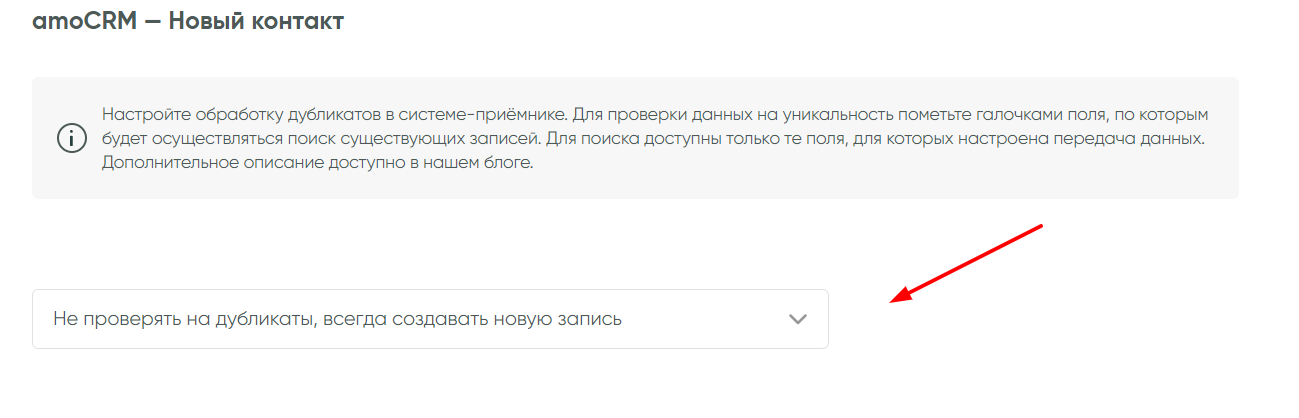
В качестве примера мы выберем «Не проверять на дубликаты, всегда создавать новую запись», но вы можете выбрать другой алгоритм обработки дубликатов в зависимости от ваших бизнес-задач.
Сохраните прогресс.
Готовая связка выглядит следующим образом:

Настройка фильтра входящих данных
Чтобы связка срабатывала только на определенный квиз, настройте фильтр входящих данных. Для этого откройте настройки фильтра в первом шаге:

Добавьте условие и выберите параметр «ID Квиза». Зайдите снова в предпросмотр квиза:

В открывшейся вкладке ID квиза будет находится в url-адресе — последние цифры и есть его ID:

Вставьте в фильтре в правое поле ID квиза и нажмите кнопку «Сохранить»:

Теперь в связку будут попадать заявки только с конкретного квиза.
Таким образом можно создать несколько связок на каждый квиз, при этом, в каждый квиз будет прописываться одинаковый вебхук. Дело в том, что у каждого квиза могут быть разные вопросы, соответственно, их нужно ловить в каждой связке.
После завершения всех настроек не забудьте запустить связку!