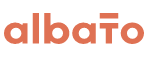Как передавать данные из Marquiz в amoCRM (поиск контакта + новая задача, новый контакт + новая задача)

В этой инструкции мы покажем, как настроить интеграцию, которая будет при заполнении квиза в Marquiz создавать задачу ответственному менеджеру, если этот контакт уже есть в amoCRM или создавать новый контакт, распределяя задачи между двумя менеджерами по очереди.
Прочитав инструкцию, ты научишься работать с Albato и сможешь настроить другие действия в amoCRM, например: создание нового контакта, сделки и другие.
Перед тем, как настраивать интеграцию, подключи оба сервиса к Albato.
Как настроить интеграцию
Перейди в раздел Мои связки → Создать новую связку.
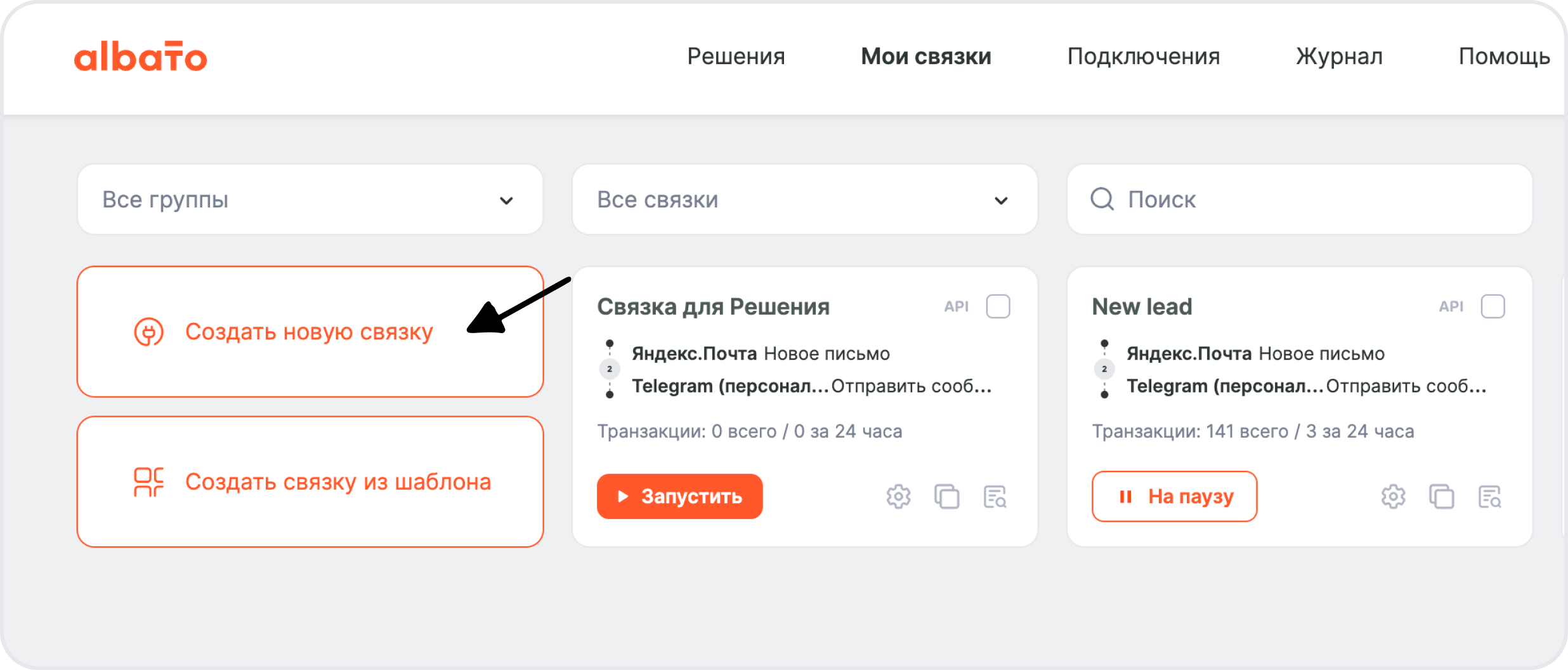
В новом окне выбери событие, которое будет запускать связку.
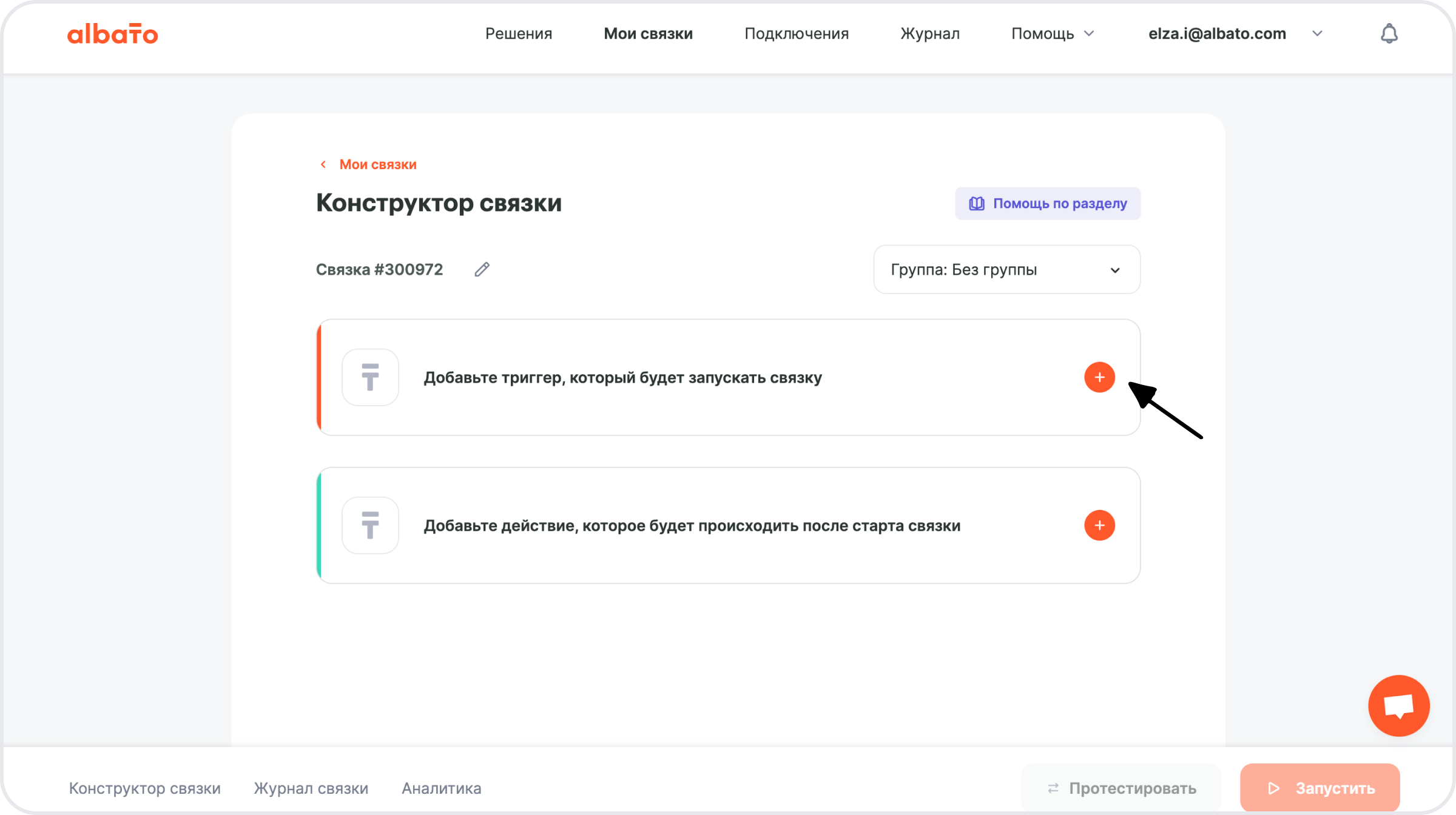
События, которые запускают автоматизацию, называются триггеры.
Триггеры — это изменения, после которых Albato выполнит нужные действия. Триггеры работают в режиме реального времени и по расписанию.
- Сервис, куда будешь передавать данные — Marquiz.
- При каком событии запустится связка — Новая заявка.
- Подключение — создано ранее.
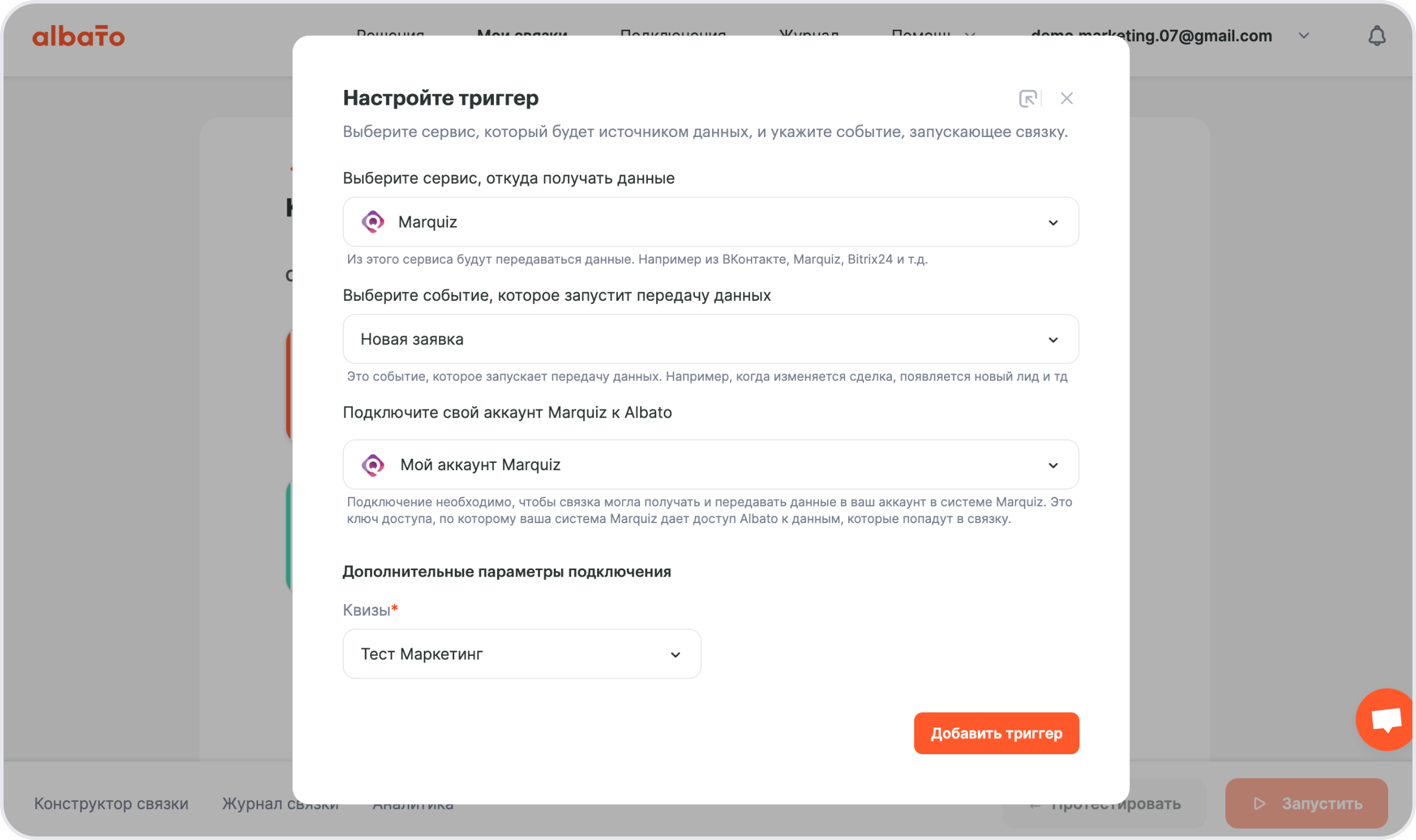
В следующем окне выбери из выпадающего списка значение НЕТ, таким образом можно будет получать повторно заполненные квизы.
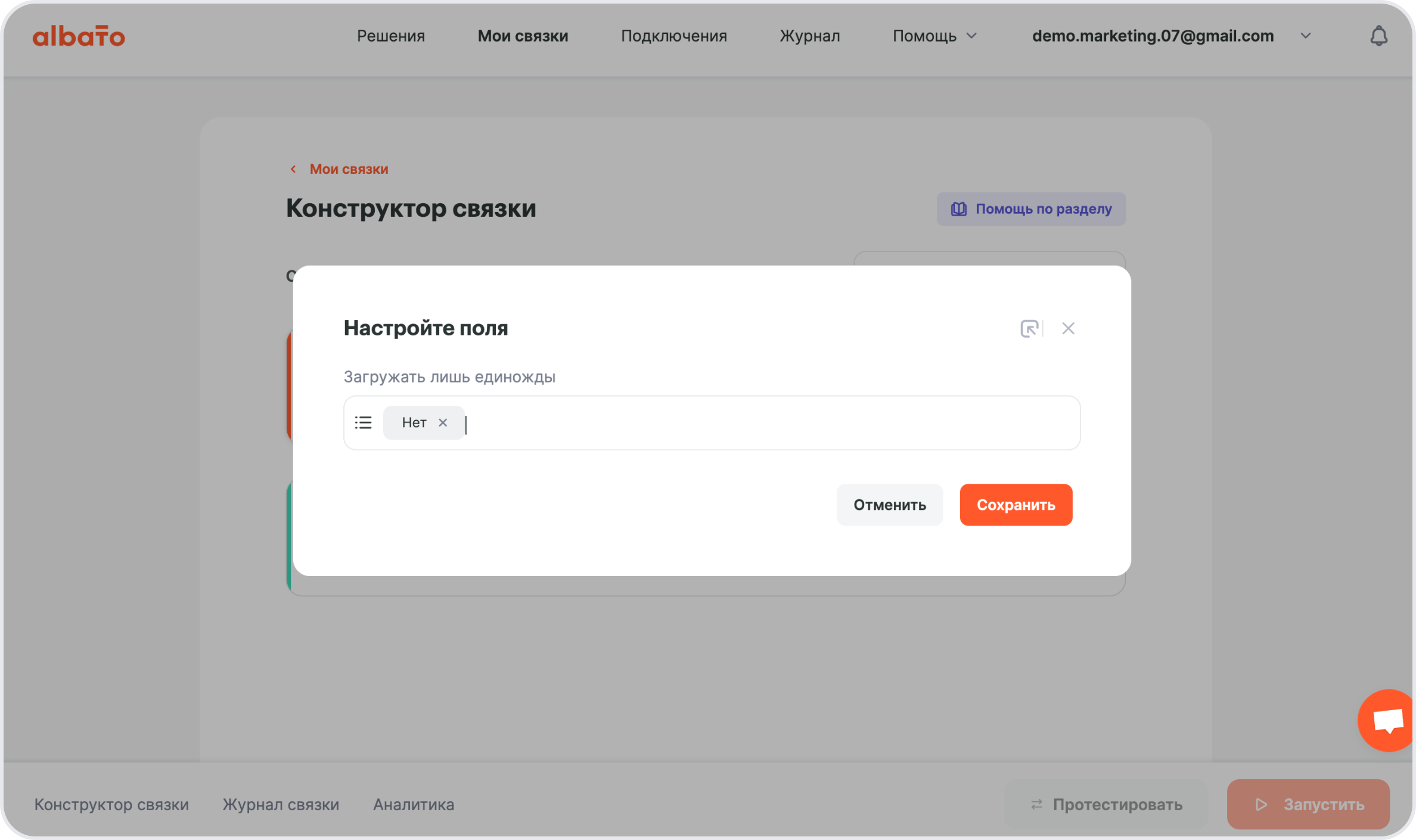
Нажимаем Сохранить и переходим к следующему шагу — настройка действия.
Действия — что делает Albato после запуска связки. Также действия позволяют передавать данные в другие сервисы и системы.
Далее добавь действия, пропуская настройки.
- Инструмент – Изменение даты и времени
- Действие – amoCRM – Поиск контакта
- Действие – amoCRM – Новая задача
- Инструмент – Прерывание
- Инструмент – Циклический выбор значения
- Действие – amoCRM – Новый контакт
- Действие – amoCRM – Новая задача
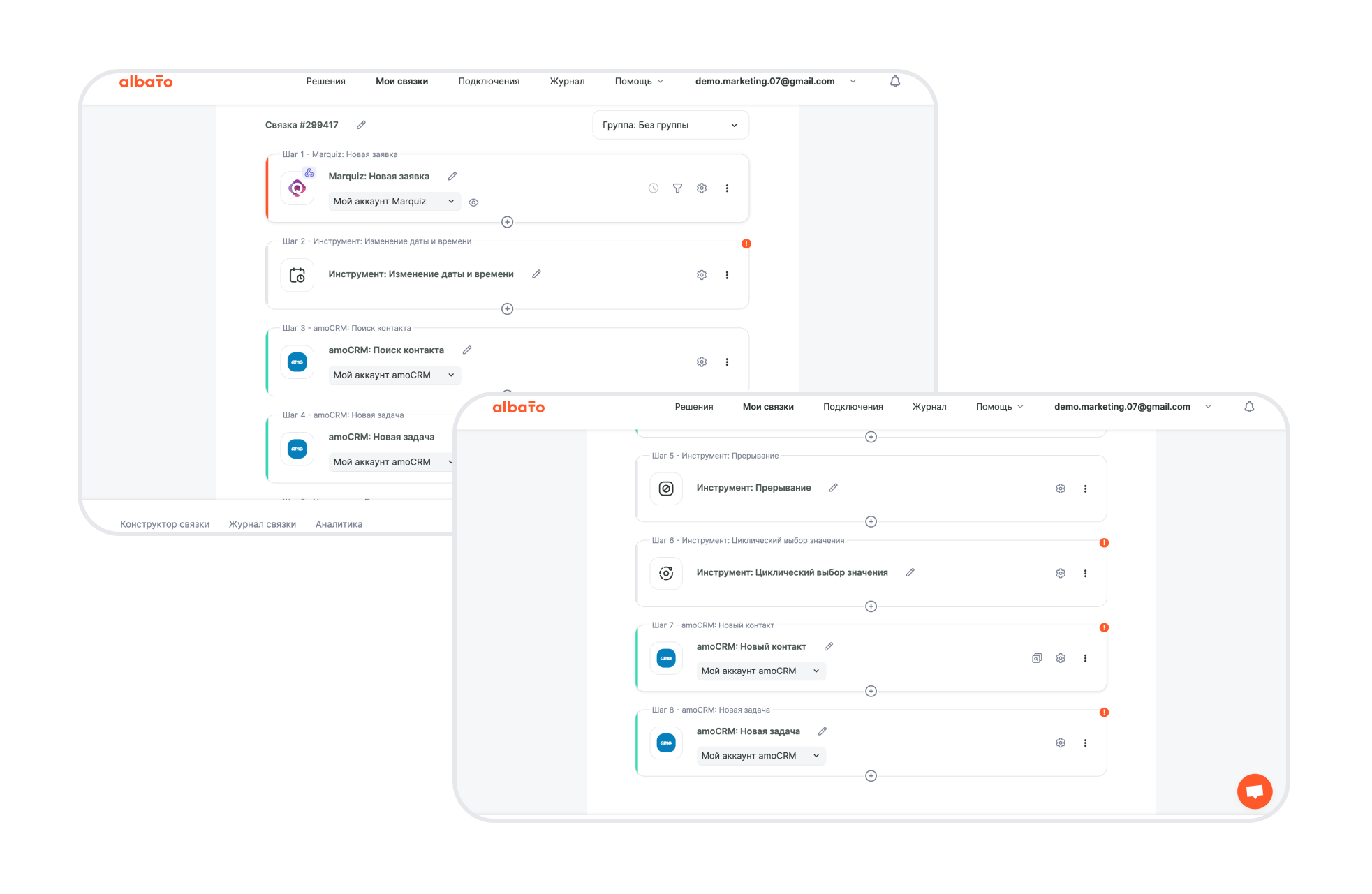
Теперь переходим к настройке каждого шага.
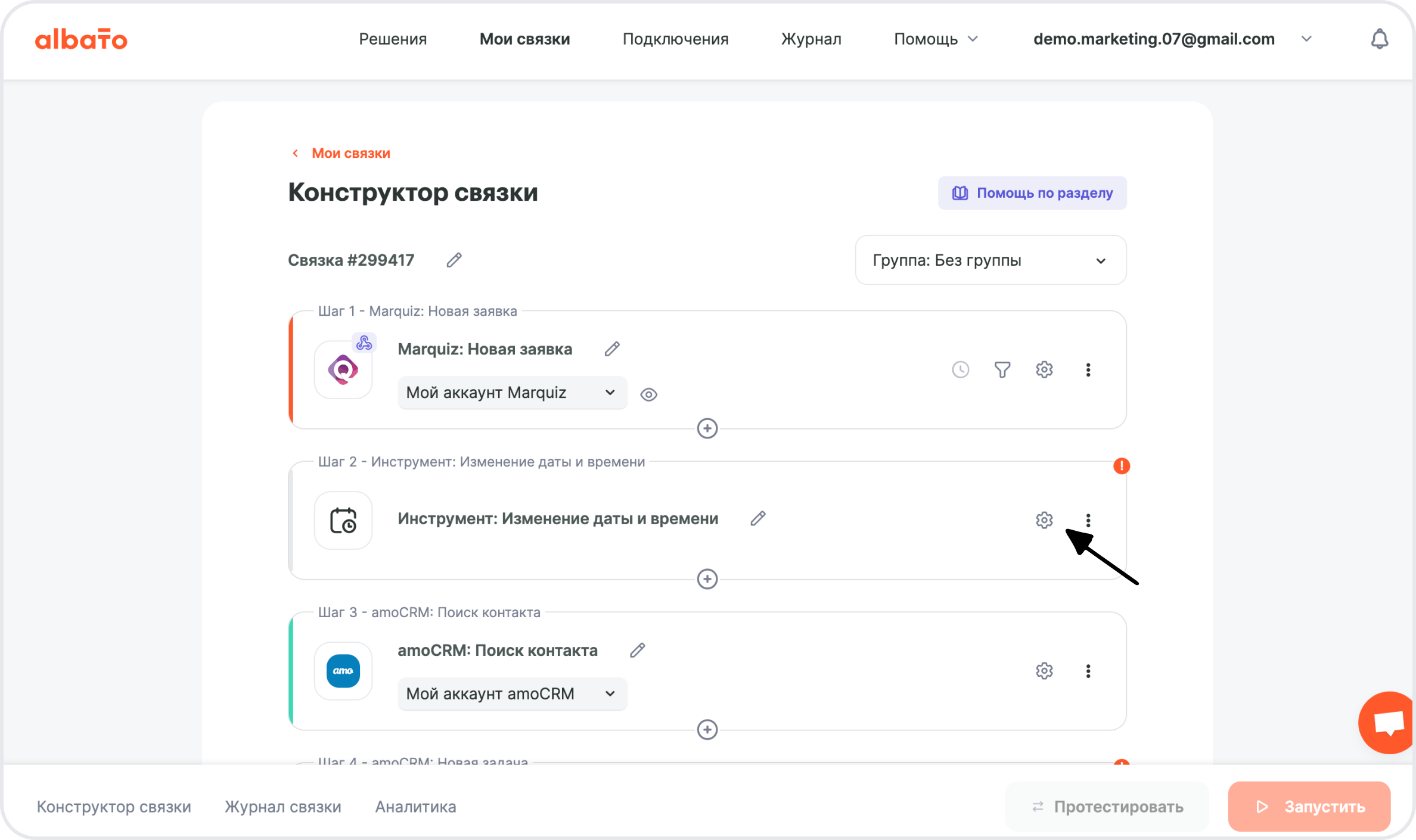
Изменение даты и времени
Предположим, что в нашем кейсе нужно ставить задачу через 30 минут после заполнения квиза.
Для этого заполни два поля.
В поле Изменяемые дата и время выбери параметр Дата и время из выпадающего списка системных настроек.
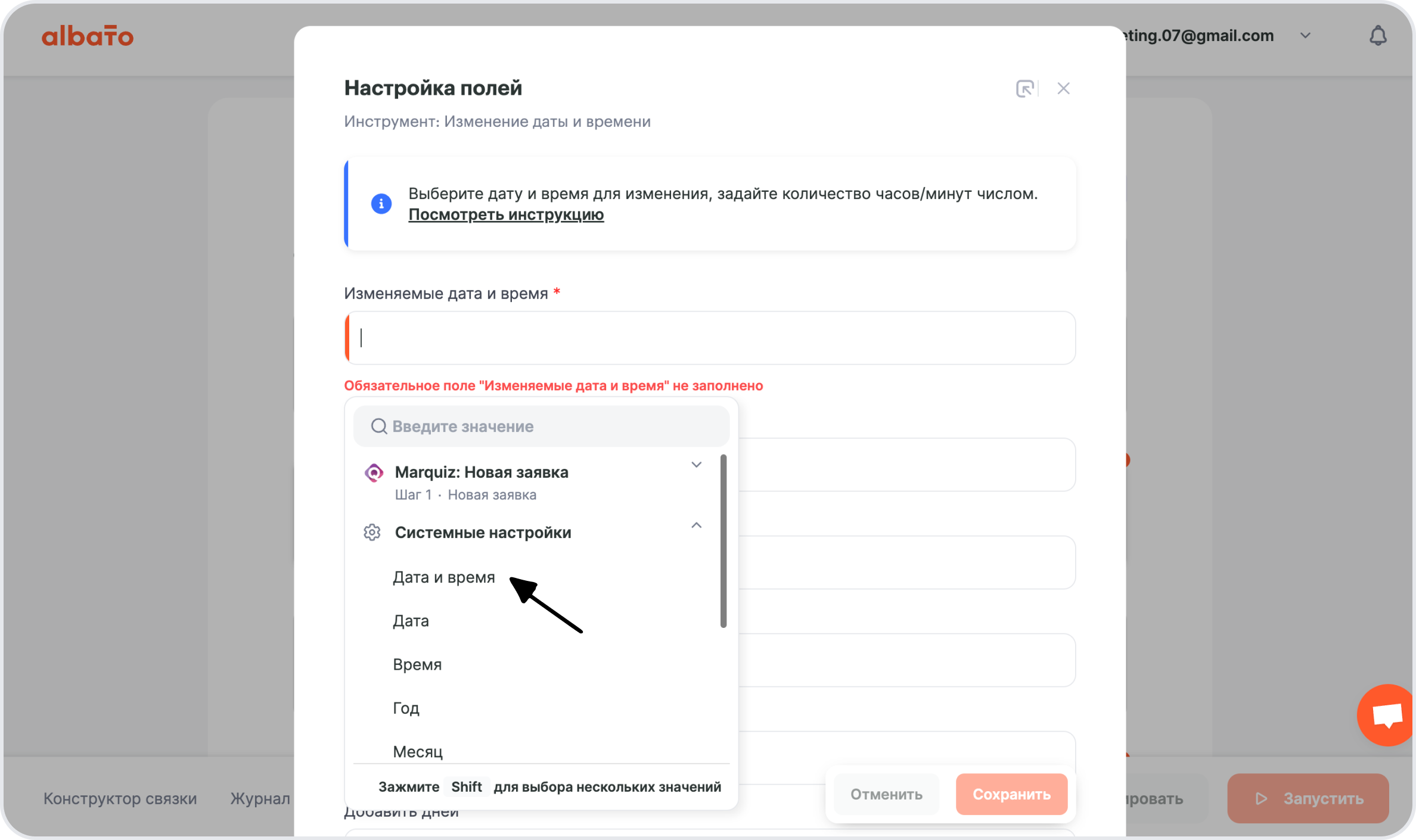
В поле Добавить минут впиши 30.
Нажми Сохранить.
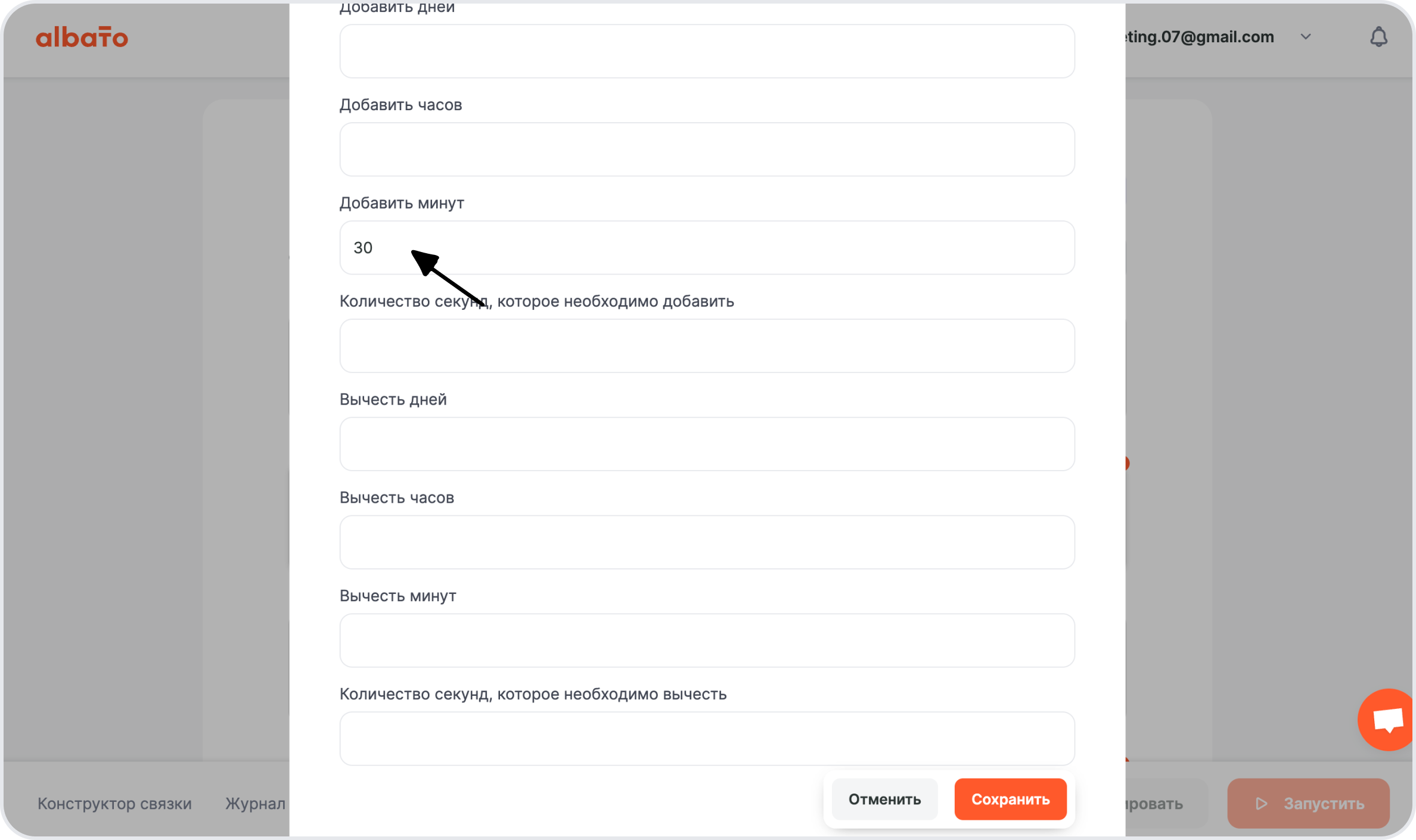
amoCRM – Поиск контакта
Нажми на значок шестеренки третьего шага.
В поле Телефон из выпадающего списка выбери параметр от Marquiz – Телефон клиента.
Нажми Сохранить.
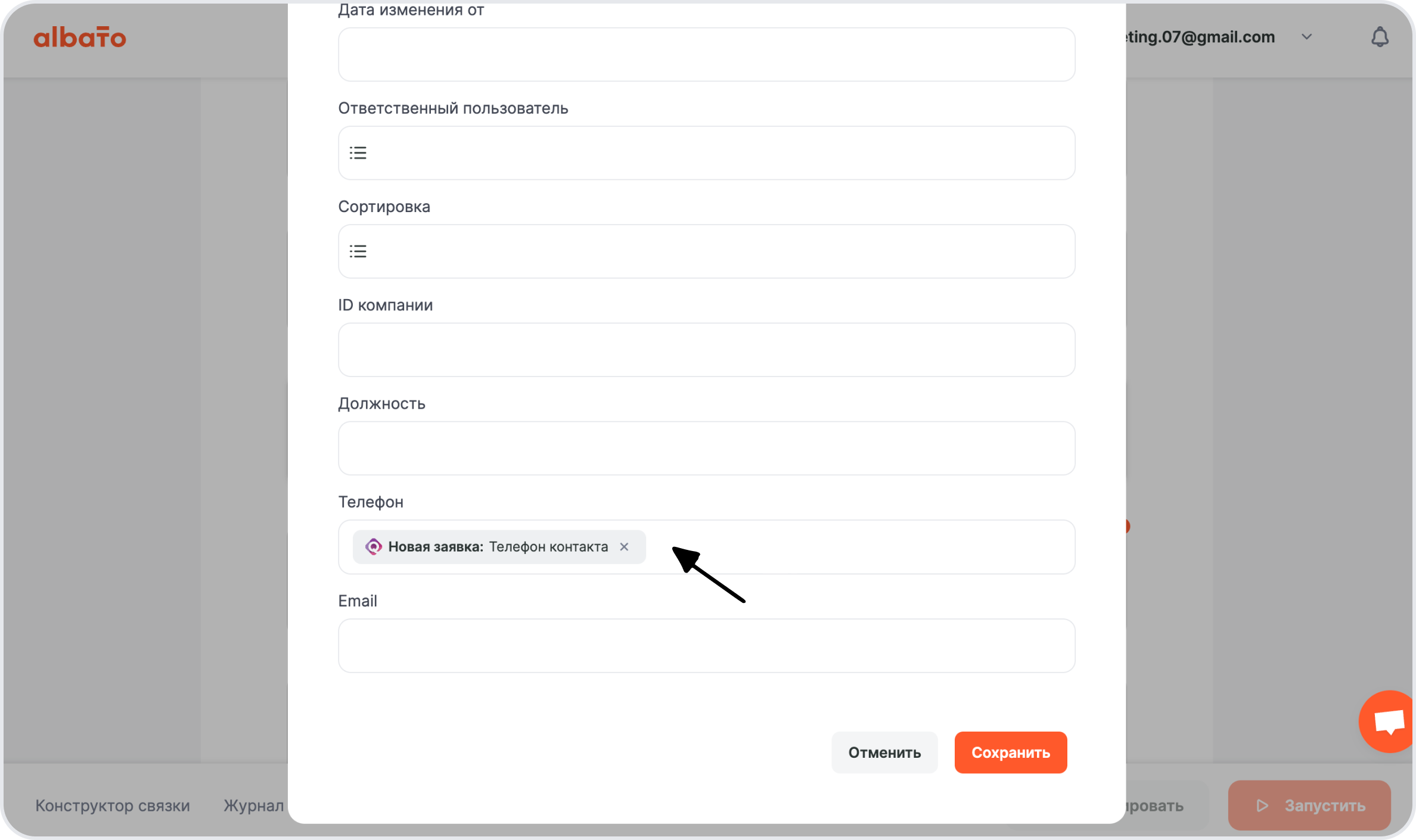
Далее необходимо добавить еще один инструмент – Роутер.
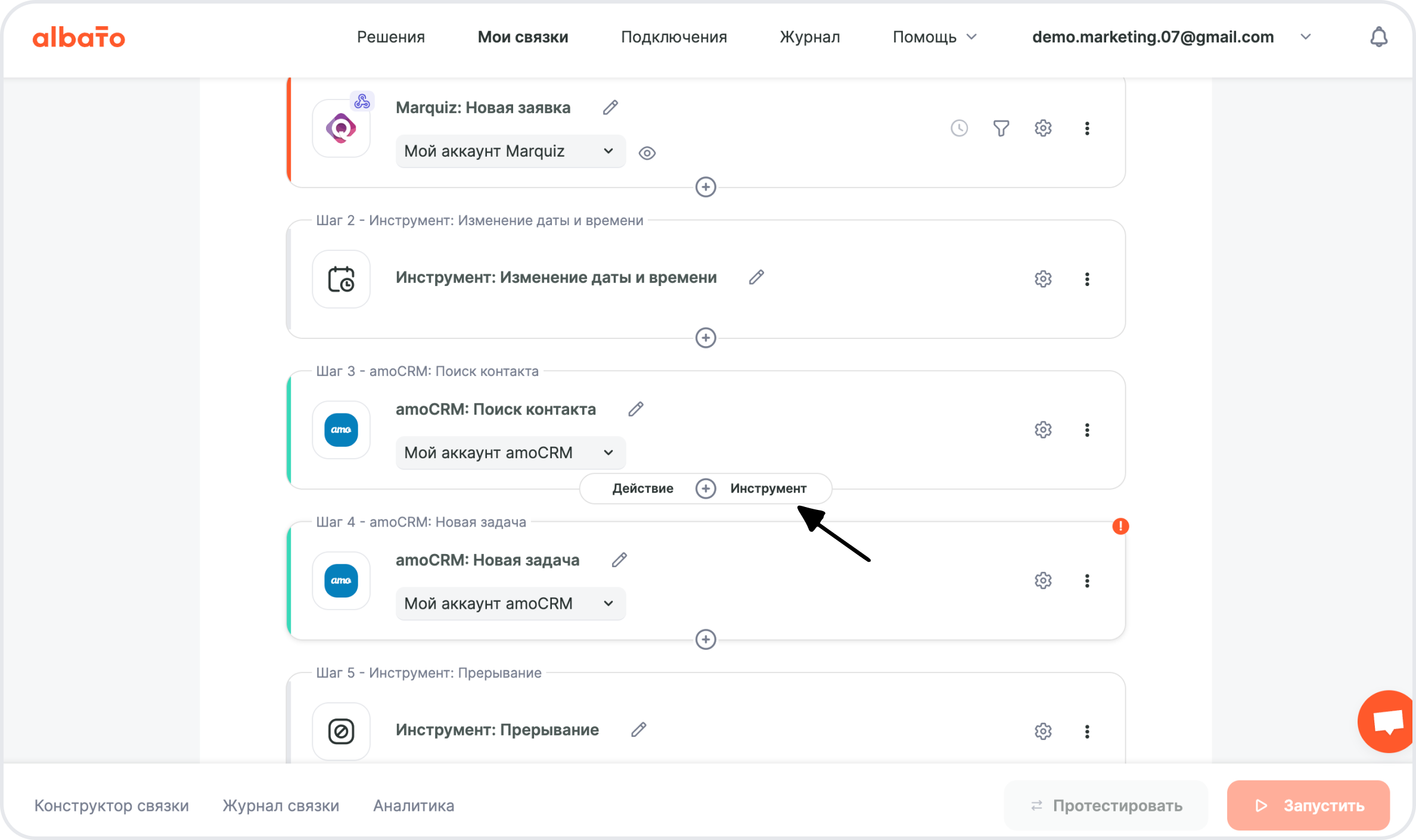
Настройка инструмента Роутер
В поле Название впиши любое название для инструмента.
В условии проверки выбери Значение из выпадающего списка третьего шага amoCRM – Поиск контакта. В нашем случае при наличии контакта в amoCRM нужно создать задачу, т.е. ID контакта, найденного в предыдущем шаге, не равно пустому значению,
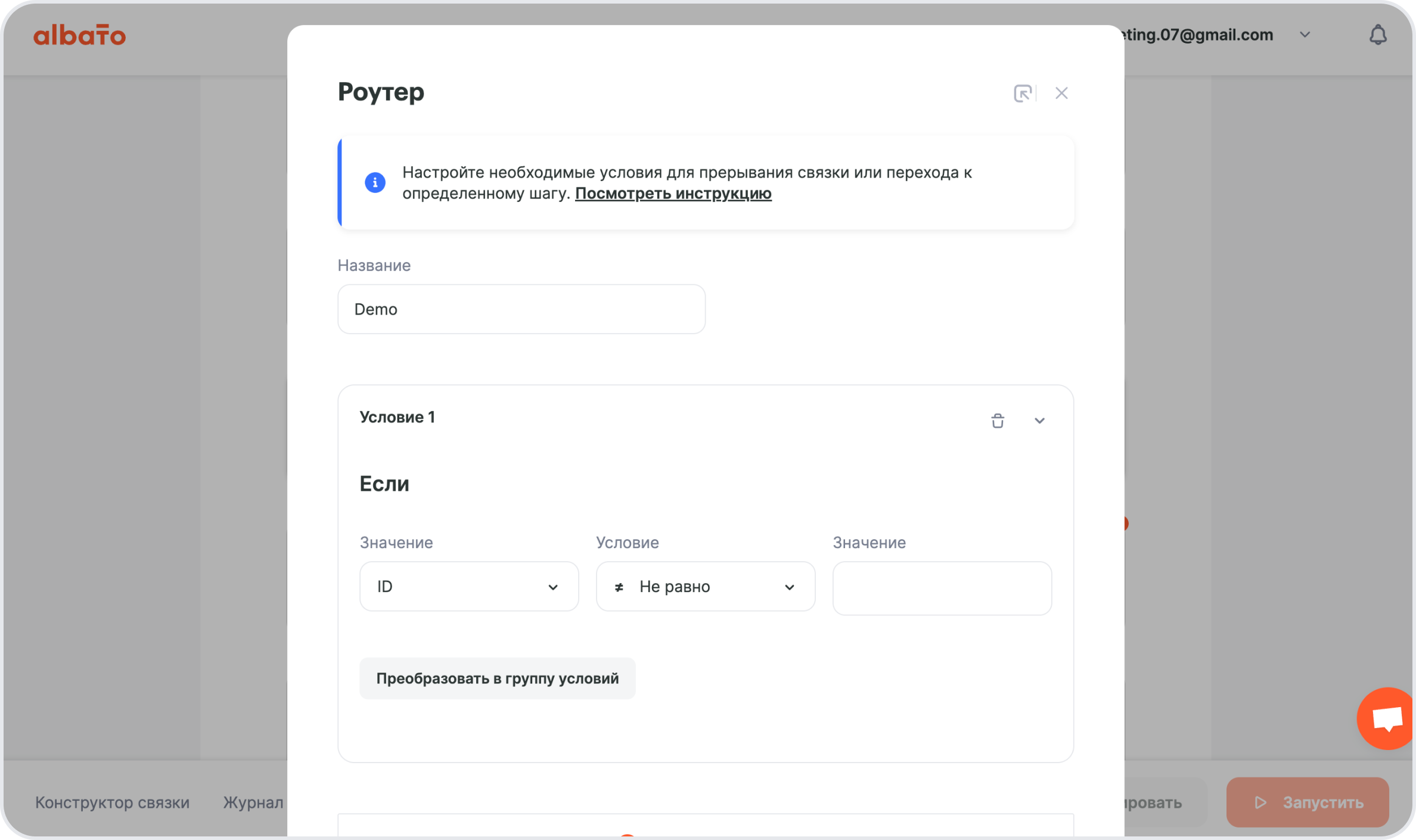
иначе будет происходить создание нового контакта.
Для этого в поле Значение (Условия выполнены) выбери шаг amoCRM – Новая задача, а в поле Значение (Условия не выполнены) выбери инструмент Циклический выбор значения.
Нажми Сохранить.
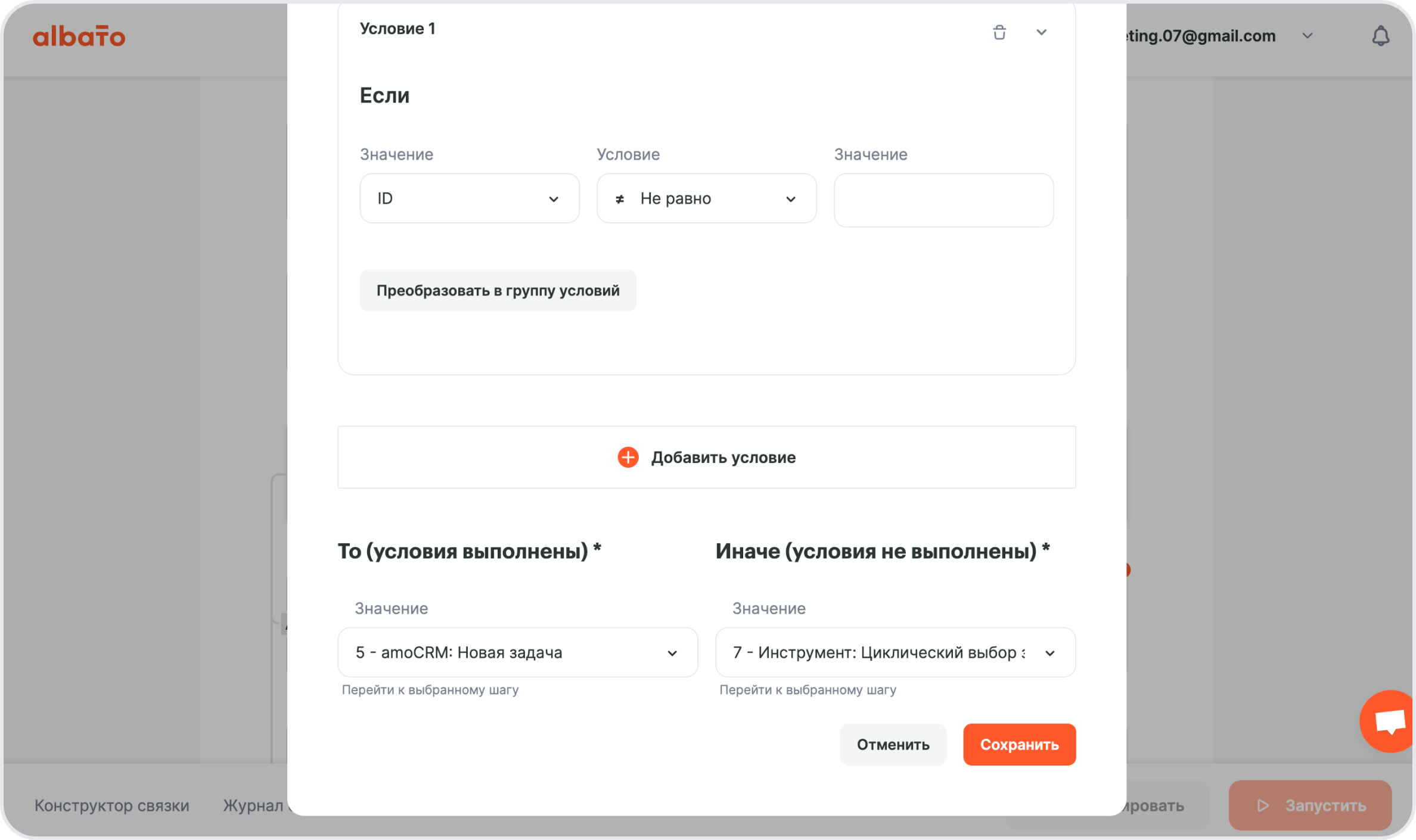
amoCRM – Новая задача
Настроим шаг Новая задача для менеджера, ответственного за найденный в amoCRM контакт.
- В поле Тип задачи выбери параметр из списка – Связаться
- В поле Тип объекта выбери параметр из списка – Контакт
- В поле ID контакта/сделки выбери параметр ID контакта из шага 3 – Поиск контакта
- В поле Текст введи любой текст, используя любые параметры из предыдущих шагов
- В поле Ответственный пользователь выбери одноименный параметр из шага 3 – Поиск контакта
- В поле Дата и время завершения – результат работы инструмента Изменение даты и времени
Нажми Сохранить.
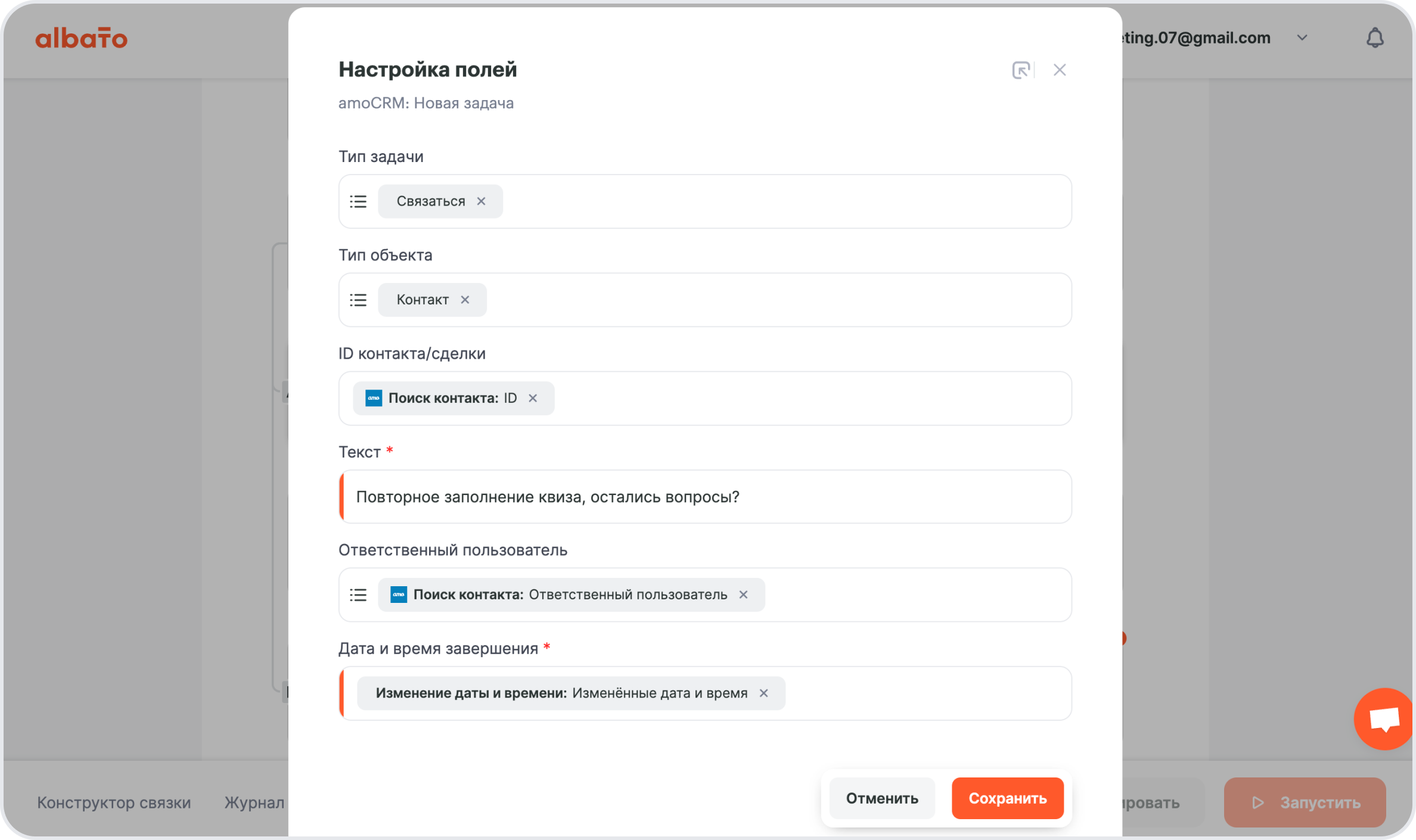
Настройка инструмента Циклический выбор значения
В нашем кейсе созданные контакты распределяются между двумя менеджерами. Для этого открой в новом окне вкладку подключения amoCRM – Пользователи.
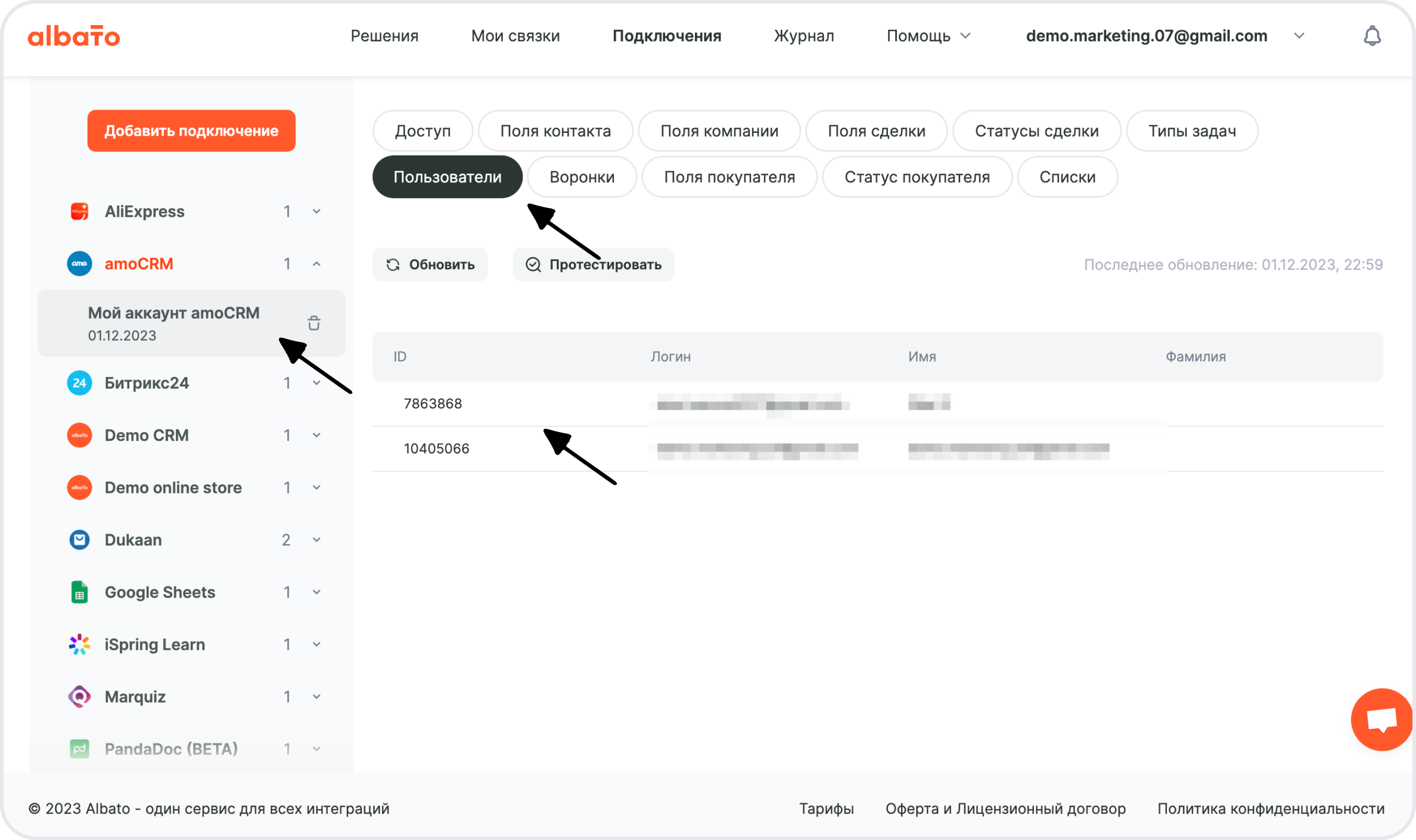
Скопируй нужные ID, впиши их в настройки инструмента через запятую и пробел.
Нажми Сохранить.

amoCRM – Новый контакт
- В поле Название выбери параметр Имя контакта из списка от Marquiz из шага 1;
- В поле Ответственный пользователь выбери Прочее -> Результат работы инструмента Циклический выбор значения -> Значение;
- В поле Телефон выбери Телефон контакта из списка от Marquiz из шага 1;
- В поле Email выбери Email контакта из списка от Marquiz из шага 1.
Нажми Сохранить.
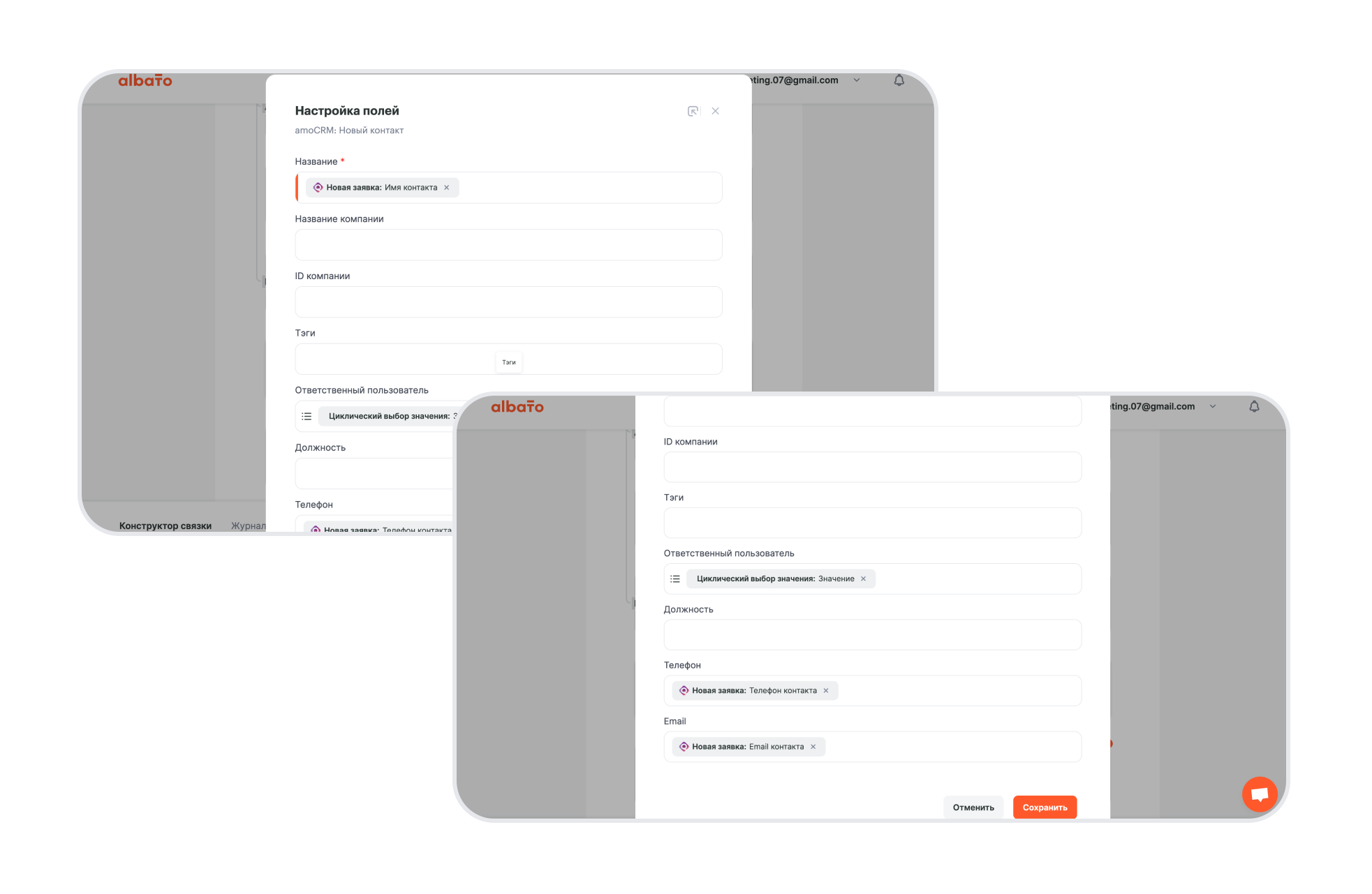
amoCRM – Новая задача
Настройки аналогичны пятому шагу amoCRM, но здесь задачи для новых контактов в amoCRM распределяются между менеджерами по очереди.
- В поле Тип задачи выбери параметр из списка – Связаться;
- В поле Тип объекта выбери параметр из списка – Контакт;
- В поле ID контакта/сделки выбери параметр ID контакта из шага 8 – Новый контакт amoCRM;
- В поле Текст введи любой текст, используя любые параметры из предыдущих шагов;
- В поле Ответственный пользователь выбери одноименный параметр из шага 8 – Новый контакт amoCRM;
- В поле Дата и время завершения – результат работы инструмента Изменение даты и времени.
Нажми Сохранить.
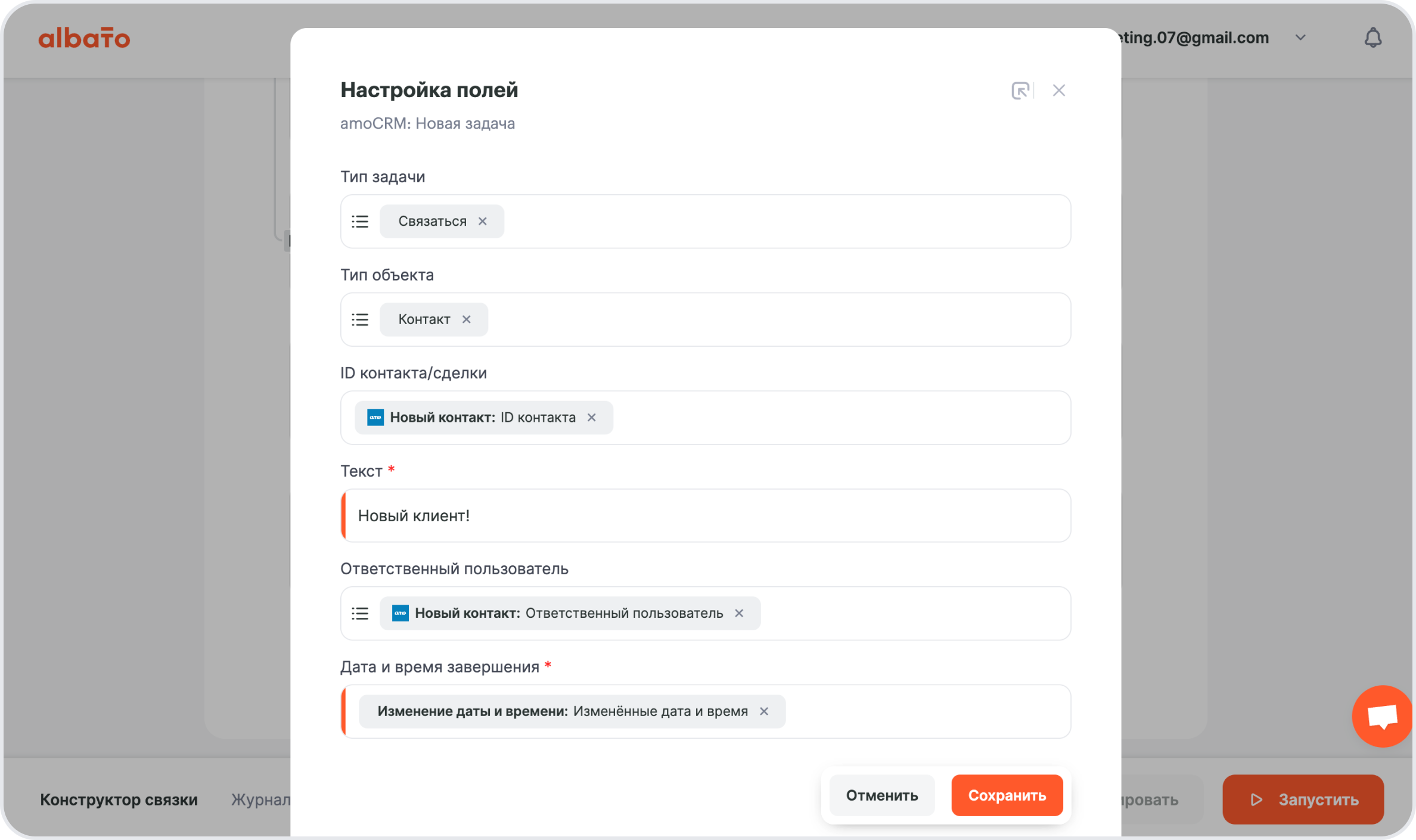
Финальный сценарий автоматизации состоит из 9 шагов и будет тратить от 5 до 6 транзакций при каждом заполнении квиза.
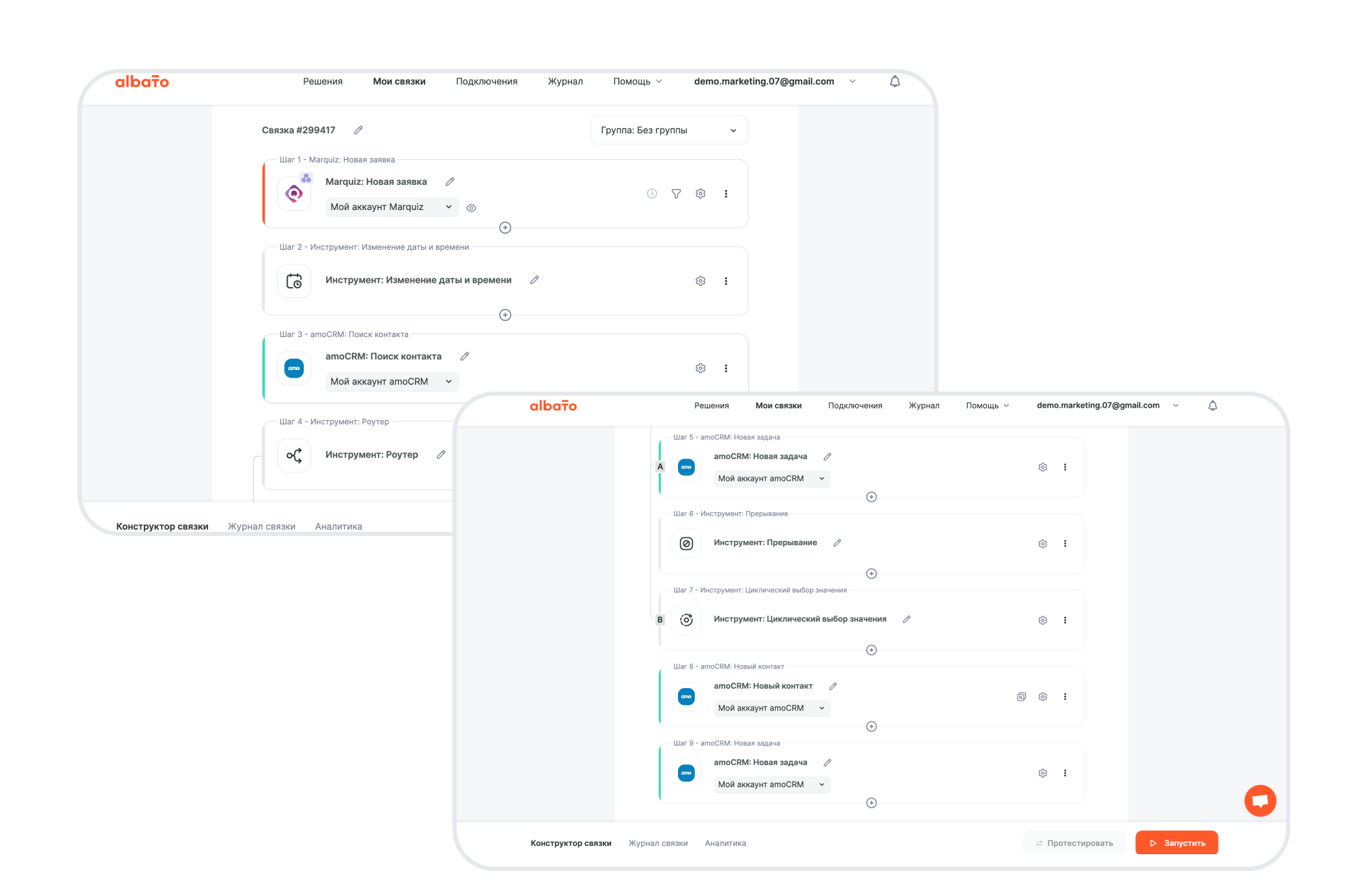
Готово! Осталось запустить связку.
Если возникнут дополнительные вопросы по настройке связок, ты всегда можешь обратиться за помощью в нашу техническую поддержку, написав в онлайн-чат на сайте.