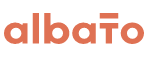Как обновлять событие в Google Calendar при изменении сделки в amoCRM | Интеграция amoCRM и Google Calendar

Интеграция amoCRM и Google Calendar с помощью Albato позволяет автоматизировать процесс управления рабочим временем и планирования задач.
В данной инструкции мы покажем как настроить интеграцию, которая при изменении сделки в amoCRM обновляет событие в Google календаре или создает новый, при условии, что в карточке сделки есть поле для передачи ID календаря и поле, содержащие начало/окончание планируемого мероприятия в формате гггг-мм-дд чч:мм:сс. Например, если вы изменили дату встречи или перенесли её на другое время, то соответствующее изменение произойдет и в вашем Google Calendar без необходимости ручного ввода информации.
Перед началом настройки интеграции необходимо подключить оба сервиса к Albato
Как подключить Google Calendar.
Перейдите в раздел “Мои связки” далее “Создать новую связку”. Это первый шаг к автоматизации рабочего процесса.
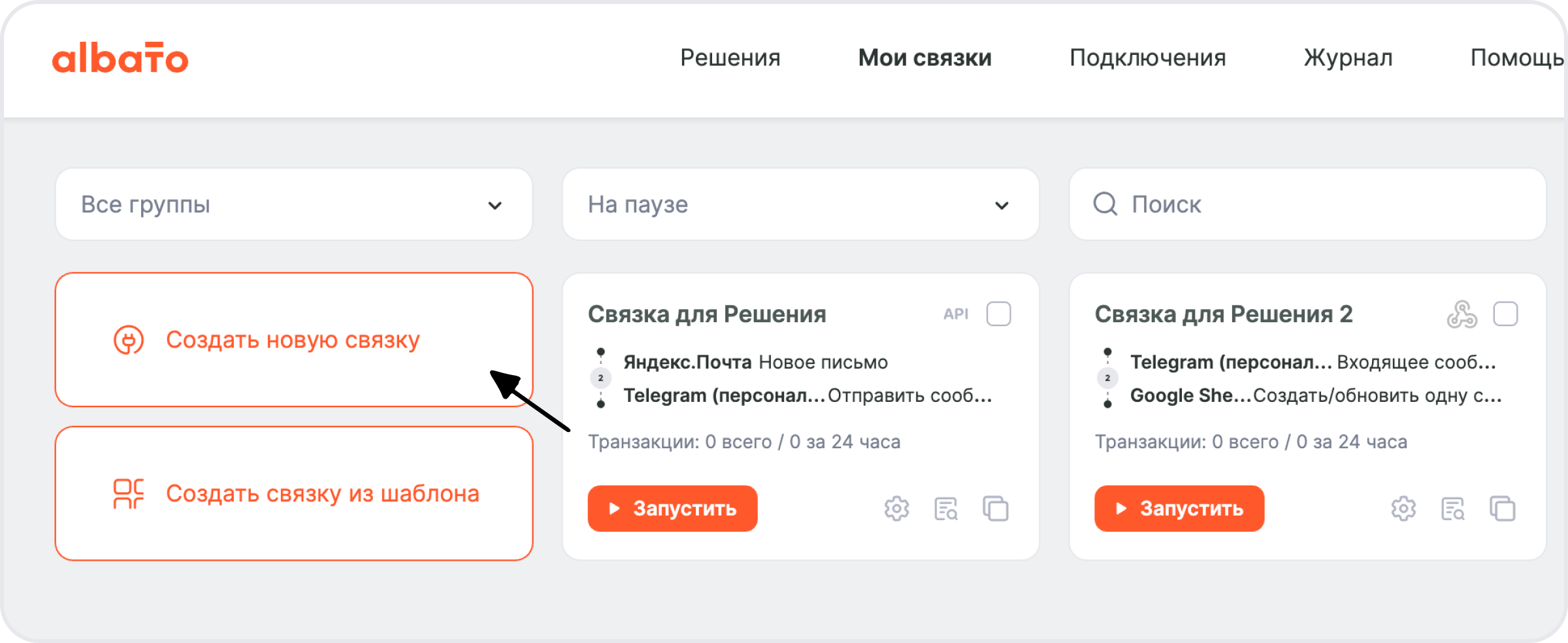
В новом окне выберете событие, которое будет запускать связку.
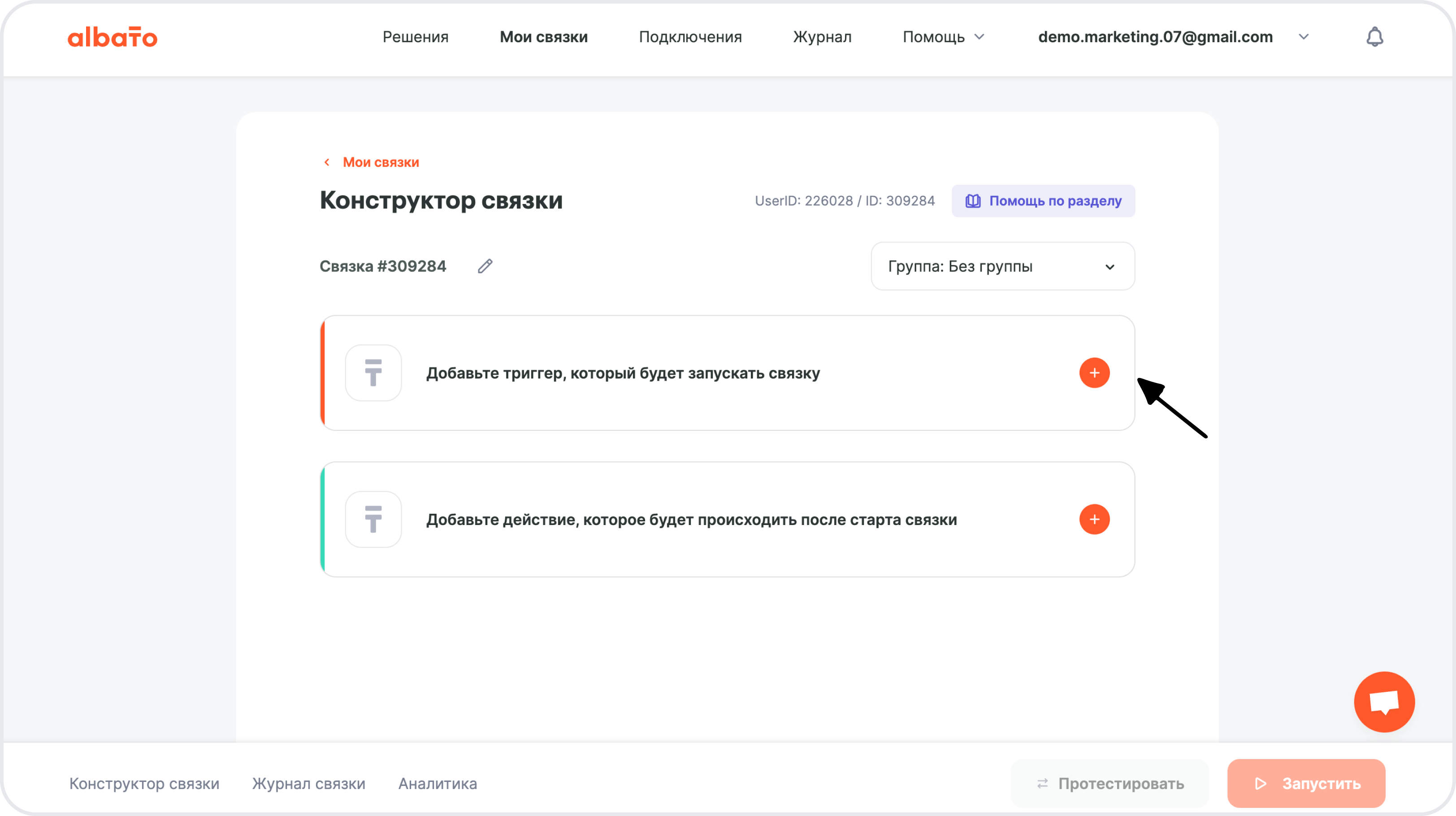
События, которые запускают автоматизацию, называются триггеры.
Триггеры — это изменения, после которых Albato выполнит нужные действия. Триггеры работают в режиме реального времени и по расписанию.
- Сервис, из которого будешь передавать данные — amoCRM.
- При каком событии запустится связка — Изменение сделки (webhook).
- Подключение — создано ранее.
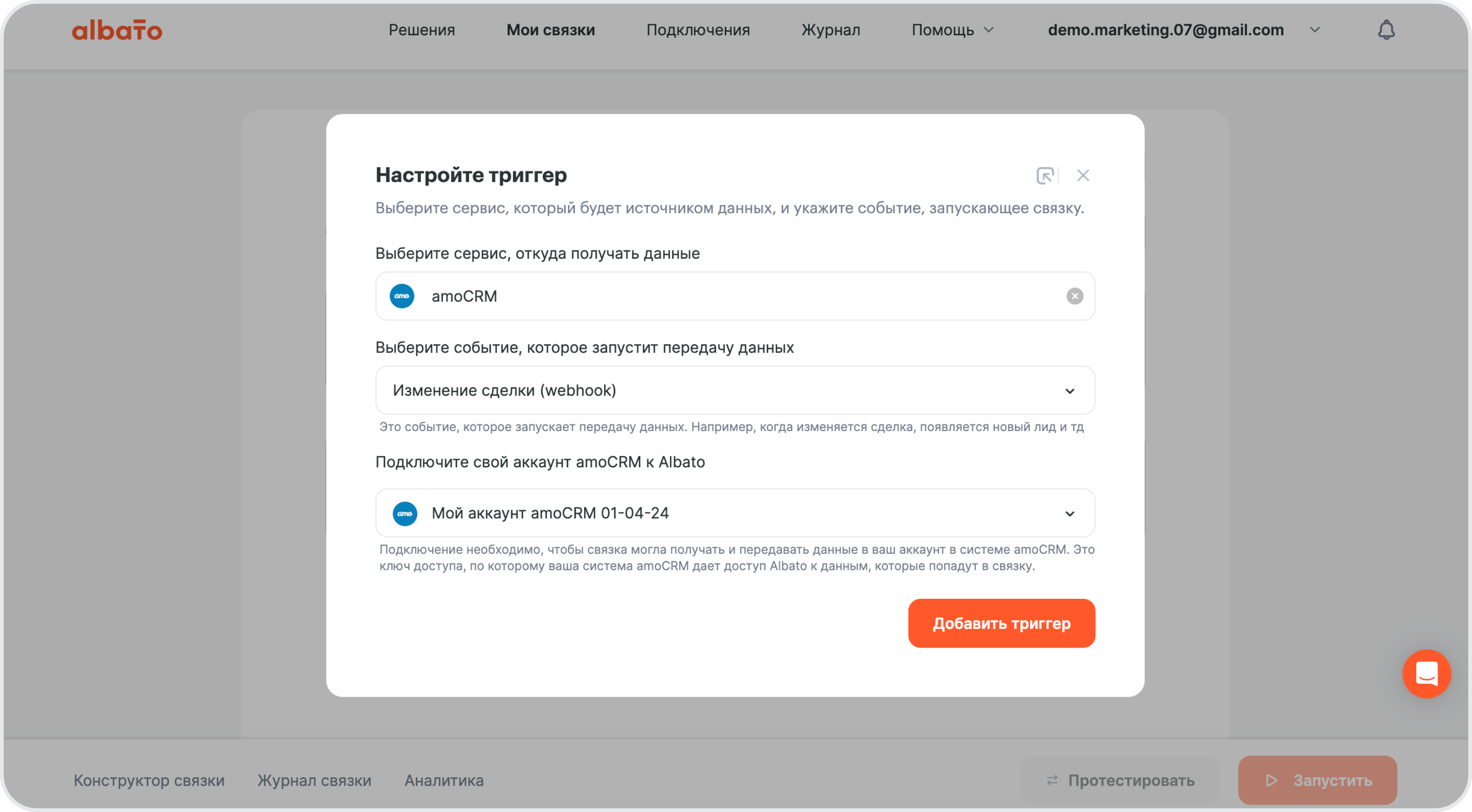
Каждое изменение сделки будет обрабатываться в связке, поэтому необходимо выбирать “Нет“.
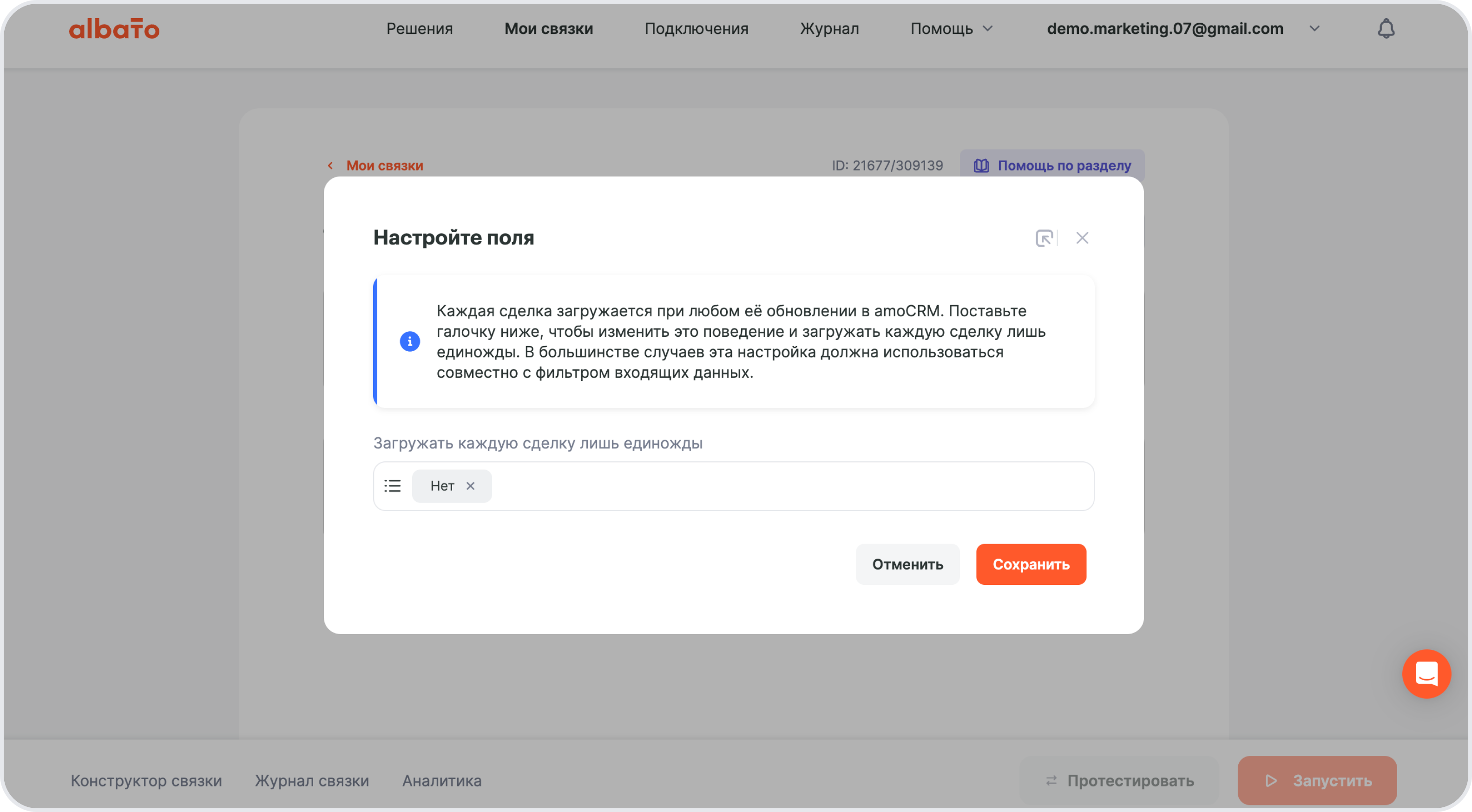
Нажмите Сохранить и переходите к следующему шагу – настройка действия.
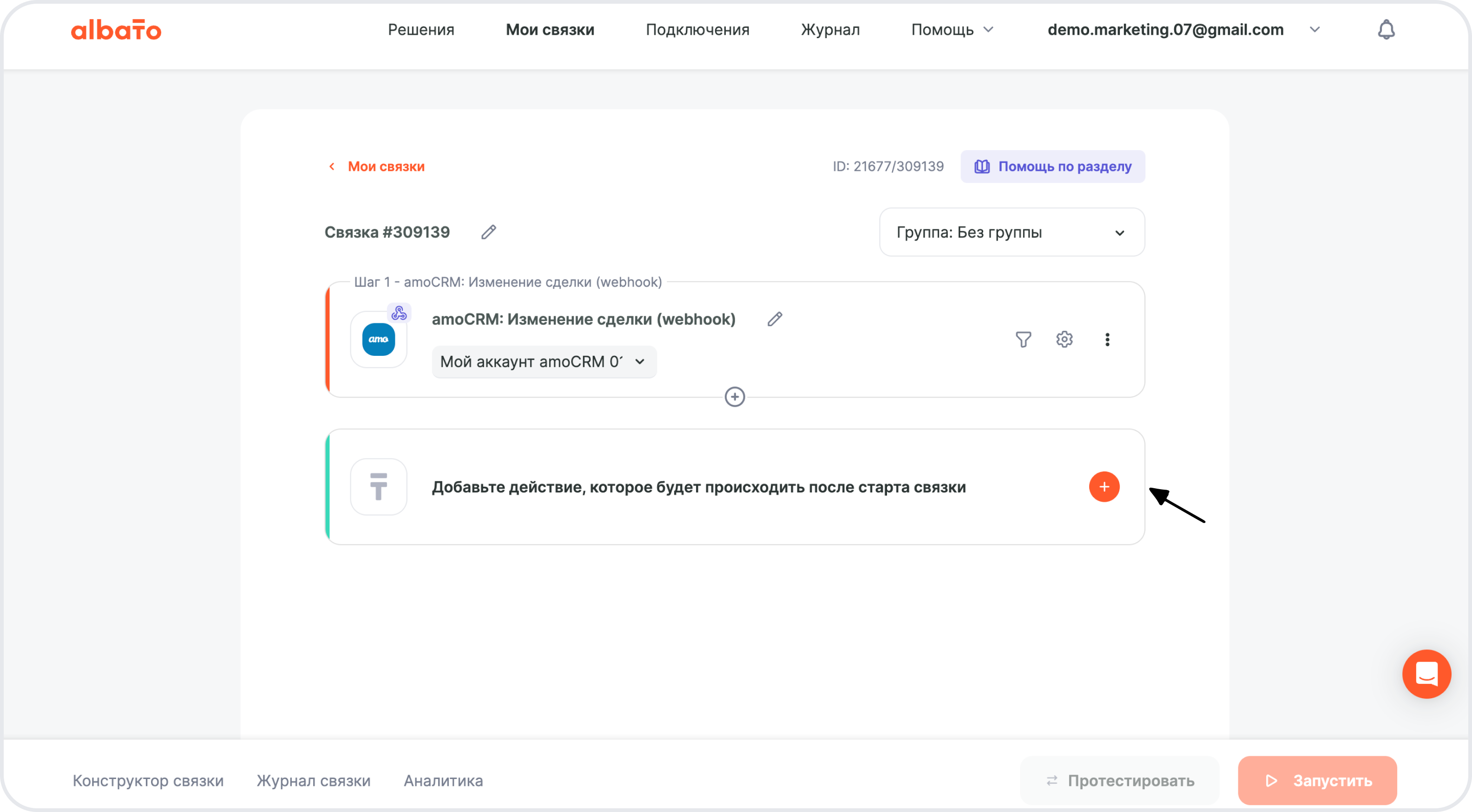
Действия — что делает Albato после запуска связки. Также действия позволяют передавать данные в другие сервисы и системы.
Добавьте следующие действия пропуская их настройку:
- Действие – Google Calendar: Обновить событие
- Инструмент Прерывание
- Действие – Google Calendar: Создать подробное событие
- Действие – amoCRM: Обновить сделку по ID
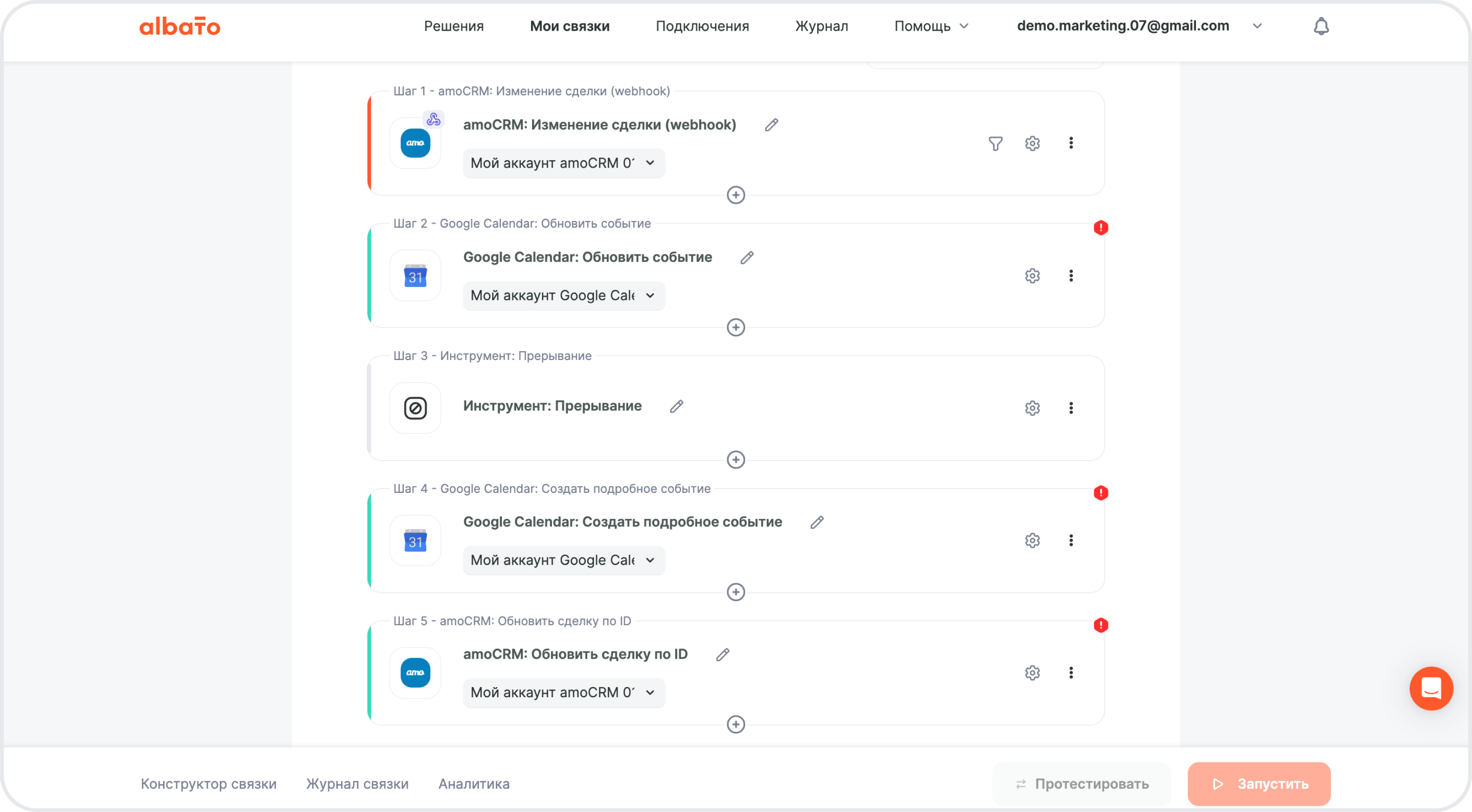
Далее после первого шага amoCRM добавьте инструмент Роутер.

В настройках инструмента выберете если значение поля ID календаря в amoCRM не пустое, то перейти на шаг Google Calendar: Обновить событие, иначе Google Calendar: Создать подробное событие.
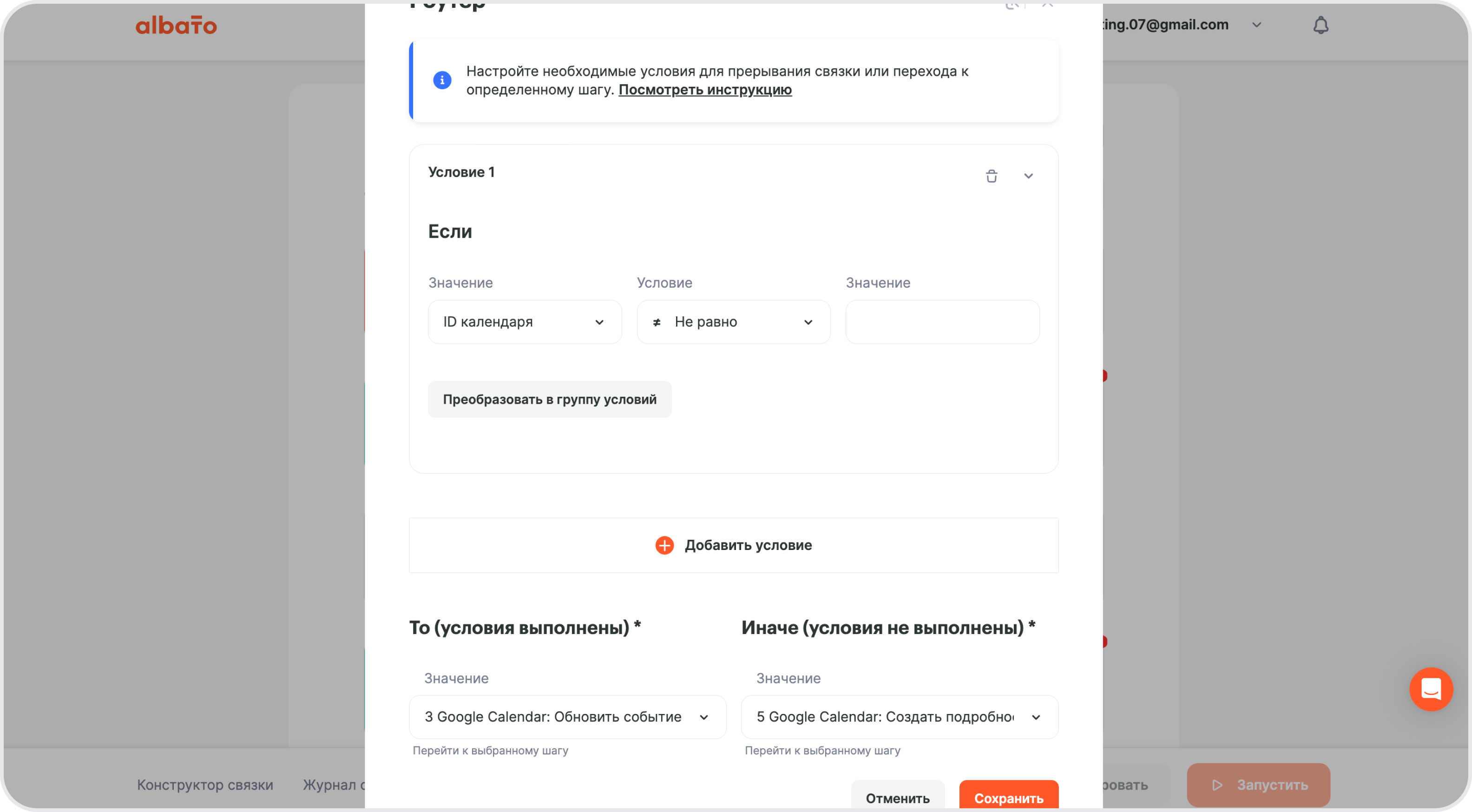
Теперь необходимо перейти к настройке каждого шага в сценарии связки.
Google Calendar: Обновить событие
- В поле ID календаря выберите значение из списка.
- ID мероприятия – параметр из amoCRM: Изменение сделки.
- Отправка уведомлений о мероприятии – значение из списка.
- Дата и время начала – параметр из amoCRM: Изменение сделки.
- Дата и время окончания – параметр из amoCRM: Изменение сделки.
В остальные поля можно внести параметры из списка amoCRM: Изменение сделки или прописать статично.
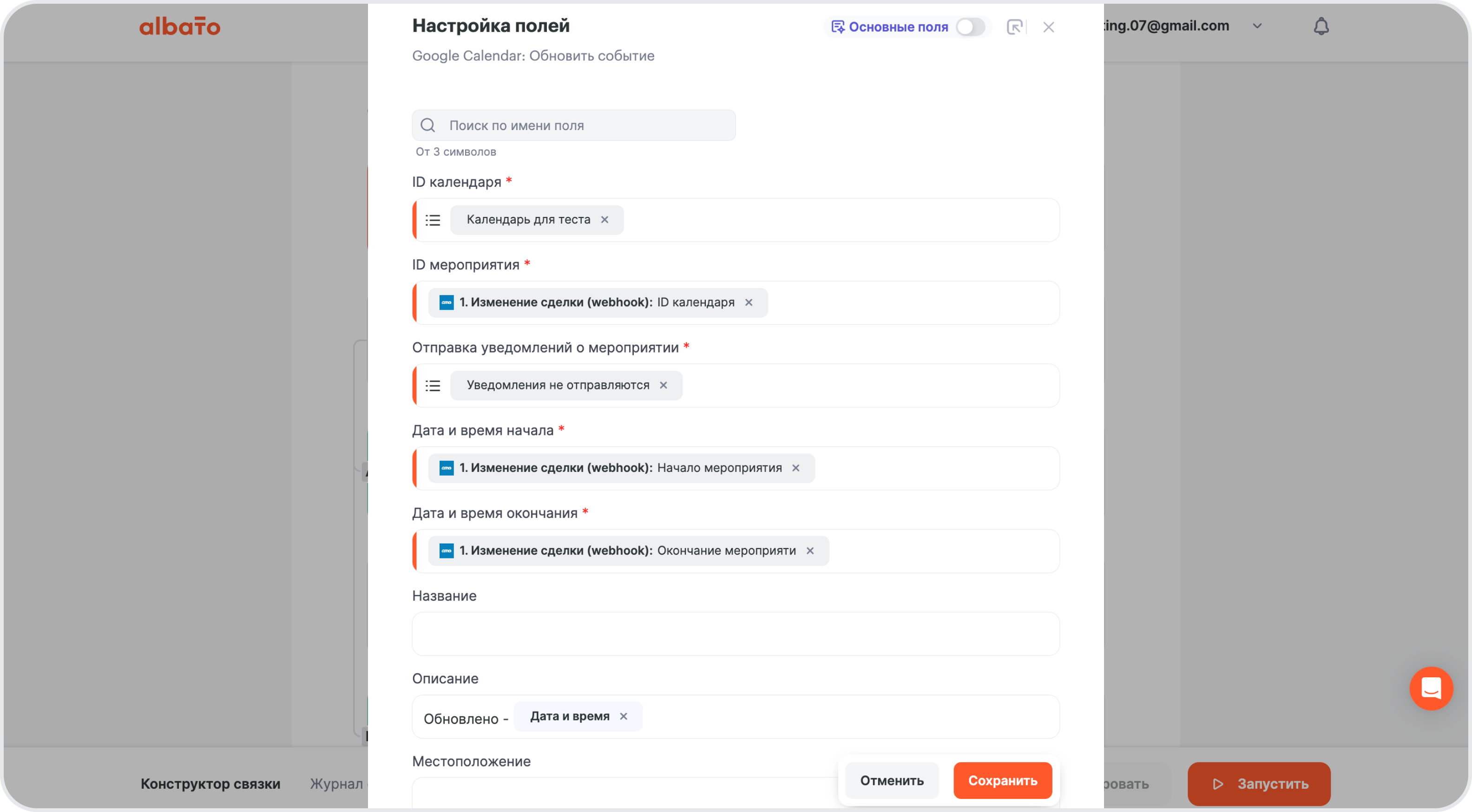
Google Calendar: Создать подробное событие
- В поле Календарь выберете вариант из списка.
- Дата и время начала – параметр из amoCRM: Изменение сделки.
- Дата и время окончания – параметр из amoCRM: Изменение сделки.
- В поле Отправка уведомлений о мероприятии выберете вариант из списка.
- Название – можно указать любое, используя параметры шага amoCRM: Изменение сделки или прописать статично.
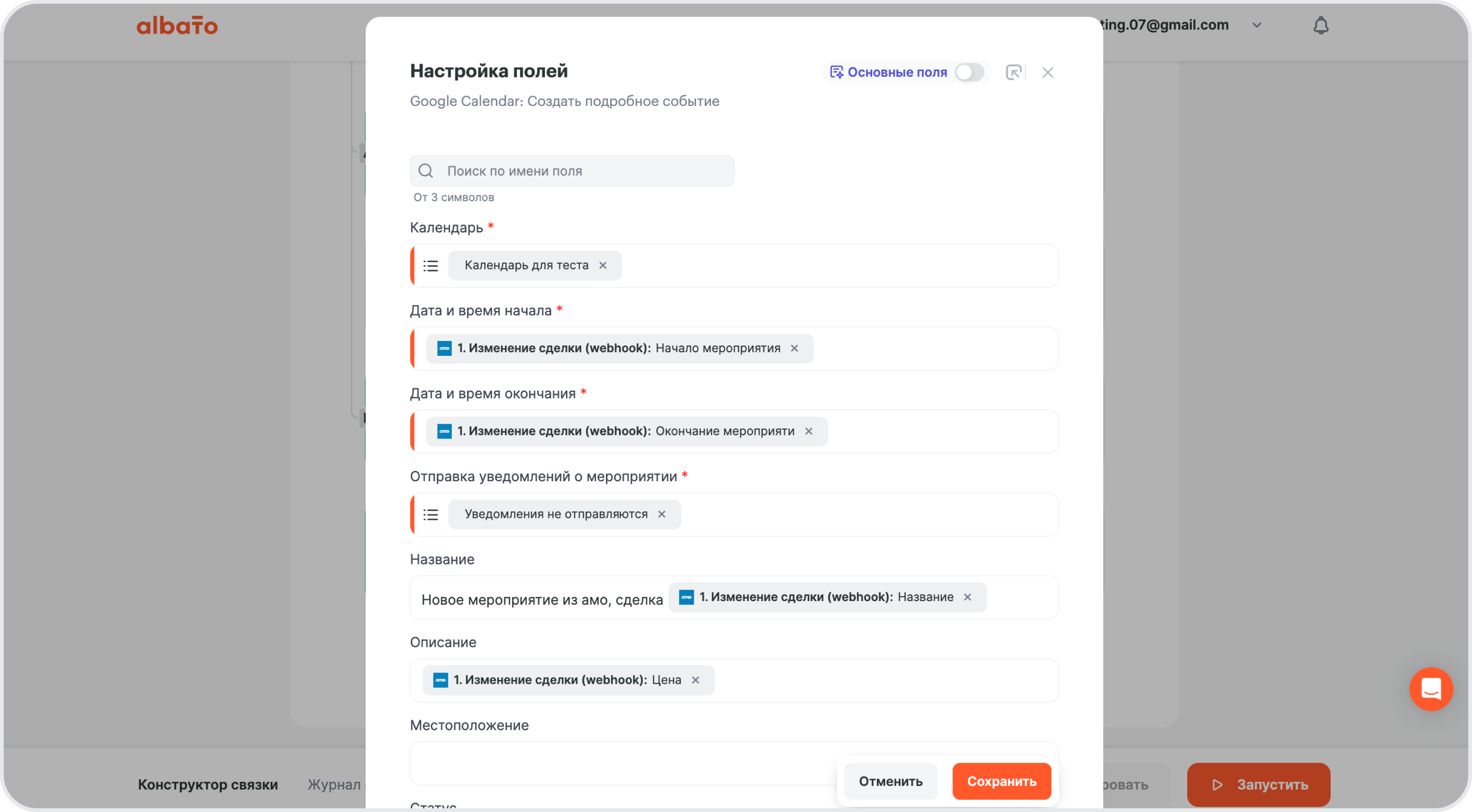
amoCRM: Обновить сделку по ID
- В поле ID сделки выберете параметр из amoCRM: Изменение сделки.
- ID мероприятия – параметр из шага Google Calendar: Создать подробное событие
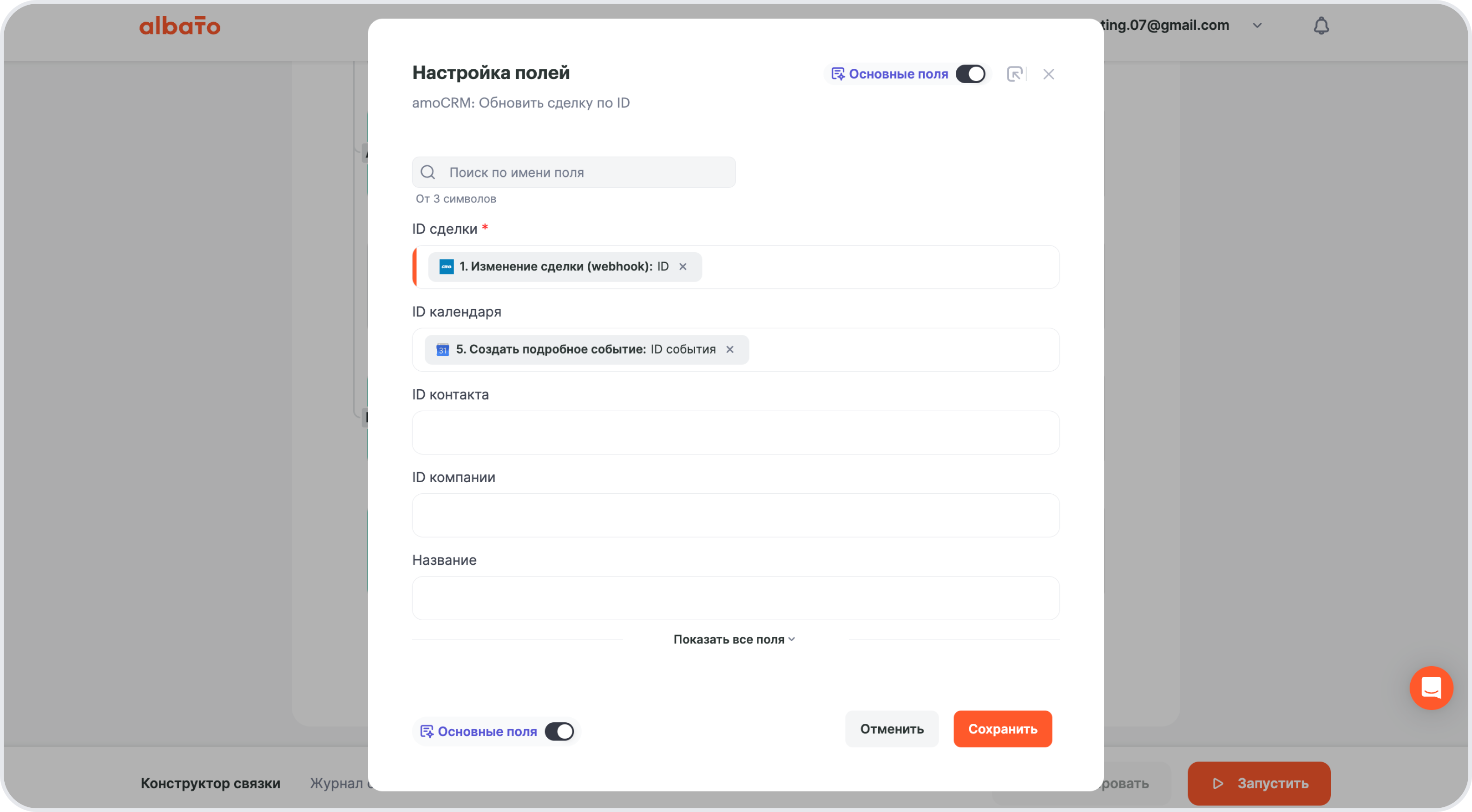
Готово! Связка настроена, и теперь ее можно запустить.
В случае возникновения дополнительных вопросов по настройке связок, можно обратиться за помощью в техническую поддержку, написав в онлайн-чат на сайте