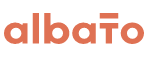Инструмент “Изменение даты и времени”
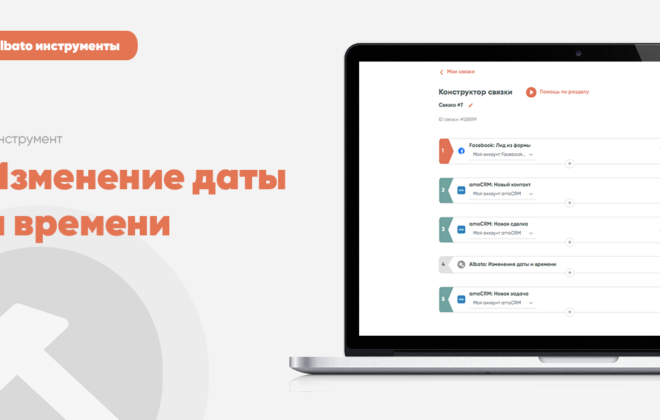
Инструкция по работе с инструментом «Изменение даты и времени»
«Изменение даты и времени» — собственный инструмент Albato, который является отдельным шагом в связке. Его можно использовать для корректировки времени поставленной менеджерам задачи, актуализации часового пояса и т.п. Например, если вам нужно ко времени создания лида добавить +1 час и автоматически поставить задачу в CRM системе с таким дедлайном.Рассмотрим применение этого инструмента на примере интеграции Facebook — amoCRM (контакт + сделка).
После того, как лид форма будет заполнена, а в amoCRM создастся контакт и сделка, нужно поставить задачу на менеджера, ответственного по этой сделке.
Для этого добавьте инструмент «Изменение даты и времени»:
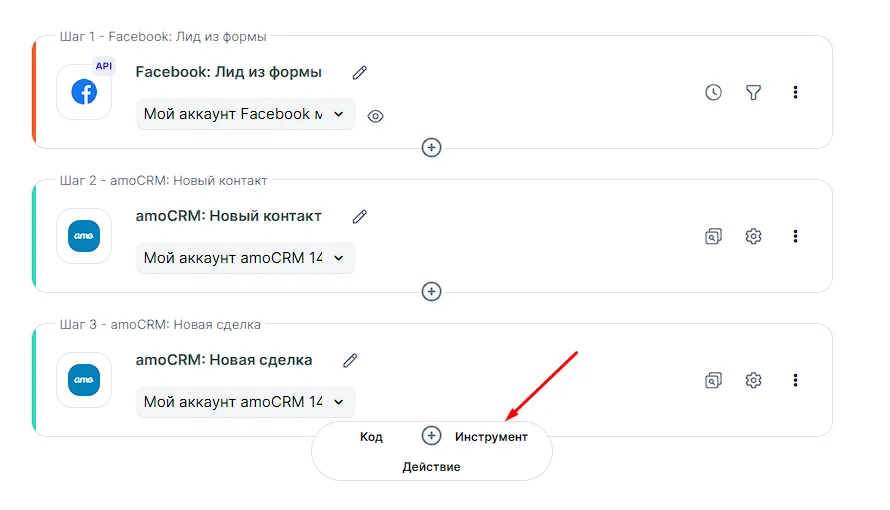
Выберите инструмент «Изменение даты и времени» и нажмите кнопку «Далее».
В открывшемся окне инструмента можно настроить требуемые действия. Например, вы хотите ко времени поступления лида из Facebook добавить 15 минут — это позволит создать отложенную на 15 минут задачу в CRM системе amoCRM.
Для этого в поле «Изменяемая дата и время» укажите значение, которое будете видоизменять. В примере это «Дата и время создания» лида из Facebook.
В поле «Добавить минут» пропишите статичное значение «15». Нажмите «Сохранить».
Инструмент создал новую переменную с датой и временем, которая всегда будет добавлять 15 минут к изначальной переменной из Facebook.
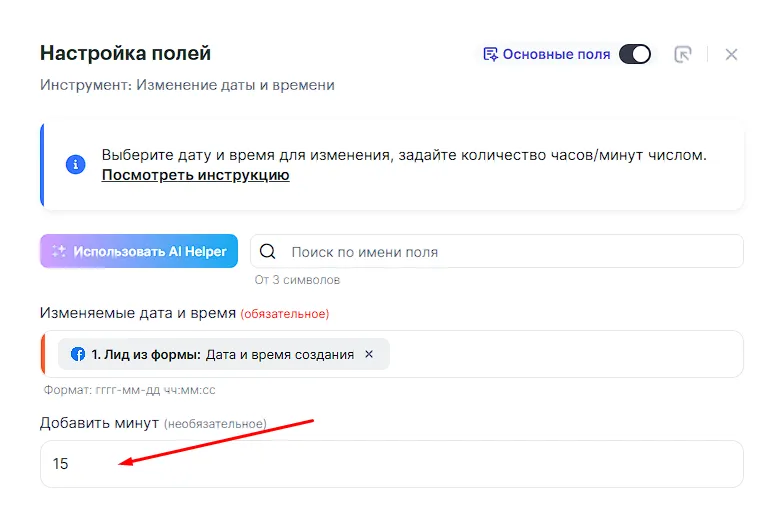
Теперь давайте используем эту переменную в новом шаге. Добавьте шаг «Новая задача» в сервисе amoCRM:

В окне настройки этого шага в поле «Дата и время завершения» добавьте переменную «Измененные дата и время» из нашего инструмента:
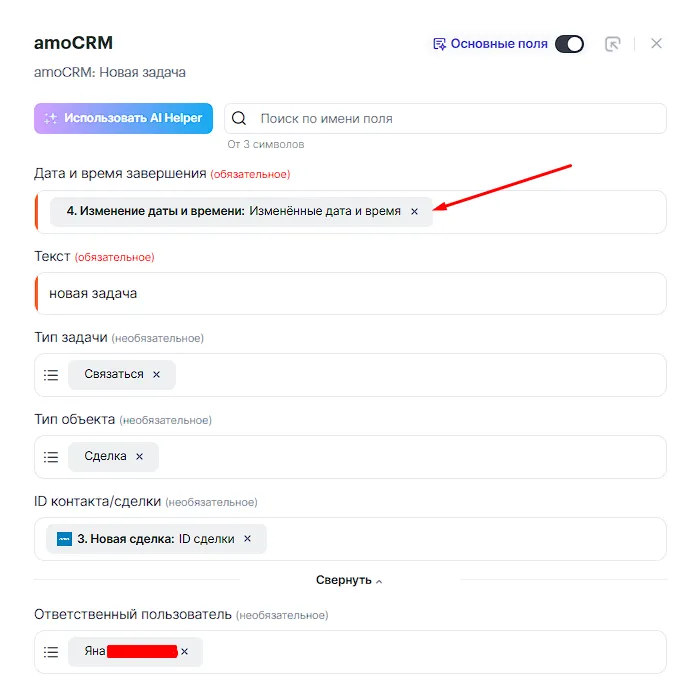
Тип задачи в нашем примере — «Связаться».
Тип объекта — сделка (leads).
ID контакта/сделки выберите из выпадающего списка от сделки (см. скриншот).
Текст впишите статично — тот, который необходим.
Ответственный пользователь — тот, кто отвечает за сделку, выберите его из выпадающего списка для сделки (см. скриншот).
Дата и время завершения — уже измененные, выберите из выпадающего списка от шага «Изменение даты и времени».
Нажмите на кнопку «Сохранить».
Готовая связка выглядит так:
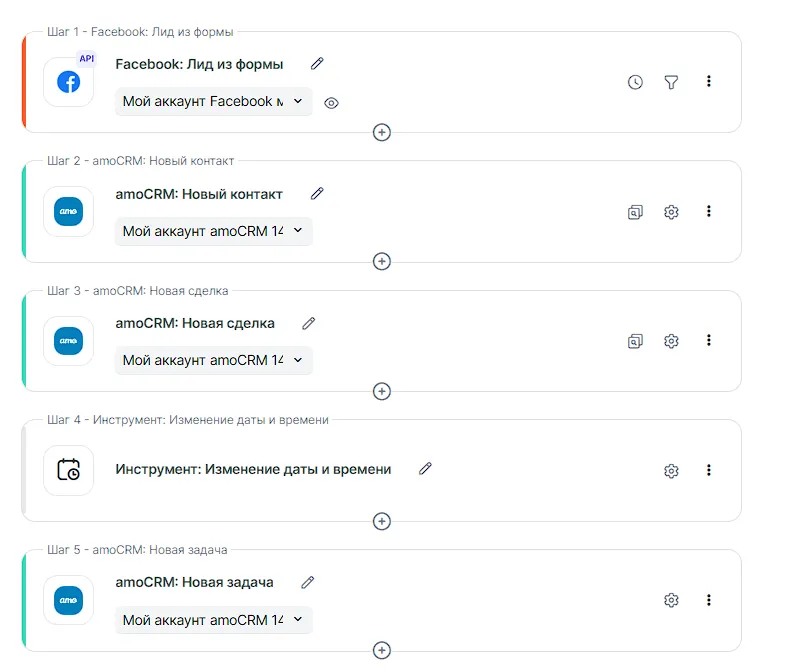
Не забудьте запустить связку!