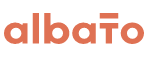Facebook — amoCRM (контакт + сделка)
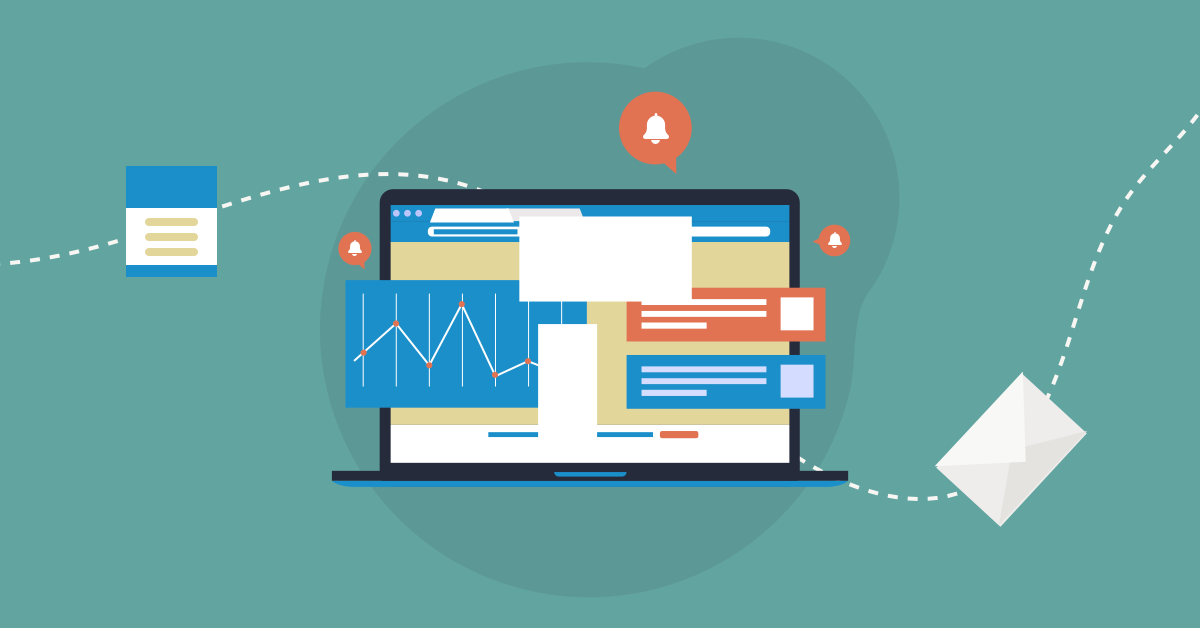
Создадим связку, которая будет передавать данные из лид-формы Facebook в amoCRM с созданием Контакта и Сделки.
Убедитесь, что Facebook и amoCRM уже подключены к Albato.
В верхнем меню выберите вкладку «Мои связки» и нажмите кнопку «Создать новую связку».
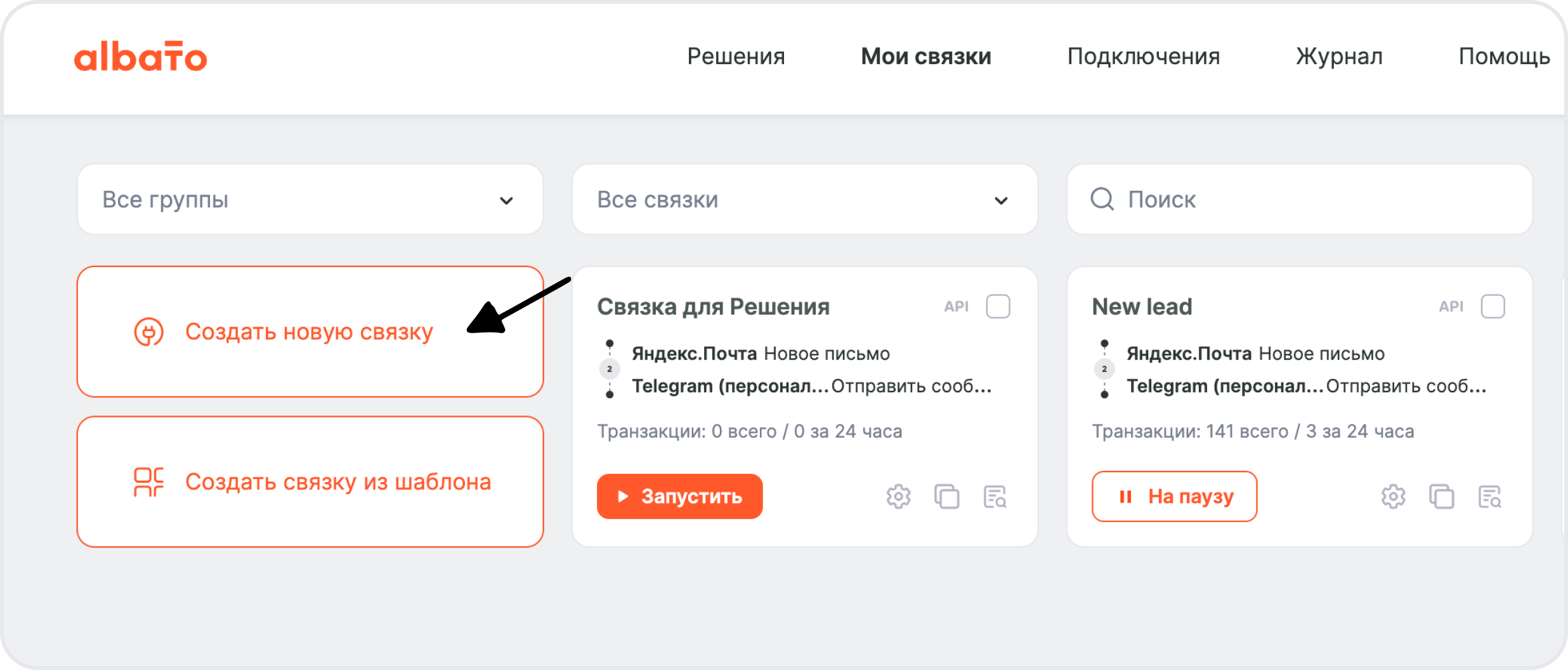
В новом окне выбери событие, которое будет запускать связку.
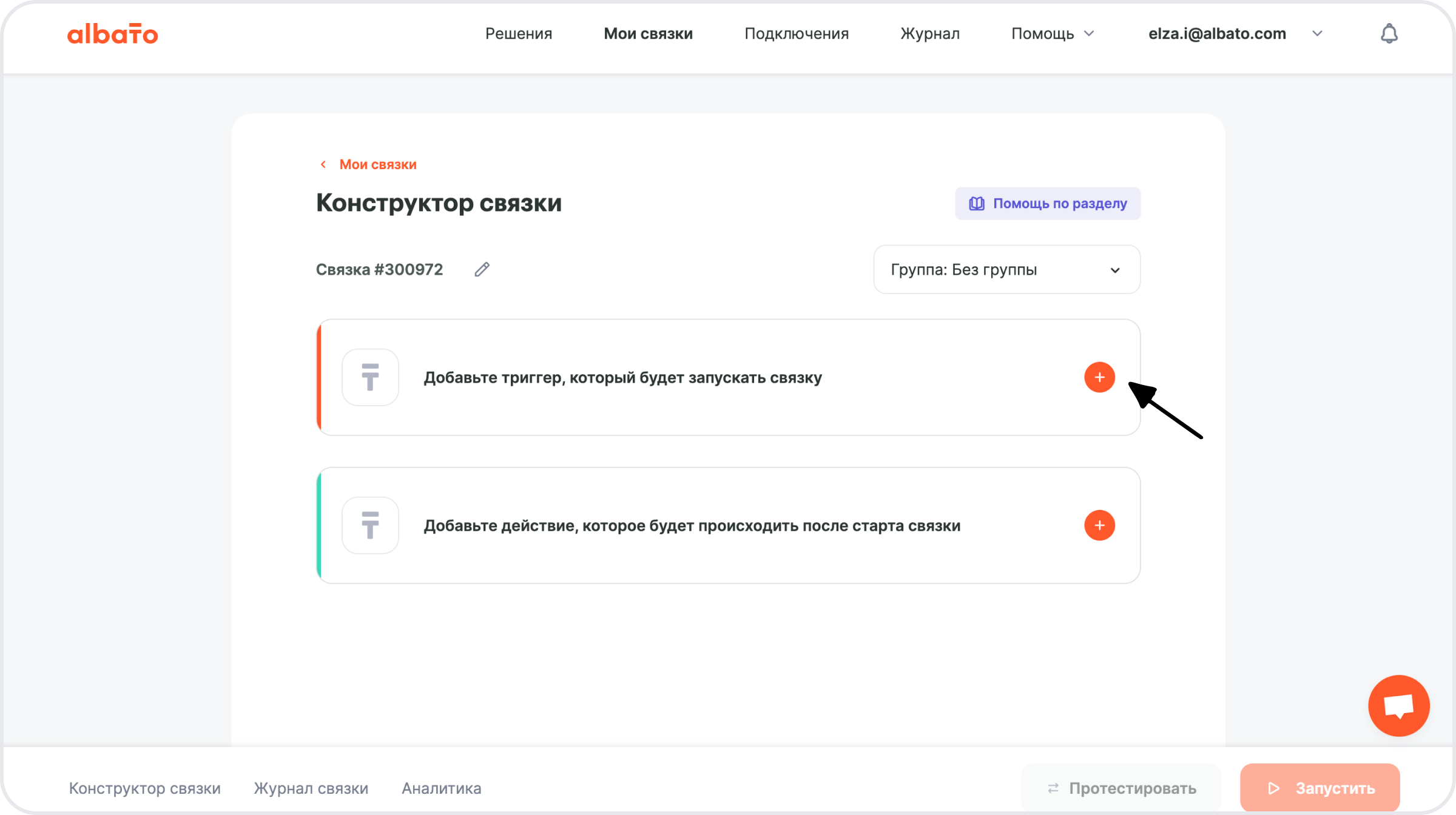
События, которые запускают автоматизацию, называются триггеры.
Триггеры — это изменения, после которых Albato выполнит нужные действия. Триггеры работают в режиме реального времени и по расписанию.
Источником данных выберем Facebook, а событием, при котором будет срабатывать связка, поставим «Лид из форм», также укажем подключение, которое будет использоваться в интеграции.
Далее необходимо указать страницу и форму, с которой будут собираться лиды.

Наша связка будет работать в реальном времени.
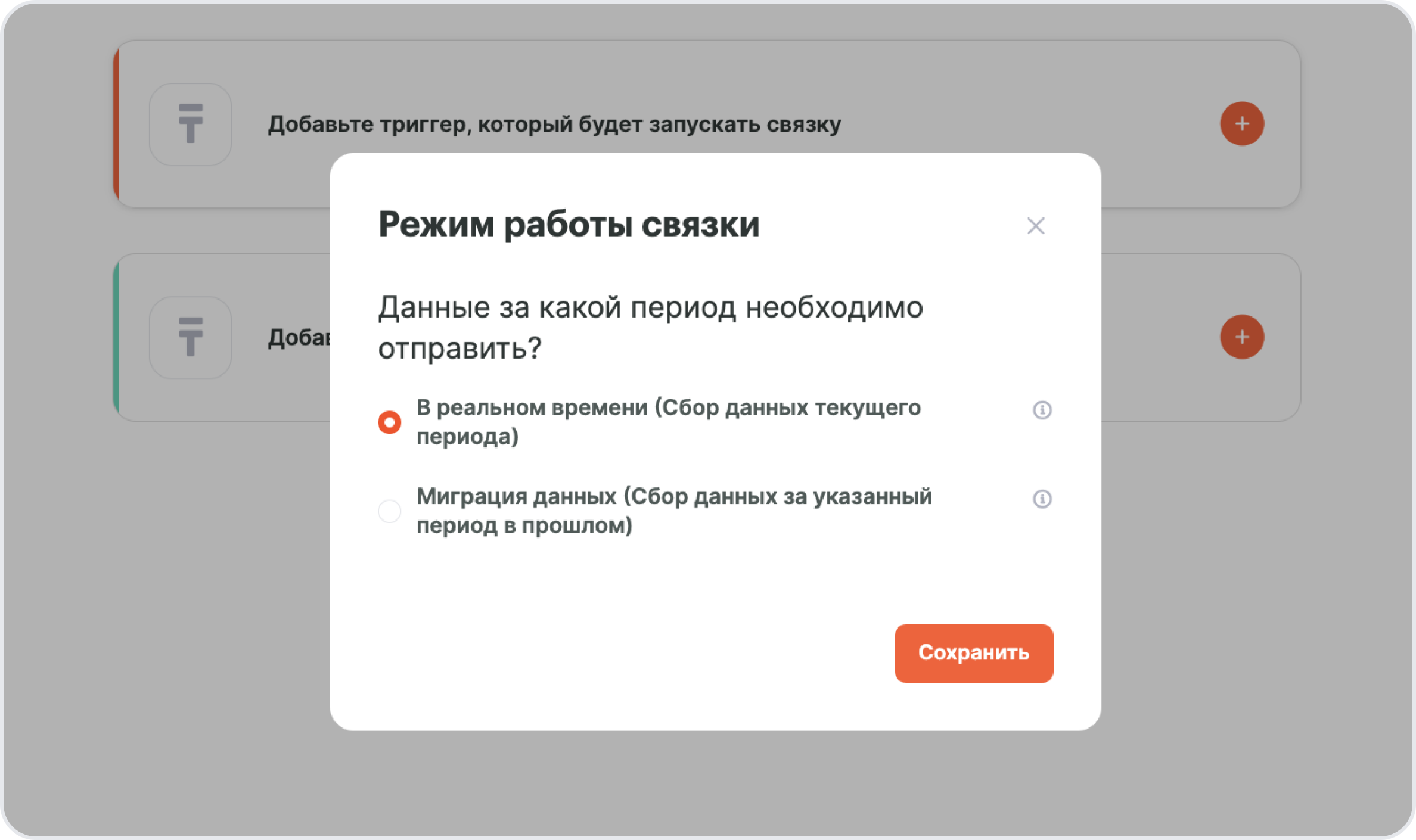
Нажимаем Сохранить и переходим к следующему шагу — настройка действия.
Действия — что делает Albato после запуска связки. Также действия позволяют передавать данные в другие сервисы и системы.
В примере мы разберем связку с amoCRM. Выберем «Новый контакт» и указываем собственный аккаунт в CRM-системе.
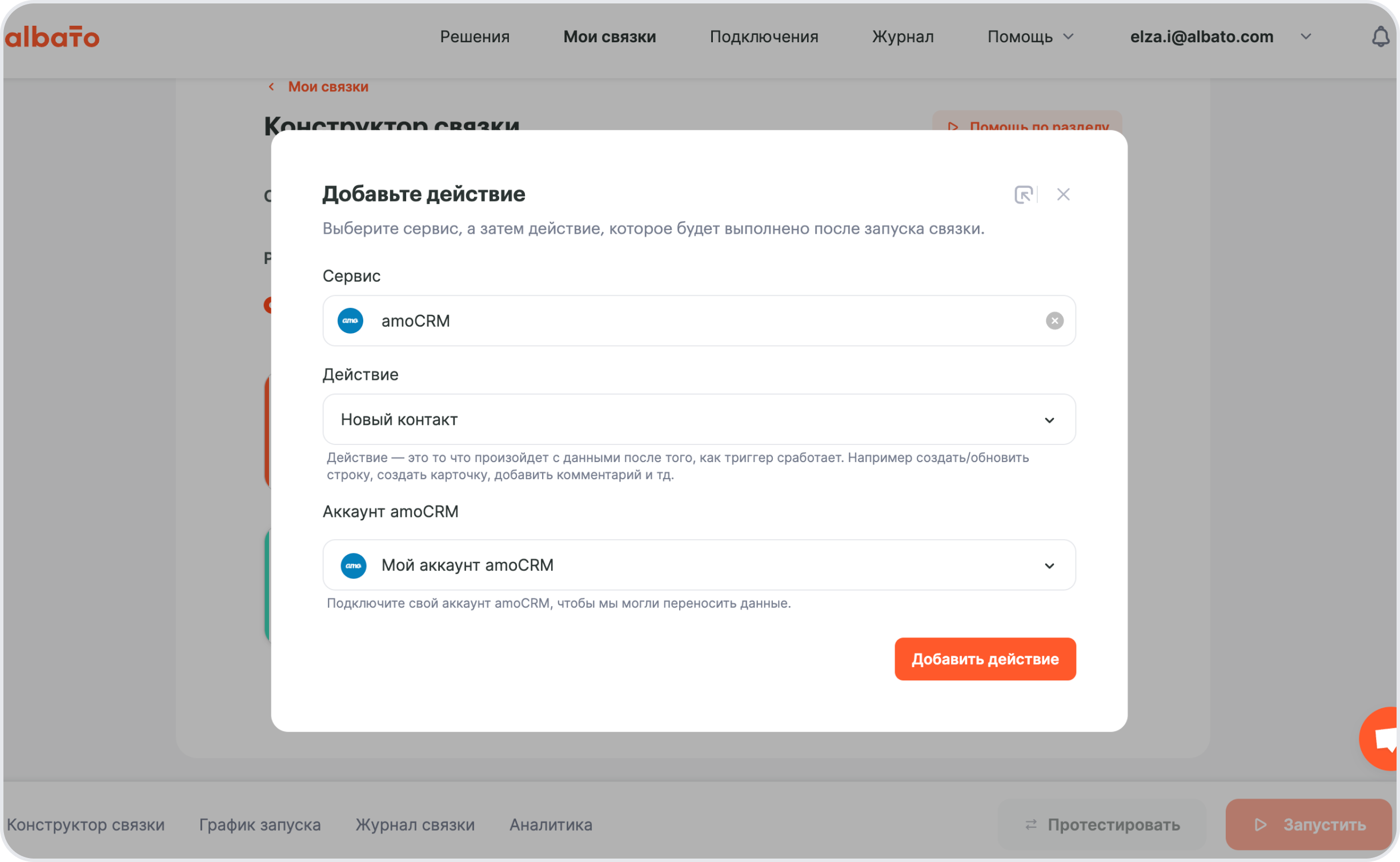
Переходим к заполнению полей связки:
В нашем примере выбираем Full name в обязательном поле «Название» из выпадающего списка Facebook.
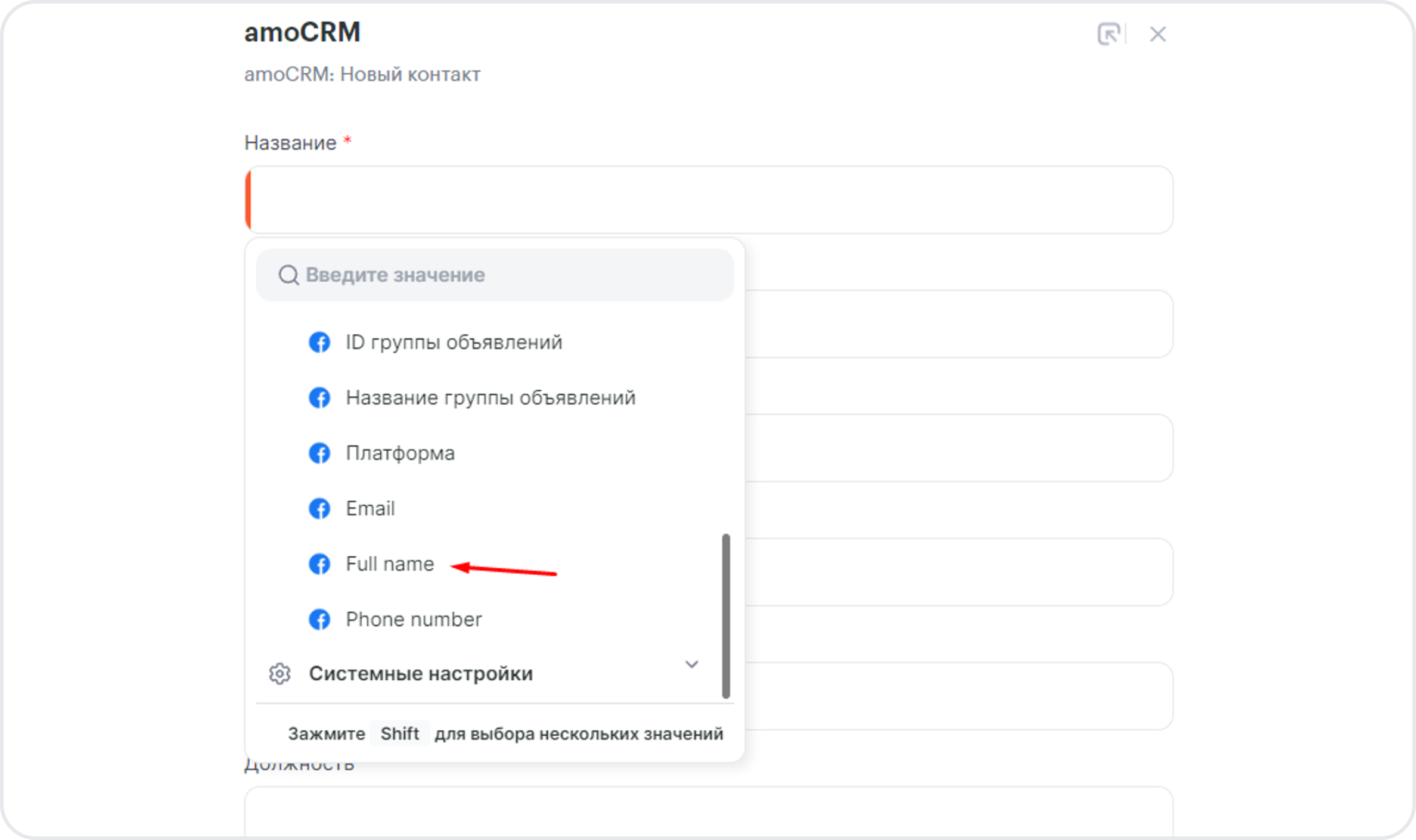
Остальные поля имеют следующие значения:
Тэги можно вписать статично. Отметим такие лиды тэгом Fb.
Телефон и Email выбираем так же из выпадающего списка от Facebook.
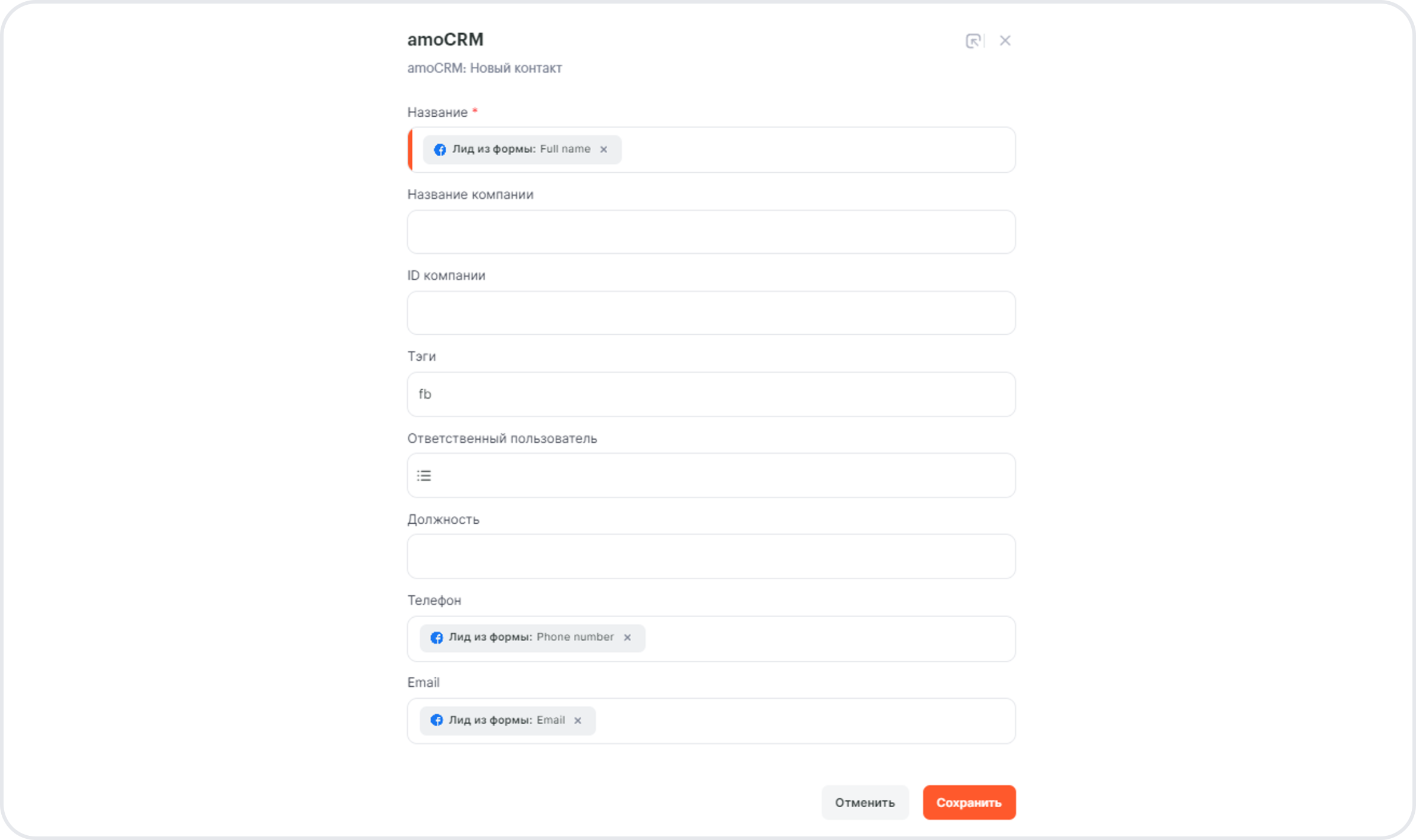
Нажимаем «Сохранить» и переходим к шагу проверки на дубликаты.
Мы рекомендуем выбирать проверку дубликатов «Не проверять на дубликаты, всегда создавать новую запись», но сервис предусматривает другие варианты под ваши бизнес-задачи.
Нажимаем «Сохранить».
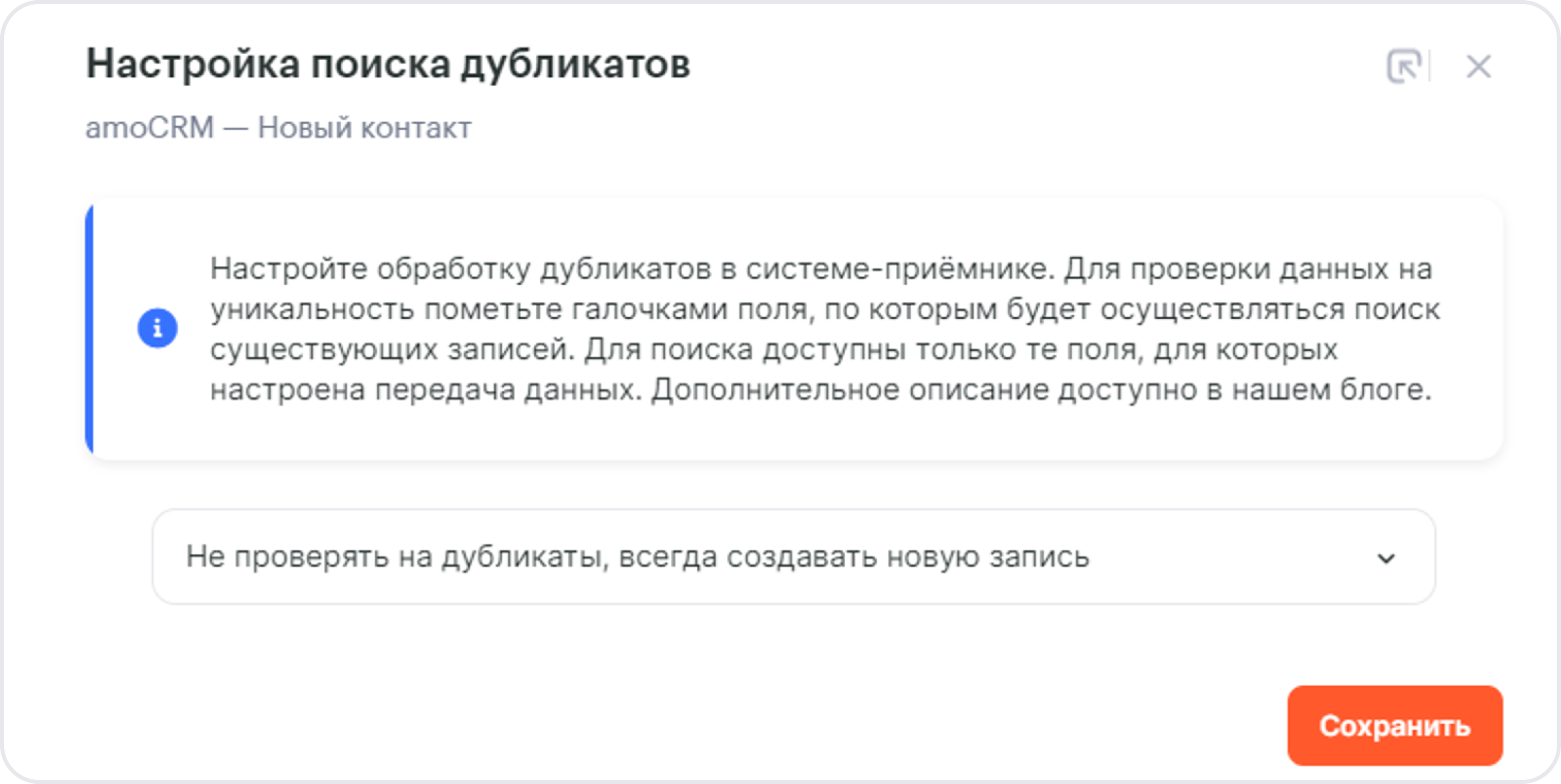
Теперь в связке два шага. Для создания Сделки к контакту необходимо добавить еще один шаг в связку.
Нажимаем «плюс», выбираем систему (amoCRM).
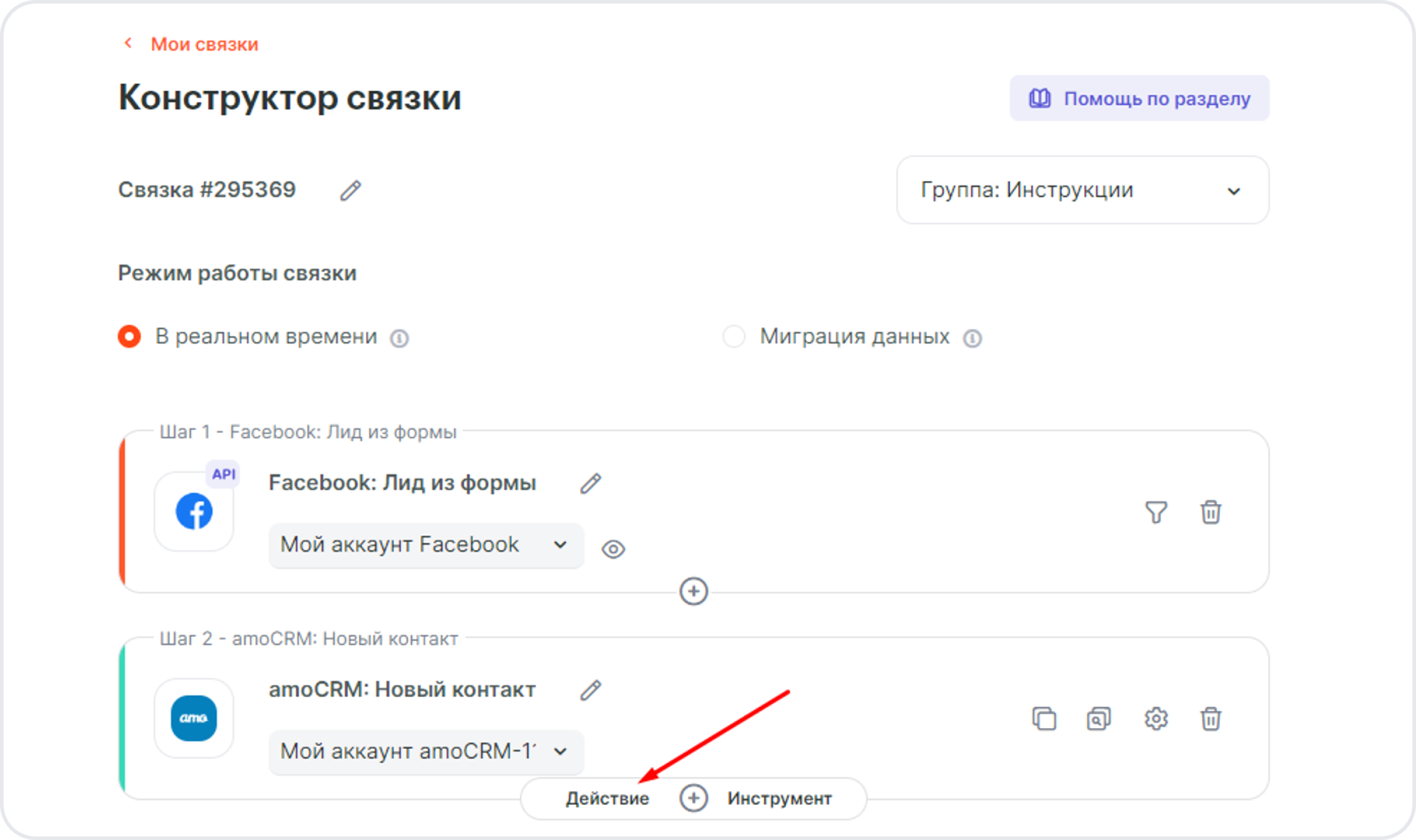
В целевом действии выбираем «Новая сделка», подтверждаем подключение к amoCRM и нажимаем «Выбрать».
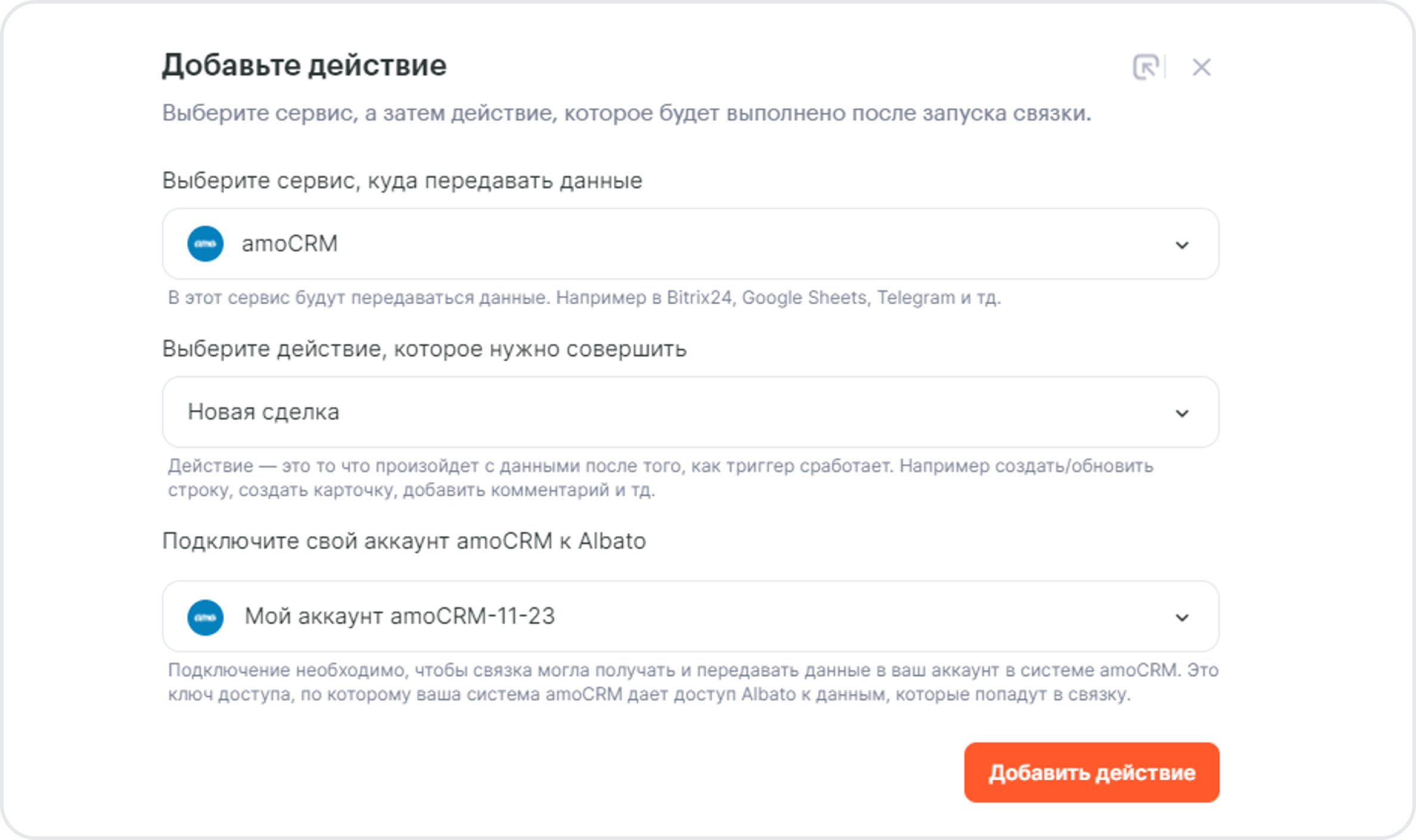
Теперь переходим к заполнению полей для сделки. Заполним основные поля:
Название можно оформить так, как удобно будет видеть в вашей amoCRM;
ID контакта выбираем из выпадающего списка от amoCRM;
Статус обязателен к заполнению, выбираем нужный, где будут создаваться новые сделки;
Тэги проставим, чтобы легко отбирать нужные сделки в базе amoCRM.
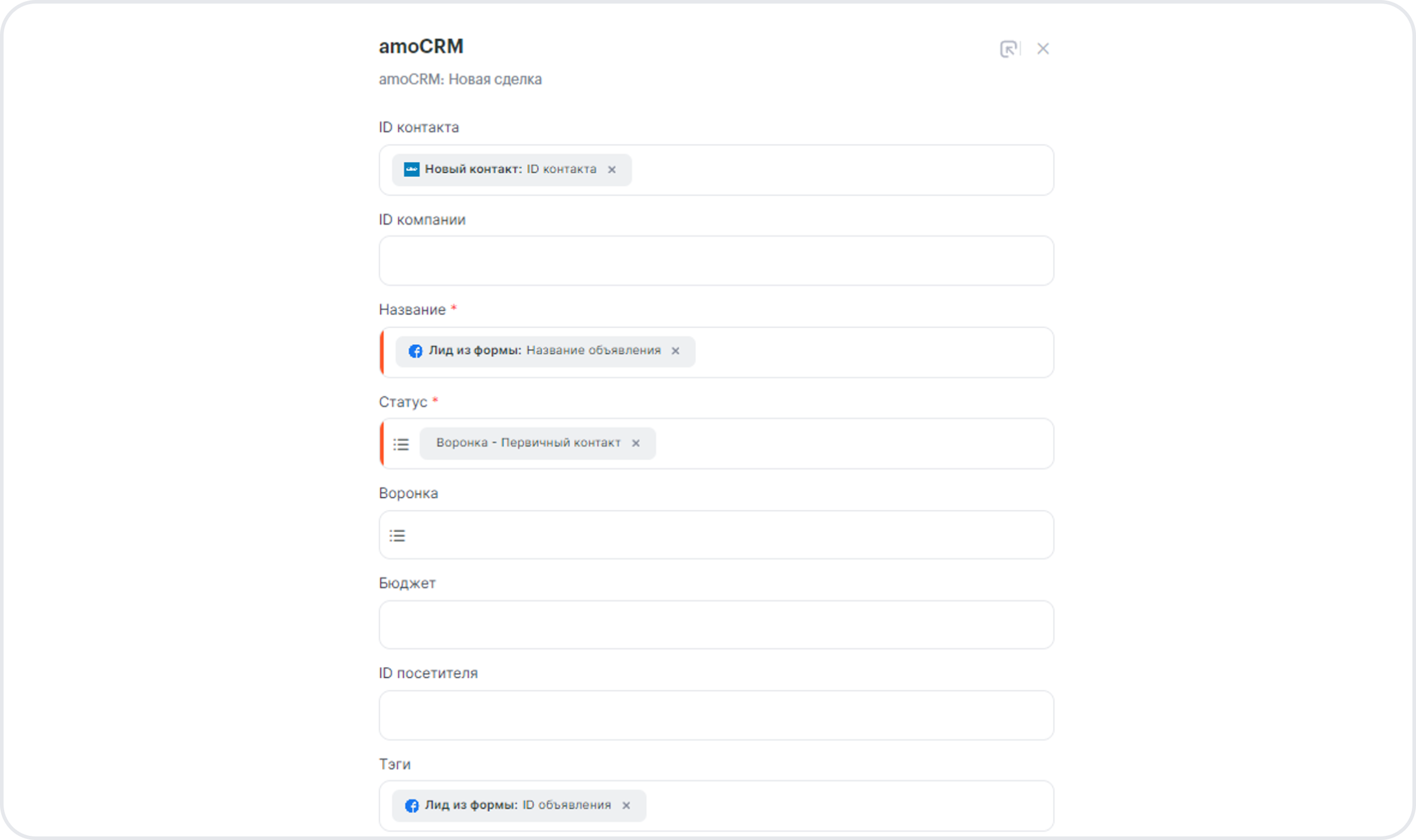
Нажимаем «Сохранить» и переходим к проверке на дубликаты для сделок.
В нашем примере будем рассматривать связку, которая на этом этапе не проверят систему на наличие дубликатов и всегда создает новую запись. Для вашего конкретного сценария предусмотрена возможность выбрать другие алгоритмы, которые могут обновлять данные при нахождении дубликатов.
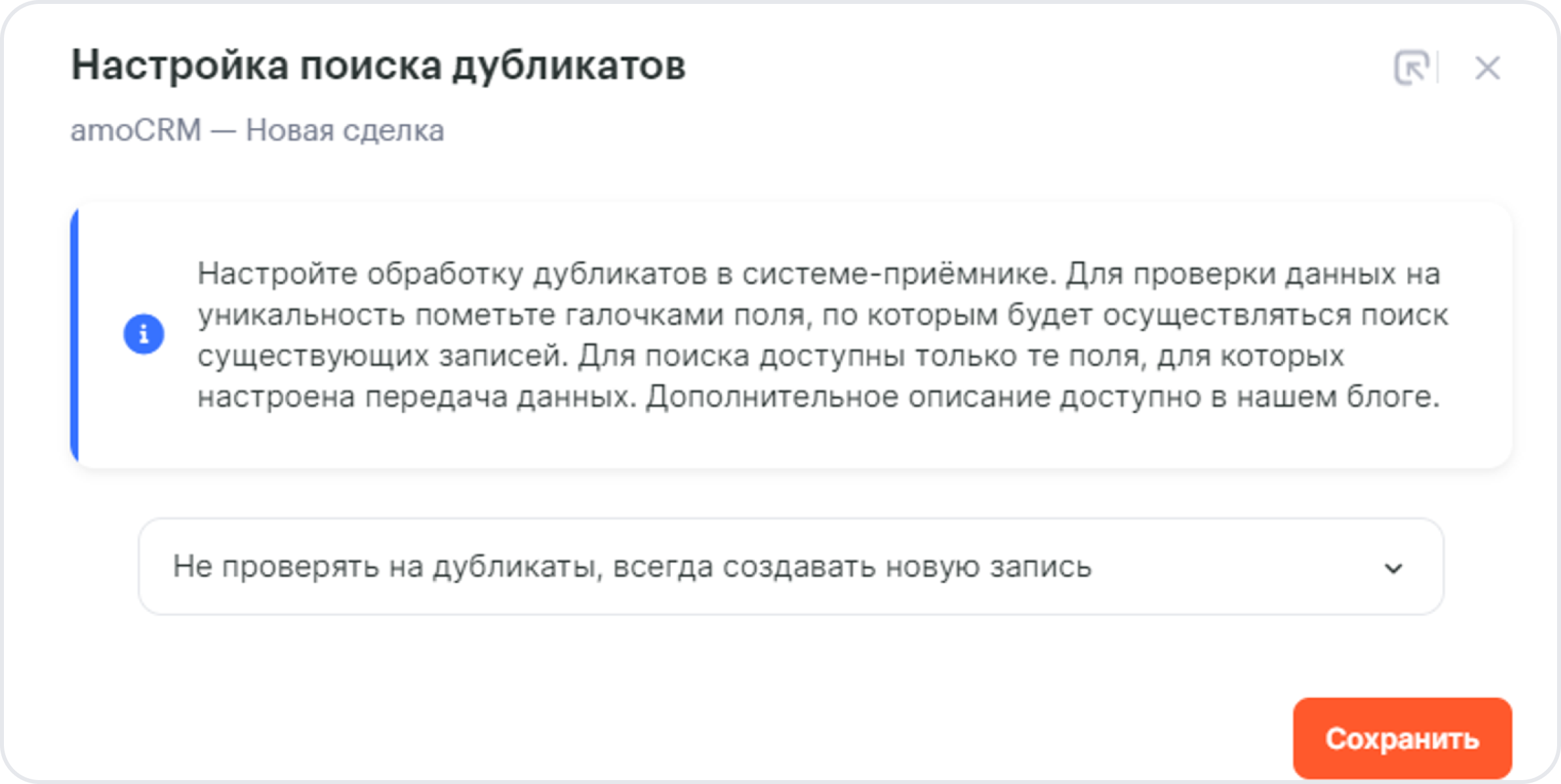
Нажимаем «Сохранить».
Красной рамкой выделен последний блок, который мы добавили. Если все сделано верно, экран будет выглядеть следующим образом:
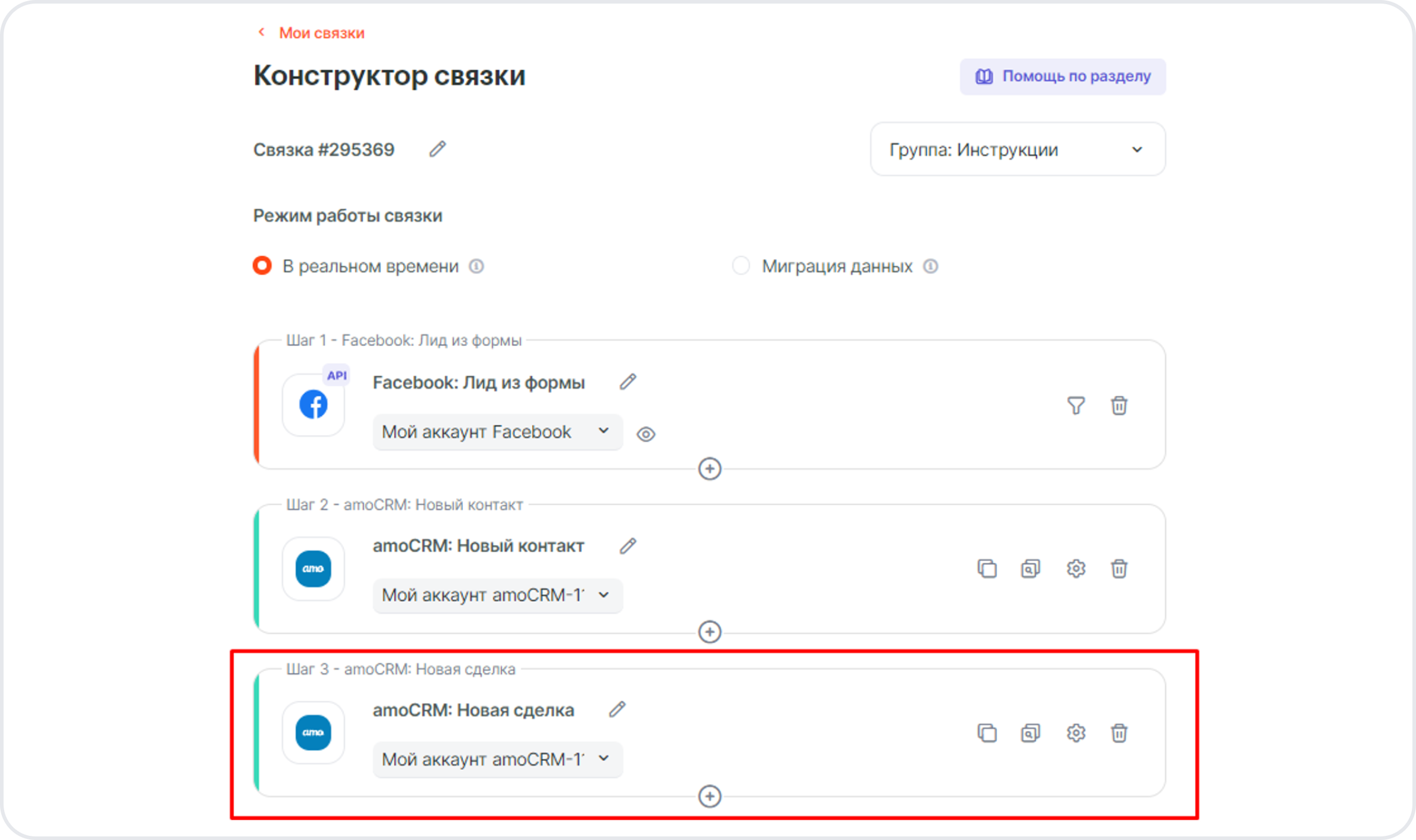
Готово! Осталось запустить связку.